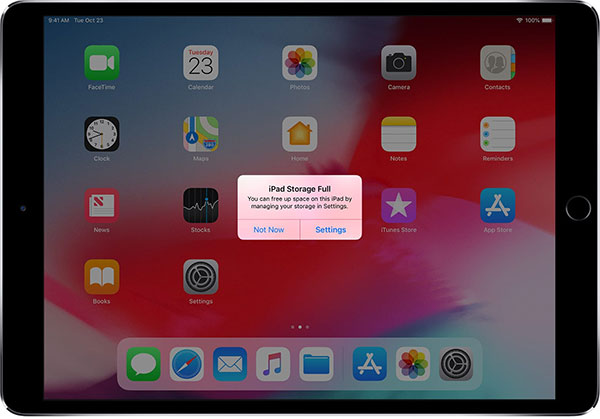
Los iPads, ya sea iPad Air o iPad Pro, son dispositivos versátiles que los usuarios aman por el trabajo, el juego y más. Sin embargo, incluso los iPados confiables a veces pueden encontrar problemas como iOS, como el molesto mensaje «El almacenamiento de iPad está casi lleno». Este es un problema común, especialmente con modelos con capacidades de almacenamiento más pequeñas (¿es suficiente 64 GB para iPad?), Como tienden a llenarse rápidamente.
Si ve este error en su iPad, ¡no se preocupe! Siga leyendo para aprender consejos simples y efectivos para liberar espacio en su iPad, optimizar el almacenamiento del iPad y hacer que su iPad funcione sin problemas nuevamente.
Parte 1: ¿Por qué mi almacenamiento de iPad está lleno?
Antes de aprender a liberar espacio en su iPad, es útil comprender qué está causando problemas de almacenamiento. Además de fotos y videos, otros culpables incluyen datos en caché, descargas innecesarias, cachés de navegador y grandes archivos adjuntos de mensajes. Para averiguar qué está ocupando más espacio en su iPad, siga estos simples pasos:
- Abra la aplicación «Configuración» en su iPad.
- Vaya a «General» y toque «Almacenamiento de iPad».
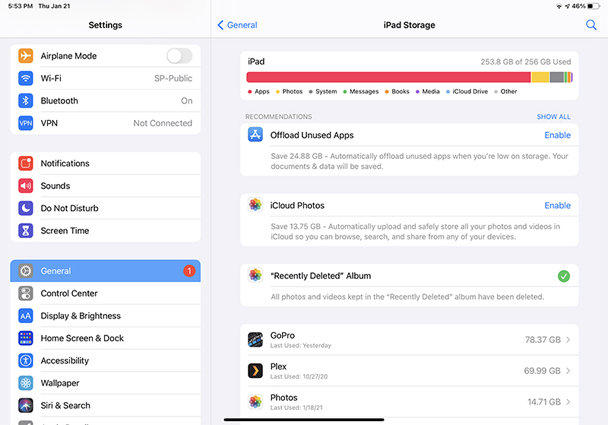
Aquí verá un desglose detallado del uso de almacenamiento, que muestra cuánto espacio está ocupando las aplicaciones, los medios, los mensajes, los datos del sistema y más. Este desglose ayuda a determinar qué áreas deben limpiarse. Puede tocar cualquier aplicación para ver más detalles sobre su uso de almacenamiento. Tenga en cuenta que el caché y los datos temporales pueden no siempre incluirse en los recuentos de uso, según Apple.
Leer también:
Parte 2: ¿Cómo borrar el almacenamiento en iPad?
Método 1: Datos en caché de claro
Una causa común de problemas de almacenamiento de iPad es la acumulación de archivos de caché, que muchos usuarios ignoran u olvidan borrar. Con el tiempo, estos archivos pueden ocupar mucho espacio. Echemos un vistazo a cómo borrar el caché para navegadores y aplicaciones.
Borrar el caché del navegador
Los navegadores manejan archivos de caché de manera diferente a otras aplicaciones, pero el proceso para borrar archivos de caché es generalmente similar. Aquí le mostramos cómo hacerlo para Safari:
- Abra la «configuración» de su iPad y seleccione «Safari».
- Desplácese hacia abajo y toque «Borrar el historial y los datos del sitio web».
¡Eso es todo! Ha limpiado con éxito el caché de Safari, liberando espacio y potencialmente mejorando el rendimiento de su iPad.
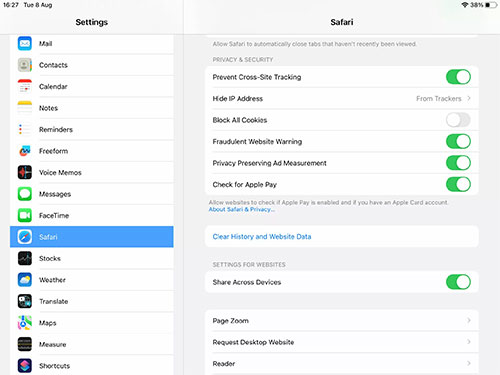
Borrar caché de aplicaciones
Algunas aplicaciones, como plataformas de redes sociales, ofrecen opciones integradas para borrar el caché. Aquí le mostramos cómo hacerlo para Facebook:
- Abra la «aplicación de Facebook» y toque la flecha en la esquina superior derecha de la pantalla.
- Seleccione «Configuración» en el menú desplegable.
- En la sección «Permisos», toque «Browser».
- Toque «Borrar» junto a «sus datos de navegación» para eliminar archivos de caché.
Para otras aplicaciones de redes sociales, el proceso puede ser ligeramente diferente, pero será en gran medida lo mismo.
Si la aplicación no ofrece una opción Clare Cache, aún puede eliminar los datos en caché desinstalando y reinstalando la aplicación. Esto eliminará todos los archivos de caché asociados con su instalación anterior.
Método 2: Eliminar aplicaciones no utilizadas
Con el tiempo, es fácil acumular aplicaciones en su iPad que ya no usa. Al revisar y eliminar aplicaciones innecesarias, puede liberar un espacio de almacenamiento valioso.
Eliminar aplicaciones:
Aquí le mostramos cómo eliminar aplicaciones directamente desde la biblioteca de aplicaciones o la pantalla de inicio:
- Desbloquea tu iPad. (¿El iPad no se desbloqueará?)
- Encuentre la aplicación que desea eliminar en la biblioteca de aplicaciones o en la pantalla de inicio.
- Toque y mantenga presionado el icono de la aplicación.
- Toque la aplicación Eliminar.
- Toque Eliminar para confirmar.
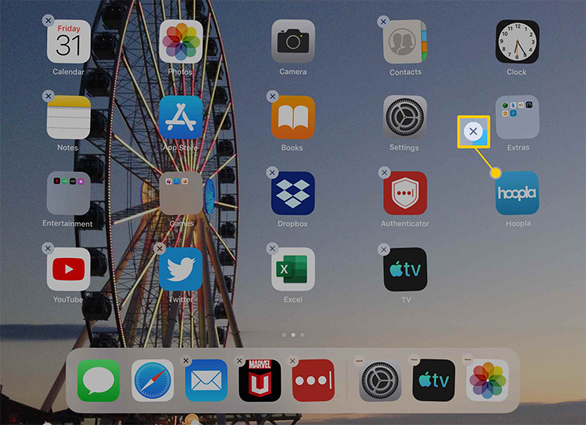
Eliminar aplicaciones en iPad regularmente garantiza que tenga más espacio para las aplicaciones que más usa, manteniendo su iPad funcionando sin problemas y eficientemente. ¡Haz que sea un hábito revisar tus aplicaciones regularmente y desinstalar las que rara vez usas!
Aplicaciones de descarga:
Si crees que una aplicación está ocupando demasiado espacio, pero no quieres eliminarla por completo, puedes desinstalarla. La descarga elimina la aplicación de su iPad, pero mantiene su configuración y datos, por lo que puede reinstalarla más tarde sin perder nada importante.
Aquí le mostramos cómo desinstalar una aplicación en su iPad:
- Abra «Configuración» desde la pantalla de inicio de su iPad.
- Vaya a «General» y toque «Almacenamiento de iPad».
- Desplácese a través de la lista de aplicaciones y seleccione la que desea desinstalar.
- Toque «Aplicación de descarga» y confirme cuando se le solicite.
Esta es una excelente manera de liberar espacio mientras mantiene los datos de su aplicación para uso futuro.
Método 3: Eliminar fotos duplicadas
Las fotos duplicadas pueden no parecer un gran problema al principio, pero con el tiempo, pueden ocupar mucho espacio sin que no se dé cuenta. Estos duplicados pueden ser causados por la sincronización de iCloud, la importación de fotos, la restauración de copias de seguridad, las aplicaciones de edición de terceros o las imágenes compartidas.
Afortunadamente, en iOS/iPados 16 y posterior, Apple ha introducido una característica útil que le ayuda a encontrar rápidamente y eliminar medios duplicados directamente de la aplicación Fotos.
Aquí le mostramos cómo eliminar los duplicados en el iPad:
- Abra la aplicación Fotos en su iPad.
- Si la barra lateral no es visible, deslice desde el borde izquierdo de la pantalla hasta el centro para abrirla. Seleccione Duplicados en la sección Utilidades. Esto mostrará todas las imágenes y videos idénticos almacenados en su dispositivo.
- Toque fusionar junto a un par de duplicados para fusionarlos en un solo archivo. Alternativamente, toque Seleccionar en la esquina superior derecha para resaltar múltiples duplicados y fusionarlos de inmediato.
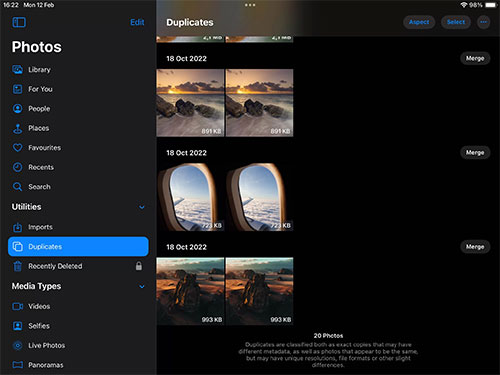
Método 4: Limpie la carpeta de descargas
Si con frecuencia descarga archivos, documentos o medios de comunicación en su iPad, su carpeta de descargas puede desordenarse rápidamente. Limpiarlo regularmente es una manera fácil de liberar espacio de almacenamiento. Aquí está como:
Para archivos en la aplicación de archivos:
- Abra la «aplicación de archivos» en su iPad.
- Vaya a la pestaña «Examinar».
- Toque «iCloud Drive».
- Abra la carpeta «Descargas» para ver sus archivos.
- Seleccione los archivos que ya no necesita y eliminalos.
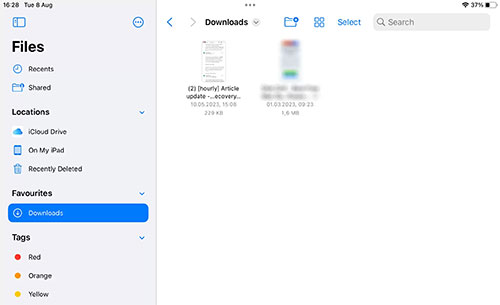
RELATED: ¿Cómo liberar espacio en iPhone/iPad sin eliminar aplicaciones? ¡Descubre estas formas!
Para archivos descargados a través de Safari:
- Toque el botón «Configuración de la página» en Safari.
- Seleccione «Descargas» para ver una lista de sus archivos descargados.
- Revise sus archivos y elimine los que no necesite. Toque un archivo y seleccione «Eliminar» para eliminarlo.
Al verificar y borrar regularmente su carpeta de descargas, puede reclamar un espacio valioso y mantener su iPad funcionando de manera eficiente.
Método 5: Administre sus mensajes
Los mensajes y sus archivos adjuntos pueden acumularse con el tiempo y ocupar mucho espacio de almacenamiento en su iPad. Aquí le mostramos cómo manejarlos de manera efectiva:
Mensajes y archivos adjuntos claros:
- Abra la aplicación «Mensajes».
- Eliminar los hilos de mensaje que ya no necesita.
- Para archivos adjuntos específicos, toque el icono «I» en la esquina superior derecha de la conversación para ver una lista de archivos adjuntos y eliminar los innecesarios.
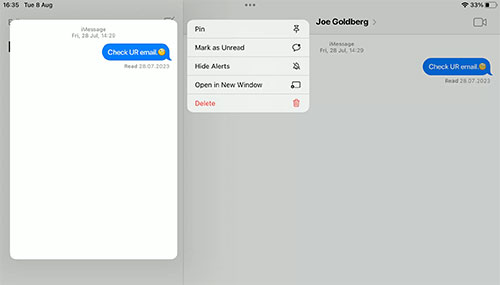
Ajuste la configuración del historial de mensajes:
- Abra «Configuración» y toque «Mensajes».
- En «Historial de mensajes», seleccione cuánto tiempo para mantener los mensajes:
- En «Mensajes de audio» y «Mensajes de video», establezca la fecha de vencimiento en «2 minutos» para eliminarlos automáticamente después de que se reproducen, o seleccione «Nunca» si desea mantenerlos.
Para siempre: los mensajes se mantienen a menos que los elimine manualmente.
1 año o 30 días: elimine automáticamente mensajes antiguos para ahorrar espacio.
Al personalizar la configuración de su mensaje y eliminar periódicamente conversaciones o archivos adjuntos, puede liberar espacio de almacenamiento y asegurarse de que su iPad tenga espacio para contenido más valioso.
Método 6: use una herramienta de terceros
Además de los métodos manuales anteriores, el uso de una herramienta de limpieza de datos de terceros puede ayudarlo a limpiar el almacenamiento de iPad de manera eficiente. El borrador de Mobilekin para iOS puede mejorar el rendimiento del dispositivo borrando todos los archivos eliminados, datos privados, configuraciones del sistema y otros archivos en iPad, iPhone y iPod. Si desea eliminar el iPad para venderlo o cambiarlo, y no le importa eliminar todos los datos en iPad, entonces Eraser para iOS es su mejor opción.
Lo más destacado del borrador de Mobilekin para iOS:
- Borre todo, desde iPad, dejando cero posibilidad de recuperación.
- Se ofrecen tres niveles de borrado («bajo nivel», «nivel medio» y «alto nivel»).
- Borre todo tipo de datos, incluidas aplicaciones, archivos basura y otros datos privados.
- Llegue bien con varios iDevices, incluido el iPad 10/9/8/pro/air/mini/3/2, así como iPhone y iPod touch.
- No revelará su privacidad.
![]()
![]()
¿Cómo vaciar el almacenamiento de iPad con el borrador de Mobilekin para iOS?
Paso 1. Ejecute borrador para iOS
Descargue e instale el programa en su computadora, luego ábralo. Conecte su iPad a la computadora con un cable USB compatible. La herramienta detectará automáticamente su dispositivo de inmediato.
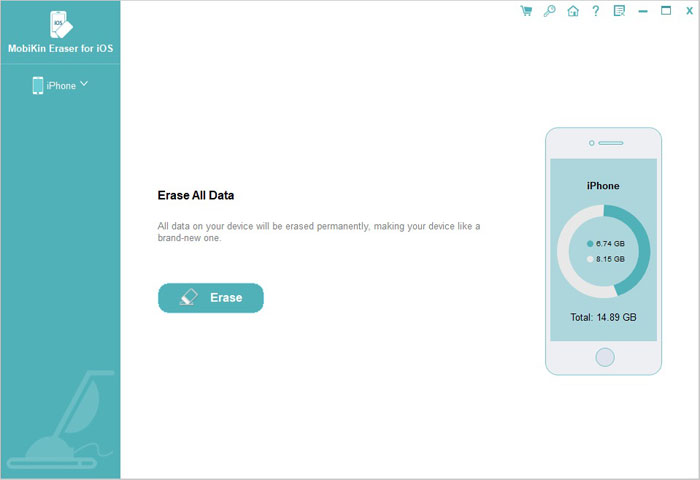
Paso 2. Ingrese la pantalla «Seleccionar nivel de seguridad»
Haga clic en la opción «Borrar» que se muestra en la interfaz del programa. Siga las instrucciones proporcionadas en la pantalla para navegar a la ventana «Seleccionar nivel de seguridad».
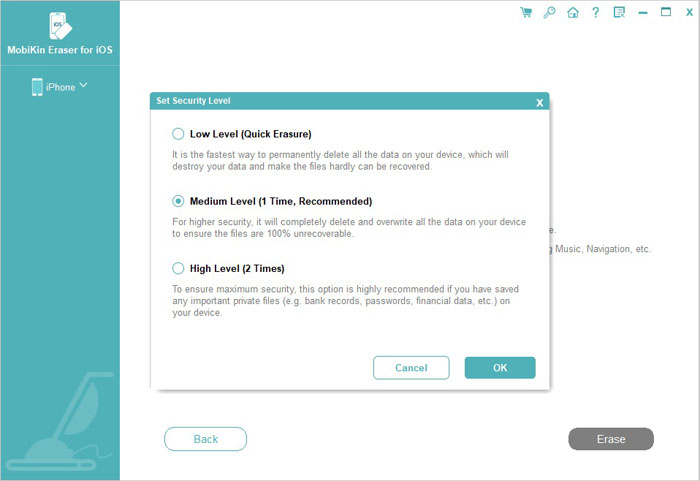
Paso 3. Borrar el almacenamiento del iPad por completo
Seleccione un nivel de seguridad, como «Medio». Luego, ingrese «Eliminar» en el cuadro de entrada y haga clic en «Borrar» para borrar permanentemente su iPad de una sola vez.
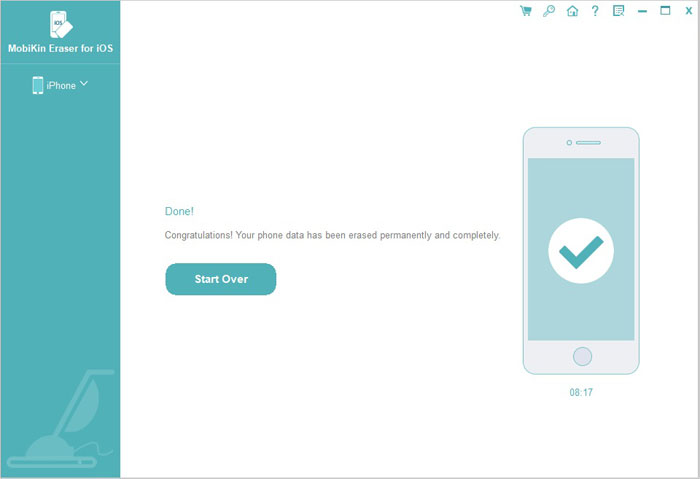
Parte 3: Enfoque alternativo para liberar espacio en iPad
Liberar el espacio en su iPad no siempre significa eliminar los datos. Aquí hay algunas formas alternativas de administrar el almacenamiento de manera efectiva:
1. Use iCloud
iCloud es una gran herramienta para ahorrar espacio. Puede almacenar archivos en línea y eliminarlos de forma segura de su iPad. La función «Optimizar el almacenamiento» es especialmente útil: guarda fotos y videos de resolución completa en la nube mientras mantiene versiones más pequeñas y ahorradoras en su dispositivo.
2. Almacene archivos en dispositivos externos
Si tiene archivos que rara vez usa, considere moverlos al almacenamiento externo, como una unidad USB o un disco duro externo. Esto puede borrar el espacio en su iPad sin perder acceso a datos importantes.
3. Transmitir en lugar de descargar
Los medios descargados pueden usar rápidamente espacio de almacenamiento. En cambio, opte por transmitir películas, música o programas. Solo recuerde borrar los cachés de aplicaciones ocasionalmente para evitar la acumulación innecesaria.
4. Monitoree su almacenamiento regularmente
Esté atento al uso de almacenamiento de su iPad para que pueda detectar problemas temprano. El monitoreo regular lo ayuda a tomar medidas antes de que su almacenamiento se llene e impacta el rendimiento de su dispositivo.
Estos métodos pueden ayudarlo a mantener su iPad ordenado y eficiente sin sacrificar archivos o aplicaciones importantes.
Parte 4: Preguntas frecuentes en el almacenamiento de iPad completo
P1: ¿Cómo puedo liberar espacio en mi iPad sin eliminar aplicaciones?
No necesariamente necesita eliminar aplicaciones para reclamar espacio de almacenamiento en su iPad. Pruebe estas alternativas: borrar los cachés de aplicaciones, eliminar fotos importadas, eliminar imágenes duplicadas, eliminar grandes accesorios o usar una herramienta de limpieza de terceros para ordenar su dispositivo.
P2: ¿Cómo puedo liberar espacio en mi iPad usando iCloud?
iCloud es una excelente manera de administrar el espacio de almacenamiento. Puede mover archivos más grandes a iCloud y eliminarlos de su iPad. O, habilite «Optimizar el almacenamiento», que mantiene fotos y videos de resolución completa en iCloud mientras las reemplaza con versiones más pequeñas en su dispositivo. También puede limpiar fotos duplicadas en iCloud usando su iPad, iPhone o Mac para mantener la biblioteca sincronizada ordenada.
P3: ¿Restablecerá el espacio de su iPad?
El uso de la opción «Restablecer todas las configuraciones» (Configuración> General> Transferencia o reiniciar iPad> RESET) devolverá todas las configuraciones del sistema a predeterminados, pero no afectará sus archivos personales. Sin embargo, elegir «borrar todo el contenido y la configuración» eliminará todos sus datos personales y liberará mucho espacio, así que asegúrese de hacer una copia de seguridad de cualquier cosa importante antes de usar esta opción.
Veredicto
Administrar el almacenamiento de su iPad es clave para garantizar un rendimiento sin problemas y una mejor experiencia de usuario. Comience eliminando manualmente archivos y aplicaciones innecesarios. También puede aprovechar iCloud para hacer una copia de seguridad de sus archivos y borrar el almacenamiento en el iPad. Para una limpieza más completa, considere usar una herramienta de terceros confiable.
Siguiendo los consejos de esta guía, puede liberar un valioso espacio de almacenamiento en su iPad, dejando suficiente espacio para sus archivos esenciales, fotos, videos y aplicaciones.
