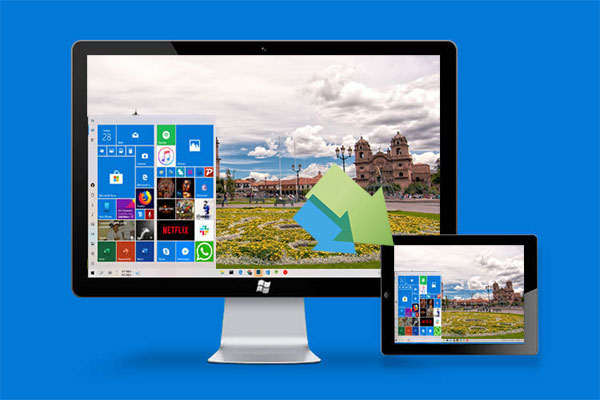
Si tiene archivos en su PC a los que desea acceder, editar o compartir en su iPad, transferirlos puede sentirse complicado. Muchas personas recurren a iTunes ya que es la herramienta oficial de Apple, pero no siempre es la opción más fácil. iTunes puede ser confuso, lento y, a veces, arroja errores inesperados de iTunes que hacen que el proceso sea frustrante.
¡La buena noticia es que no tienes que confiar en iTunes! Hay varias otras formas simples de mover archivos de PC a iPad sin iTunes. En esta guía, presentaremos seis métodos fáciles. Simplemente elija el que funcione mejor para usted.
|
Método |
Método de conexión |
||||
|
Asistente de iOS |
USB |
Contactos, calendarios, libros, marcadores |
Rápido |
× |
Alto |
|
Explorador de archivos |
USB |
Fotos, videos |
Lento |
× |
Moderado |
|
icloud |
Inalámbrico |
Contactos, medios de comunicación, notas |
Depende de la velocidad de la red |
Almacenamiento gratuito de 5 GB |
Moderado |
|
iCloud Drive |
Inalámbrico |
Medios de comunicación, documentos |
Depende de la velocidad de la red |
Almacenamiento gratuito de 5 GB |
Moderado |
|
Correo electrónico |
Inalámbrico |
Medios de comunicación, documentos |
Lento |
Depender de los servicios de correo electrónico See also: Cómo Transferir Archivos de PC a iPhone sin iTunes: Las 8 Mejores Métodos |
Bajo |
|
Google Drive |
Inalámbrico |
Medios de comunicación, documentos |
Depende de la velocidad de la red |
Almacenamiento gratuito de 15 GB |
Moderado |
Método 1: Cómo transferir archivos de PC a iPad sin iTunes a través del Asistente para iOS
Después de vincular su iPad a su computadora, puede copiar eficientemente archivos de PC a su iPad con simples clics en una interfaz intuitiva. Esto es lo que te trae el Asistente de Mobilekin para iOS (Win y Mac). Además, también puede ayudar a lograr una gestión integral de los datos del iPad y se considera la mejor alternativa a iTunes. Veniendo con la función de copia de seguridad y restauración de iTunes de 1 clic, le permite hacer una copia de seguridad de los datos del iPad selectivamente sin cubrir las copias de seguridad anteriores.
Características principales del asistente de Mobilekin para iOS:
- Transfiera muchos tipos de archivos entre iPad/iPhone/iPod y PC o Mac, incluidos contactos, libros, marcadores, calendarios, música, fotos, podcast y más.
- Realice una copia de seguridad y restaure los datos entre iDevices e iTunes directamente.
- Dé el control total sobre varios datos en un dispositivo iOS desde una computadora.
- Ligero, fácil de usar, sin anuncios, realizando tareas de manera efectiva.
- Trabaje tanto para las PC de Windows como para las computadoras Mac.
- Aplique a los dispositivos IOS generales, como iPad 10/9/8, iPad Pro, iPad Air, iPad 4, iPad Mini, el nuevo iPad, iPad 2, etc. y una gama completa de iPhones/iPods.
- Nunca interfiere con ninguna de sus privacidad.
![]()
![]()
¿Cómo transferir archivos de PC a iPad sin iTunes usando Asistente para iOS?
Paso 1. Conecte su iPad a su computadora con un cable USB y inicie la utilidad en la PC después de la instalación. El software comenzará a detectar el dispositivo y luego lo mostrará en la interfaz principal.
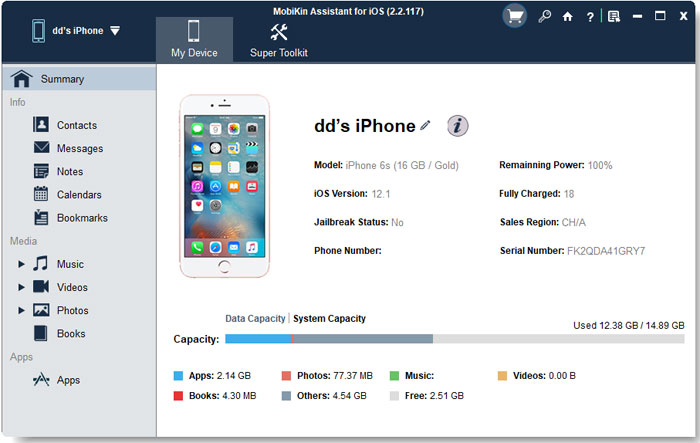
Paso 2. Aquí, puede hacer clic en cualquier categoría de datos como «Contactos», «Mensajes», «Notas», «Calendarios», «Marcadores», «Música», «Videos», «Fotos», «Libros», etc. Desde el menú izquierdo. Entonces todo el contenido será escaneado y listado a la derecha.
Paso 3. Ahora, puede administrar sus cosas de iPad haciendo clic en los botones en la parte superior de la interfaz. Para transferir archivos de PC a iPad, debe hacer clic en «Importar» en el menú superior y seleccionar los datos en su PC. Luego toque «Abrir» para transferir archivos al iPad sin iTunes.
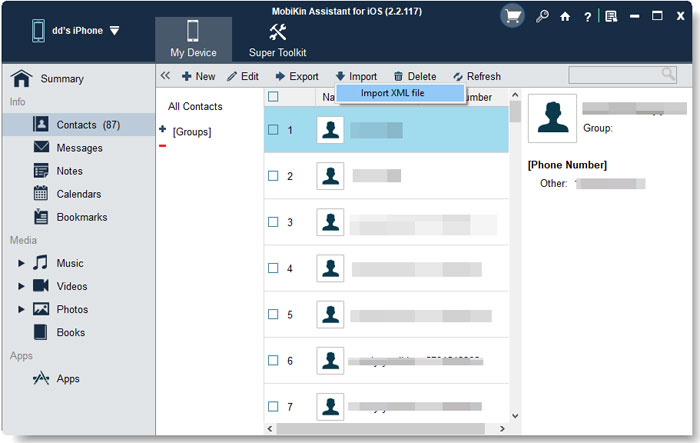
En la actualidad, admite contactos móviles, calendarios, libros y marcadores de PC a iPad selectivamente o a granel.
También puede que le guste:
Método 2: Cómo transferir archivos a iPad desde PC sin iTunes usando File Explorer
Puede transferir fotos y videos desde su PC a un iPad sin usar iTunes o ningún software adicional. ¡Windows File Explorer lo hace simple! Una vez que se complete la transferencia, encontrará los archivos en la aplicación Fotos en su iPad.
Cómo transferir archivos de PC a iPad usando File Explorer:
- Conecte su iPad a su PC con Windows con un cable USB. Cuando se le solicite en su iPad, toque «Confiar» para permitir el acceso.
- Abra el explorador de archivos en su computadora, luego haga clic en «esta PC» y busque su iPad en la lista de dispositivos.
- Abra su iPad, vaya a «Almacenamiento interno> DCIM» y cree una nueva carpeta en el interior.
- Copie y pegue sus archivos de la PC en esta carpeta. Una vez que se complete la transferencia, abra la «aplicación Fotos» en su iPad para verlos.
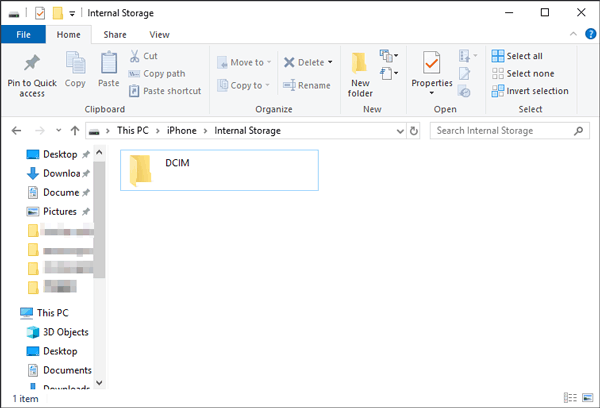
¡Eso es todo! Sus fotos y videos ahora están en su iPad.
Método 3: Cómo transferir datos de computadora portátil/escritorio a iPad sin iTunes a través de iCloud
Esta solución es adecuada para mover archivos multimedia, como fotos, videos y música, etc., a su iPad. Antes de usar iclouddebe activar «fotos de iCloud» en su computadora y iPad. A continuación, tomemos la migración de imágenes como un ejemplo para discutir cómo transferir fotos de PC a iPad sin iTunes pero a través de iCloud.
- En su iPad, navegue a la configuración> (su nombre)> iCloud> Photos. Luego encienda «fotos de iCloud».
- En su computadora, abra iCloud para Windows y encienda la opción «Fotos». Posteriormente, marque la «biblioteca de fotos de iCloud» y la «cargue nuevas fotos y videos de mi PC».
- Existe la carpeta predeterminada que almacena el contenido que debe transferir debajo de la última opción. Simplemente copie y pegue los elementos que desea mover a esta carpeta.
- En su iPad, diríjase a la aplicación «Fotos» para ver los archivos.

Compruebe si necesita:
Método 4: Cómo copiar archivos a iPad desde PC sin iTunes a través de iCloud Drive
Si tiene un iPad con iOS 8 o nuevo y una computadora con Windows 7 o posterior, puede transferir las cosas, especialmente los archivos de documentos, al iPad desde la PC a través de iCloud Drive. Para comenzar, debe habilitar la unidad iCloud en su almohadilla y PC. Sin embargo, después de la transferencia, solo se le permite ver o editar los archivos con algunas aplicaciones en su iPad.
¿Cómo transferir archivos de PC a iPad sin iTunes usando la unidad iCloud?
- Abra iCloud para Windows en la PC e inicie sesión en la ID de Apple que usa en su iPad. Luego habilite la «unidad iCloud» en la computadora.
- Vaya a «esta PC»> la carpeta «iCloud Drive». Luego, arrastre y suelte los archivos que necesita copiar a su iPad en esta carpeta.
- Vaya a su iPad, diríjase a Configuración> (su nombre)> iCloud y alterne en «iCloud Drive».
- Abra la aplicación «Archivos» en su iPad y toque BROWSE> iCloud Drive. Desde aquí, debe acceder a los archivos transferidos desde la PC.
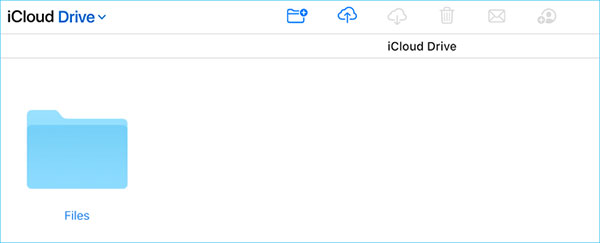
Método 5: Cómo transferir archivos de PC a iPad sin iTunes usando el correo electrónico
El correo electrónico también le permite transferir el archivo de iPad sin iTunes, pero de esta manera admite tipos de datos limitados. Además, no es adecuado para transferir grandes cantidades de artículos, ya que el correo electrónico tiene restricciones estrictas sobre el tamaño de los archivos adjuntos agregados cada vez.
¿Cómo transferir archivos de PC a iPad sin iTunes de forma gratuita por correo electrónico?
- En su computadora, componga un correo electrónico y agregue los archivos de iPad que desea mover como accesorios por correo electrónico.
- Envíe el correo electrónico a usted mismo e inicie sesión en el buzón utilizado para recibir archivos en su iPad.
- Descargue los archivos adjuntos en su iPad desde el correo electrónico.

Si está interesado en cómo transferir archivos de iPad a PC con/sin iTunes para la copia de seguridad, haga clic aquí.
Método 6: Cómo transferir archivos a iPad desde PC sin iTunes a través de Google Drive
Google Drive también es un servicio de almacenamiento en la nube para llevar a cabo la tarea. Para usarlo, una cuenta de Google es imprescindible al principio. Luego, puede iniciar sesión en la unidad en la página web para cargar contenido en su PC. Una vez hecho esto, simplemente inicie la aplicación Google Drive en su iPad y obtenga lo que desea.
Para transferir video/PDFS, HTML, etc. desde PC a iPad sin iTunes a través de Google Drive:
- Visita drive.google.com en cualquier navegador de su PC. Toque la pestaña «Nuevo» después de iniciar sesión en su cuenta de Google.
- Elija «Carga de archivos» o «Carga de carpetas» para cargar archivos o carpetas en el servidor de Google. Luego verá los archivos cargados en la cuenta de la unidad.
- Abra su iPad, descargue Google Drive desde Apple Store y luego instálelo. Inicie sesión en su cuenta de Google con las mismas credenciales que acaba de usar. Finalmente, simplemente toque los elementos para descargarlos a su iPad.
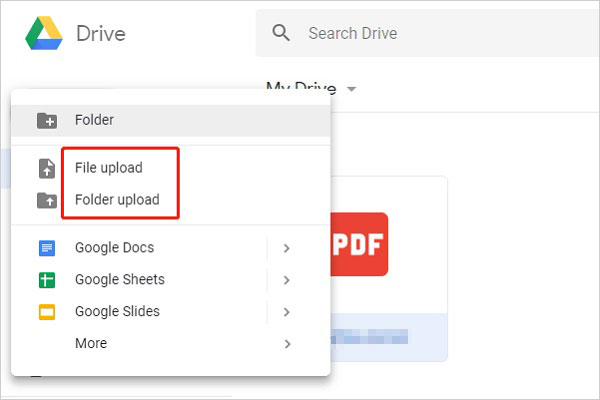
Resumen
Tenemos 6 soluciones detalladas para corregir cómo transferir archivos de PC a iPad sin iTunes. Ahora, la pelota está en tu cancha. Si desea hacer el trabajo más seguro y más rápido, el asistente de Mobilekin para iOS, la transferencia de archivos USB del iPad sin iTunes, es su opción ideal.
Por supuesto, puede elegir a otros, pero antes de eso, asegúrese de tener una cuenta relevante y recuerde las credenciales. Nuevamente, una red WiFi estable también es un requisito previo para una transferencia suave.
![]()
![]()
