
La frustración de descubrir un almacenamiento completo de iPhone incluso después de eliminar todo es una situación común para muchos usuarios. A pesar de los esfuerzos diligentes para eliminar el espacio eliminando aplicaciones, fotos y archivos, el problema persiste, dejando a los usuarios desconcertados y buscando respuestas. ¿Por qué mi almacenamiento de iPhone está lleno después de eliminar todo? Este fenómeno surge debido a varios factores, como datos en caché, restos persistentes de archivos eliminados y actualizaciones del sistema que consumen el almacenamiento.
Comprender las causas subyacentes es crucial para diseñar soluciones efectivas para administrar el almacenamiento de iPhone de manera efectiva. En esta guía, exploraremos las razones detrás de este problema desconcertante y ofreceremos soluciones prácticas para reclamar un espacio de almacenamiento valioso en su iPhone.
Parte 1. ¿Por qué mi almacenamiento de iPhone está lleno después de eliminar todo?
¿Por qué mi almacenamiento está lleno cuando eliminé todo? A pesar de tener una capacidad de almacenamiento interno de 64 GB, no todo es accesible de inmediato para el contenido del usuario. El almacenamiento interno del iPhone se divide para acomodar el firmware, los archivos del sistema y los archivos de datos personales, incluidos los datos internos y los datos de la aplicación.
Varios factores contribuyen a este problema de almacenamiento persistente:
- Datos en caché: aunque las aplicaciones mismas pueden ocupar un espacio mínimo, sus datos en caché pueden acumularse significativamente, consumiendo el almacenamiento disponible.
- Copias de seguridad de iCloud anticuadas: si se activa la copia de seguridad de iCloud y su almacenamiento de iCloud está lleno, puede recibir la notificación 'iPhone Storage Full', incluso después de eliminar archivos locales.
- Actualizaciones del sistema: cada actualización del sistema requiere un espacio de almacenamiento adicional, reduciendo aún más el almacenamiento disponible para datos y aplicaciones del usuario.
- Gliths o errores de software: ocasionalmente, los problemas de software pueden desencadenar el escenario de 'sin almacenamiento en iPhone pero eliminar todo'.
Publicaciones relacionadas:
Parte 2. Cómo arreglar mi almacenamiento lleno cuando eliminé todo
¿No hay almacenamiento en iPhone? En la siguiente sección de este artículo, describiremos posibles correcciones para abordar el problema de que el almacenamiento de su iPhone permanezca lleno a pesar de eliminar todo.
Arreglar 1: Reinicie su iPhone
Similar al consejo que puede recibir del soporte técnico al encontrar problemas de computadora, a veces un reinicio simple puede resolver una variedad de problemas en su iPhone. Reiniciar su dispositivo solicita a iOS que escanee y recalcule su espacio de almacenamiento, lo que podría provocar un aumento en el almacenamiento disponible. Considere como darle a su iPhone una actualización rápida apagándolo y nuevamente.
- Para apagar su iPhone, presione y mantenga presionado el botón lateral a la derecha y el botón de volumen a la izquierda. Si tiene un modelo más antiguo que muestra el iPhone X, use solo el botón lateral o si posee una primera generación de iPhone SE, use el botón superior.
- Cuando aparezca el control deslizante apagado, suelte ambos botones y deslice el control deslizante para apagar su iPhone.
- Espere unos 30 segundos, luego encienda su iPhone presionando y manteniendo presionado el botón lateral a la derecha hasta que aparezca el logotipo de Apple.
- Una vez que se reinicie su dispositivo, desbárgalo como de costumbre y verifique su espacio de almacenamiento nuevamente.
Corrección 2: Borre los archivos, fotos y videos eliminados recientemente
Cuando elimina un archivo, foto o video en su iPhone, no desaparece de inmediato. En cambio, estos elementos se trasladan a una carpeta llamada recientemente eliminada, que continúa ocupando espacio en su dispositivo. Estos elementos generalmente permanecen en la carpeta recientemente eliminada durante alrededor de 30 días para archivos y aproximadamente 40 días para fotos y videos antes de ser eliminado permanentemente. Sin embargo, limpiar manualmente esta carpeta puede ayudar a recuperar un espacio de almacenamiento de iPhone precioso.
Borrar archivos eliminados recientemente:
- Abra la aplicación de archivos y navegue a la pestaña Examinar.
- Seleccione «recientemente eliminado» de las opciones.
- Toque los tres puntos ubicados en la esquina superior derecha y elija Seleccionar.
- Marque los archivos que desea eliminar individualmente o seleccione todo tocando «Seleccione todo» en la esquina superior izquierda.
- Toque «Eliminar» o «Eliminar todo» en la parte inferior de la pantalla.
- Confirme la eliminación tocando Eliminar.
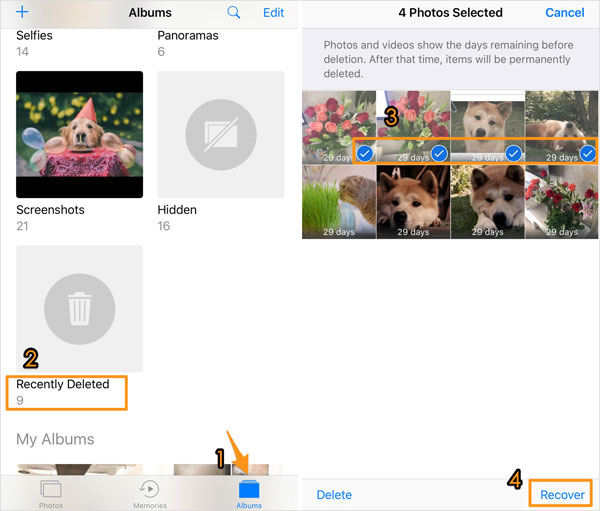
Clear recientemente fotos y videos eliminados:
- Inicie la aplicación Fotos y vaya a la pestaña de álbumes.
- Desplácese hacia abajo a la sección de servicios públicos y seleccione recientemente eliminado.
- Dentro de la carpeta, elimine las fotos y videos individualmente o a granel.
- Confirme la eliminación seleccionando Eliminar de todos los dispositivos.
SEX 3: Eliminar las copias de seguridad del iPhone antiguas
Uno de los pasos iniciales para resolver este problema es eliminar las copias de seguridad de iPhone antiguas. iCloud proporciona 5 GB de almacenamiento de copia de seguridad gratuito, copia de seguridad automáticamente sus archivos si está conectado a una conexión a Internet estable y tiene suficiente almacenamiento de copia de seguridad de iCloud.
Cuando el almacenamiento de iCloud se ejecuta, puede recibir un mensaje de error o una notificación que indica «no hay suficiente almacenamiento en su iPhone». Para evitar tales notificaciones, es aconsejable eliminar las antiguas copias de seguridad del iPhone.
- Vaya a Configuración en su iPhone.
- Toque (su nombre).
- Navegue a iCloud y seleccione Administrar el almacenamiento.
- Toque las copias de seguridad.
- Elija su iPhone de la lista.
- Seleccione Eliminar copia de seguridad.
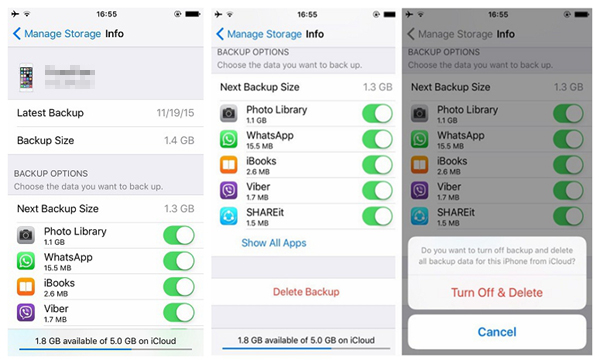
FIJO 4: Deshabilitar la sincronización fotográfica de iCloud
Si está utilizando fotos de iCloud para sincronizar sus fotos y videos, está conservando efectivamente el espacio de almacenamiento en su iPhone. Sin embargo, incluso con la función de almacenamiento de iPhone de optimización habilitada, los duplicados de sus medios pueden persistir en su dispositivo.
Para abordar esto, puede deshabilitar la sincronización de fotos iCloud y posteriormente eliminar cualquier foto no deseada directamente de su iPhone. Tenga en cuenta que cualquier fotos nuevas tomadas con su iPhone solo se almacenará en ese dispositivo.
- Acceda a la aplicación Configuración y toque su nombre de usuario.
- Elija iCloud y luego seleccione fotos.
- Alterne la opción para sincronizar este iPhone en la parte superior.
- Aparecerá un mensaje, preguntando si desea descargar una copia de sus fotos iCloud a su iPhone. Para eliminar las fotos/videos en su dispositivo y cualquier copia de la función Optimizar la función de almacenamiento de iPhone, opte por eliminar el iPhone.

Publicaciones relacionadas:
Corrección 5: Limpie los datos de caché en su iPhone
Su iPhone puede haber acumulado una cantidad significativa de archivos de caché con el tiempo, contribuyendo al problema de almacenamiento. El borde de estos archivos de caché puede ayudar a recuperar el espacio de memoria en su dispositivo.
Cabra de cache de safari transparente:
- Abra la aplicación Configuración.
- Desplácese hacia abajo y seleccione Safari.
- Toque el historial claro y los datos del sitio web.

Tenga en cuenta que la compensación de Safari Cache lo registrará de todos los sitios web actualmente iniciados.
Borrar datos de aplicaciones inútiles en iPhone:
Similar a Safari, las aplicaciones en su iPhone pueden acumular datos innecesarios. (¿Cómo liberar espacio para iPhone sin eliminar aplicaciones?) Siga estos pasos para eliminar archivos innecesarios almacenados dentro de las aplicaciones:
- Navegue a Configuración> General> Almacenamiento de iPhone.
- La pantalla mostrará las aplicaciones que ocupan la mayor cantidad de almacenamiento en la parte superior. Seleccione una aplicación y toque la aplicación Eliminar.
- Si los documentos y la sección de datos de la aplicación indican que ocupa más de 500 MB, considere desinstalar y reinstalar la aplicación.
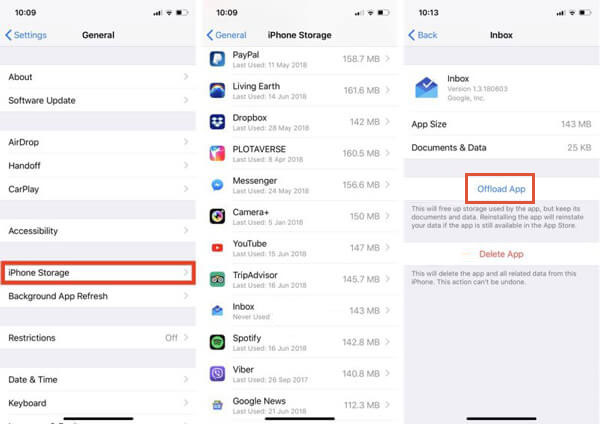
Arreglar 6: Cambiar la configuración de fecha y hora para acceder a fotos más antiguas
A veces, las fotos eliminadas persisten como archivos ocultos en su iPhone, vinculados a su fecha de eliminación. Esto ocurre en casos de posibles interrupciones durante el proceso de eliminación. Al volver a una fecha anterior, puede descubrir algunas de estas imágenes. Luego, intente eliminarlos una vez más.
- Inicie la aplicación Configuración y navegue a General.
- Seleccione 'Fecha y hora'.
- Deshabilite la alternancia para 'Establecer automáticamente' para habilitar el ajuste de fecha manual.
- Toque la fecha y ajústelo a una fecha anterior. Posteriormente, regrese a la aplicación Fotos y revise cualquier foto que haya reaparecido. Si es necesario, proceda a eliminarlos.
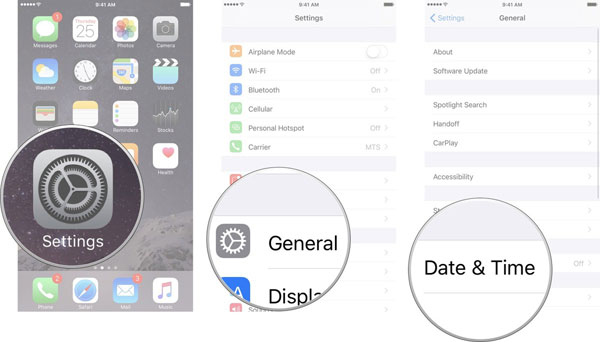
Fix 7: Realice un reinicio de fábrica en su iPhone
Si desea proporcionar a su iPhone una pizarra limpia o abordar los posibles problemas de iOS de manera integral, puede optar por restablecer su dispositivo a su configuración de fábrica. Esta acción limpia todo el contenido de su iPhone y borra los datos del sistema, lo que le permite comenzar de nuevo.
- Acceda a la aplicación Configuración y navegue a General.
- Desplácese hacia abajo hasta la parte inferior y seleccione Restablecer.
- Toque Borrar todo el contenido y la configuración.
- Revise el indicador de borrado de este iPhone y elija Continuar continuando.
- Siga las instrucciones en pantalla para completar el proceso de reinicio de fábrica.
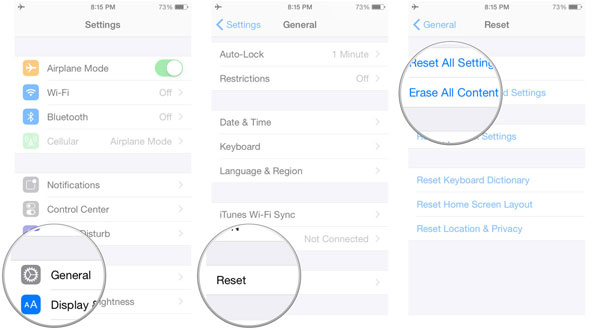
Suggested read: ¿Tu almacenamiento de iCloud está lleno? 6 consejos para liberar espacio en iCloud
FIJO 8: borre el iPhone de forma permanente con la herramienta de terceros
A veces, a pesar de sus esfuerzos por eliminar todos los datos de su iPhone, algunos restos aún pueden permanecer en el dispositivo, incluidos los residuos invisibles de aplicaciones eliminadas. Esto subraya la necesidad de un software profesional de borrado de datos de datos de iPhone de terceros para garantizar una limpieza exhaustiva de su dispositivo. Aquí es donde interviene el borrador de Mobilekin para iOS.
Mobilekin Eraser para iOS es una herramienta de optimización robusta adaptada para usuarios de iPhone y iPad. Ofrece funcionalidades integrales de borrado de datos, limpiando efectivamente archivos de caché, copias de seguridad caducadas y datos de aplicaciones residuales para recuperar un espacio de almacenamiento valioso en su dispositivo.
Nota: Como este proceso de eliminación es irreversible, le recomendamos que primero haga una copia de seguridad de cualquier contenido importante en su iPhone.
Características clave del borrador para iOS:
- Borrar todos los datos de iDevices, incluidos datos personales, configuración del sistema y archivos eliminados.
- Limpie permanentemente los datos existentes y eliminados, lo que lo hace irrecuperable.
- Tres niveles de borrado de datos progresivos: bajos, medios y altos.
- El modo 100% de solo lectura garantiza un borrado seguro de datos.
Aquí le mostramos cómo utilizar el borrador de Mobilekin para que iOS libere el almacenamiento en su iPhone:
Paso 1: inicie el programa después de la instalación y conecte su iDevice a la computadora a través del cable USB. El programa detectará automáticamente su dispositivo.
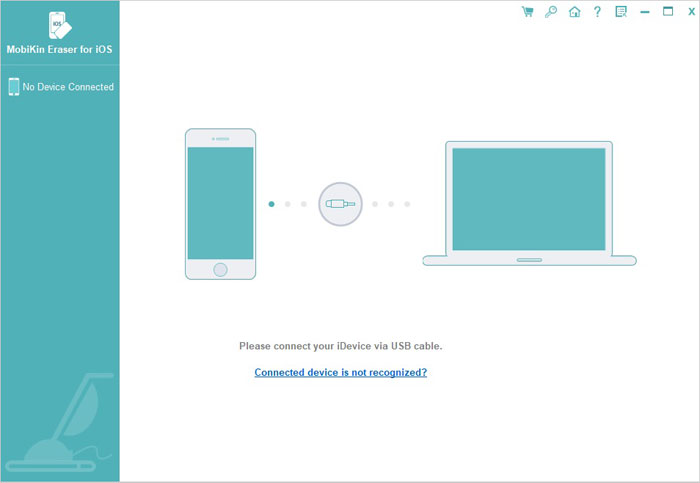
Paso 2: haga clic en el botón «Borrar» en la interfaz principal. Elija su nivel de seguridad deseado (bajo, medio o alto) y confirme haciendo clic en «Aceptar».
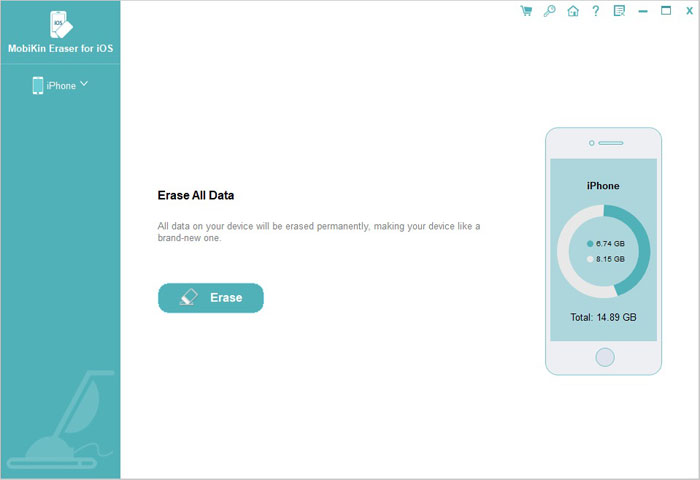
Paso 3: Ingrese «Eliminar» en el espacio en blanco de confirmación y haga clic en «Borrar». Confirme su decisión de borrar completamente los datos del teléfono haciendo clic en «Aceptar».
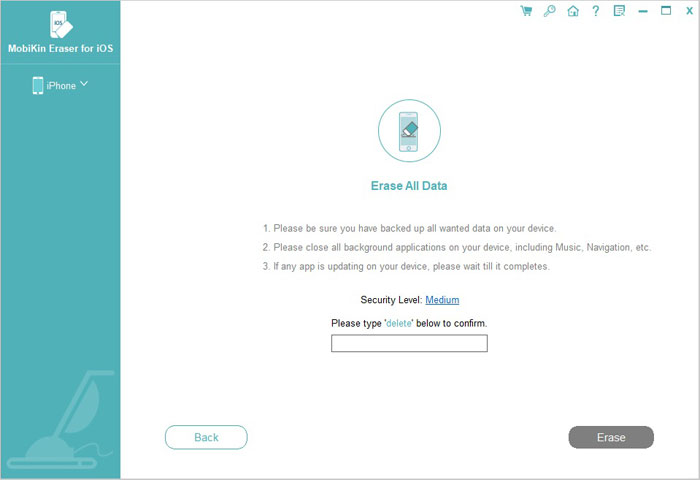
Paso 4: El programa comenzará el proceso de eliminación de inmediato. Una vez terminado, los datos de su teléfono se borrarán permanentemente, sin posibilidad de recuperación. Luego puede proceder a configurar su iDevice como nuevo.
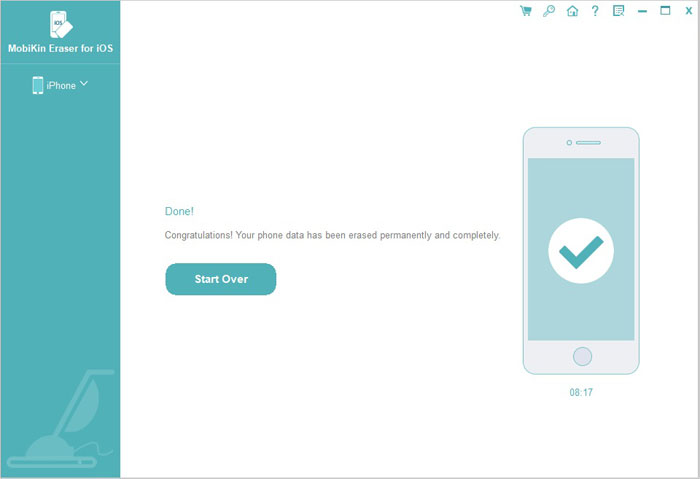
Parte 3. Preguntas frecuentes en «Sin almacenamiento en iPhone»
P1: ¿Por qué he eliminado todas mis fotos, pero todavía dice que el almacenamiento está lleno?
¿Por qué eliminé todas mis fotos y todavía no tengo almacenamiento? Incluso si ha eliminado la mayoría o todas las fotos de su iPhone, puede notar que la aplicación de fotos ocupa espacio de almacenamiento. Esto puede deberse a las fotos persistentes en la carpeta recientemente eliminada o duplicados de originales sincronizados a las fotos de iCloud.
P2: ¿Cómo puedo borrar el almacenamiento del sistema en mi iPhone restableciéndolo?
Puede borrar el almacenamiento del sistema en su iPhone accediendo a la configuración, navegando a General y seleccionando la transferencia o restablecimiento del iPhone. Desde allí, elija Restablecer y luego opte por restablecer todas las configuraciones.
P3: No tengo aplicaciones pero no tengo almacenamiento, ¿por qué?
El problema de no tener aplicaciones pero experimentar almacenamiento completo en un iPhone puede atribuirse a varios factores:
- Datos del sistema: iOS ocupa una parte significativa del espacio de almacenamiento en el dispositivo.
- Datos en caché: los datos sobrantes de aplicaciones o procesos del sistema previamente instalados pueden acumularse con el tiempo.
- Archivos multimedia: las fotos, los videos y la música almacenados en el dispositivo aún pueden consumir espacio de almacenamiento.
- Actualizaciones del sistema: las actualizaciones y copias de seguridad de iOS también pueden contribuir al uso de almacenamiento.
Para abordar este problema, los usuarios pueden intentar eliminar archivos innecesarios, borrar datos en caché, eliminar copias de seguridad no utilizadas o restaurar el dispositivo a la configuración de fábrica.
El resultado final
Eliminar todo el contenido de su iPhone puede parecer una solución directa para liberar espacio, pero no siempre resuelve el problema. Si todavía se encuentra con el problema de «mi almacenamiento de mi iPhone lleno después de eliminar todo», no pierda la esperanza. Esta guía ofrece varias soluciones para abordar el problema, que van desde la compensación de elementos eliminados recientemente y eliminando los archivos fantasmas o basura hasta reiniciar su dispositivo o incluso realizar un reinicio de fábrica, e incluso utilizando una herramienta profesional de borrado de datos de iPhone. Entonces, en lugar de centrarse únicamente en eliminar aplicaciones o borrar descargas, explore estos pasos adicionales para abordar el problema de almacenamiento de manera efectiva.
