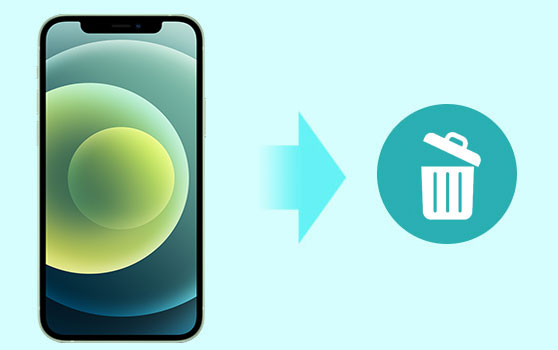
Cuanto más tiempo use su iPhone y más datos almacenan, menos espacio de almacenamiento queda en el dispositivo. Quedarse sin espacio en su iPhone puede ser muy frustrante. En este caso, no podrá instalar ninguna aplicación genial recomendada por sus amigos o agregar algunas fotos o videos nuevas a su álbum. Para empeorar las cosas, su dispositivo se ha vuelto lento y lento. Por supuesto, sabes que eliminar algunas fotos o aplicaciones puede liberar la memoria, pero estas son cosas que aprecias, ¿por qué estás dispuesto a presionar el botón Eliminar?
No se preocupe, a continuación, le mostraremos cómo liberar espacio en iPhone/iPad sin eliminar aplicaciones, mejorando así el rendimiento general de su dispositivo.
Forma 1. Borrar caché para liberar espacio en iPhone/iPad
Los archivos de caché, los archivos temporales y el historial del navegador ocupan mucho espacio en su iPhone. Si tiene demasiados cachés sin limpiar en su dispositivo, es hora de comenzar. Ahora veamos cómo borrar el caché de Safari en el iPad. Después de la finalización, también puede consultar los pasos similares para borrar el caché de otros navegadores.
- Vaya a la aplicación Configuración de su iPad.
- Desplácese hacia abajo para seleccionar Safari.
- Desplácese hacia abajo y seleccione la opción «Borrar historial y datos del sitio web».
- Confirme a borrar el caché de Safari tocando la opción «Clear History and Data».
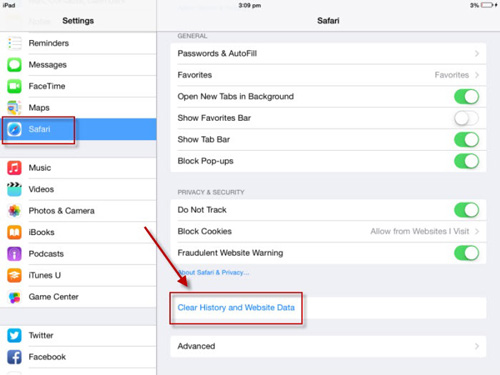
Artículos más útiles:
Also read: ¿El almacenamiento del iPad está lleno? 6 métodos para liberar espacio en tu iPad
Forma 2. Cambie el formato de imagen en la cámara
Las fotos tomadas por el último iPhone se guardan en formato HEIF. En comparación con JPEG, este formato de imagen será de menor tamaño mientras mantiene la calidad de la imagen. Sin embargo, no es el formato de archivo más compatible que existe. Para guardar espacio de almacenamiento en su iPhone, puede usar formatos de archivo eficientes.
- Abra la aplicación «Configuración» en su iPhone.
- Desplácese hacia abajo y seleccione «Cámara».
- Seleccione la opción «Formato».
- En el menú que se abre, seleccione «Eficiencia».
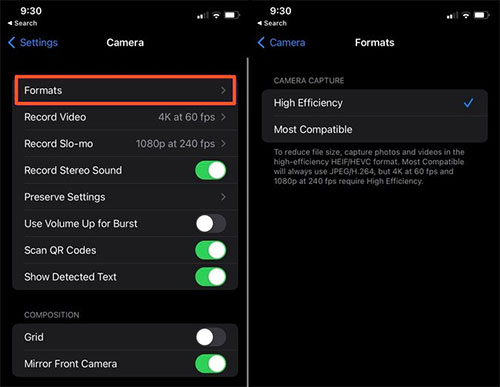
Forma 3. Reducir la resolución de video
Cambiar la resolución de video es una forma efectiva de guardar espacio de almacenamiento al grabar videos con su iPhone o iPad.
- Abra la aplicación «Configuración» en su iPhone.
- Desplácese hacia abajo y seleccione «Cámara».
- Vaya al menú «Grabar video» para ver cuánto espacio toma cada resolución en su iPhone. Por ejemplo, no necesita 4K a 60 fps, puede cambiar a 1080p a 60 fps o 4K a 30 fps.
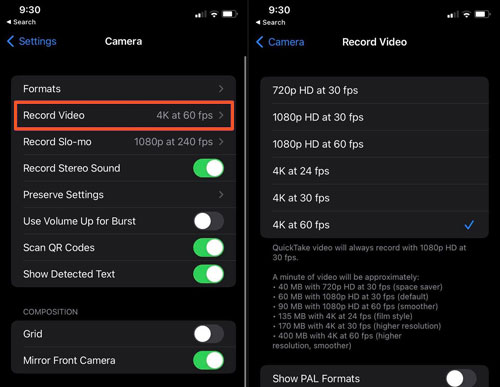
Forma 4. reinstale las aplicaciones para borrar el almacenamiento en iPhone
¿Sabes? Cada aplicación que instala en su iPhone ocupa algo de espacio en su dispositivo y genera archivos basura y datos inútiles. Puede ir a Configuración> General> Uso> Administrar el almacenamiento para ver qué aplicaciones están consumiendo espacio en su iPhone. Las aplicaciones más utilizadas anteriormente en realidad ocultan muchos datos inútiles. Eliminar la aplicación del iPhone y luego reinstalarla es una excelente manera de liberar el espacio de almacenamiento de iPhone eliminando los archivos basura que genera la aplicación.
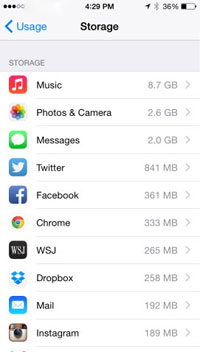
Forma 5. Desactivar la transmisión de fotos
De hecho, pocas personas saben que la transmisión de fotos en el iPhone puede sincronizar automáticamente sus 1000 fotos más recientes con todos los dispositivos iCloud cuando se conectan a Wifi, lo que significa que estas fotos ocuparán al menos 1 GB de espacio en su dispositivo. Entonces, si no necesita compartir fotos de iPhone a otros dispositivos, simplemente desactive la transmisión de fotos para liberar almacenamiento en iPhone sin eliminar nada.
Para hacer esto, simplemente toque «Configuración»> «Fotos y cámaras»> Aflace «Mi transmisión de fotos» en el iPhone para liberar más espacio.
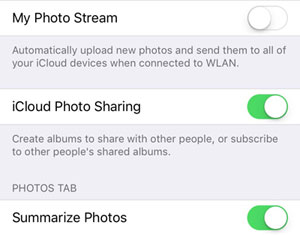
No puedo perderse:
Forma 6. Guardar fotos solo HDR
Si eres un entusiasta de la fotografía, las fotos deben ser el culpable de ocupar espacio en tu dispositivo. Es posible que haya descubierto que las nuevas fotos tomadas se guardan como dos imágenes. Esto significa que desperdiciará el doble de espacio almacenando dos fotos idénticas. Esto sucede porque el iPhone le permite guardar la imagen HDR y la imagen original no HDR al tomar una foto.
Puede ir a «Configuración»> «Fotos y cámara»> Apagando el interruptor de «Mantener fotos normales» para mantener solo imágenes HDR, para liberar espacio en iPhone sin eliminar nada.
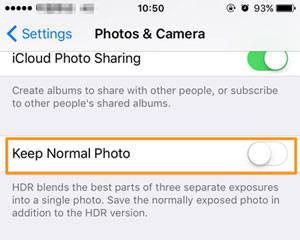
Forma 7. Haga una copia de seguridad de los datos del iPhone a iTunes, iCloud o computadora
Si desea obtener más almacenamiento en iPad o iPhone sin eliminar aplicaciones porque no desea tirar sus cosas favoritas, entonces puede hacer una copia de seguridad de sus datos importantes a iTunes, iCloud, computadora o cualquier otro lugar que crea que es seguro. Tenemos guías dedicadas que le dicen cómo hacer una copia de seguridad de los datos del iPhone a iCloud y sincronizar archivos de iPhone a iTunes. Si está acostumbrado a usar una computadora como ubicación de almacenamiento, entonces Mobilekin Assistant para iOS puede hacer una copia de seguridad de los datos de iPhone o iPad, incluidos contactos, mensajes, notas, calendarios, marcadores, música, videos, fotos, libros y más, a PC o Mac con un solo clic.
![]()
![]()
- Ejecute asistente para iOS en su computadora.
- Conecte su iPhone a la computadora a través de USB.
- Elija los datos que desea hacer una copia de seguridad.
- Haga clic en «Exportar» para hacer una copia de seguridad de los datos del iPhone a la computadora.

Forma 8. Limpie los archivos basura con iOS Cleaner
¿Cansado de eliminar manualmente los archivos basura y los datos en caché de su iPhone o iPad? ¿Por qué no recurrir a este limpiador Mobilekin todo en uno para el software iOS? Este software limpia todos los archivos basura, archivos TEMP, archivos de bloqueo de aplicaciones, archivos de registro, cookies, aplicaciones no utilizadas, etc. en su iPhone con un solo clic sin eliminar ningún datos útiles, liberar la mayor cantidad de espacio posible y acelerar su dispositivo.
El limpiador para iOS es compatible con casi todos los dispositivos iOS. Los pasos son bastante simples, solo haz lo siguiente:
![]()
Paso 1. Instale y inicie un limpiador para iOS
Para comenzar, abra el software instalado en la computadora y luego vincule su iPhone a la computadora a través del cable USB. Elija el modo «Clean rápido» y presione la opción «Inicio» para continuar.
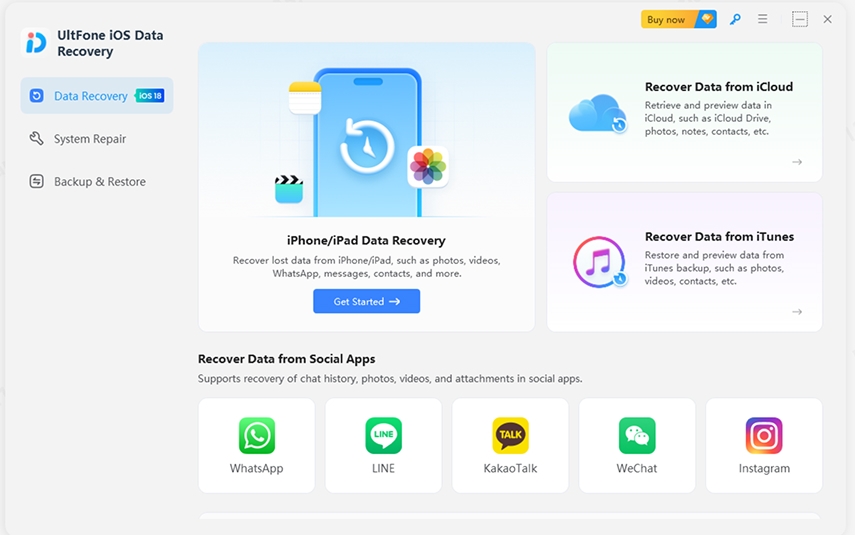
Paso 2. Escanee los archivos de basura
El software detectará automáticamente su dispositivo y escaneará todos los archivos dentro del dispositivo. Puede marcar los archivos que desea eliminar del resultado del escaneo.
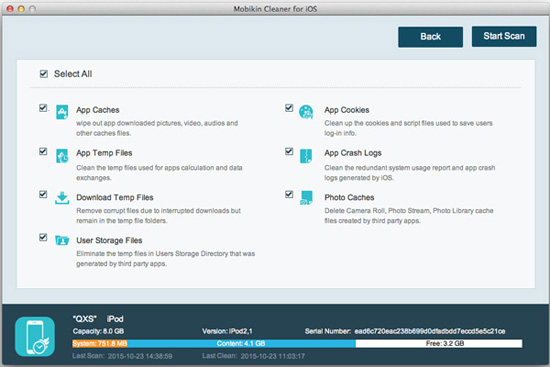
Paso 3. Comience a borrar el almacenamiento en el iPhone sin eliminar nada
Presione el botón «Limpio» para comenzar el proceso de limpieza. Solo espere pacientemente para que el proceso se complete en poco tiempo.
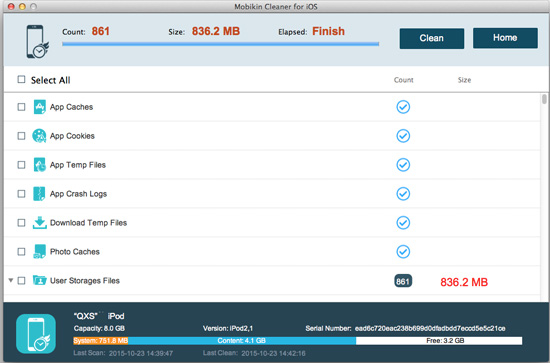
Conclusión
A estas alturas, debe saber cómo deshacerse del almacenamiento sin eliminar aplicaciones en su iPhone o iPad. Será mejor que tenga el hábito de limpiar regularmente el caché y todas las aplicaciones inútiles en su iPhone para proporcionar suficiente espacio para que el iPhone funcione sin problemas y para las actualizaciones de iOS. Con Mobilekin Cleaner para iOS, este trabajo de limpieza de iPhone se puede hacer de manera fácil y rápida, lo que facilita la vida.
