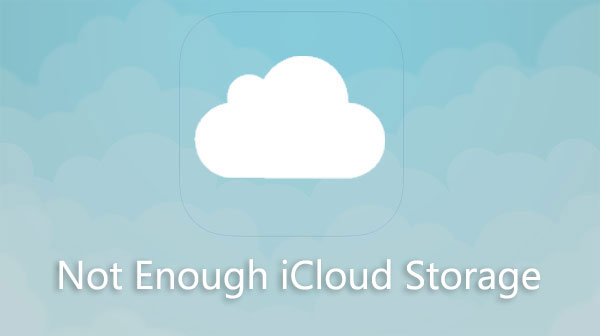
No se asuste si su espacio iCloud está lleno. Esta es una situación común, especialmente si desea mantener una gran cantidad de fotos, archivos y copias de seguridad de iPhone. El 5 GB de espacio libre que viene con su ID de Apple está lejos de ser suficiente para nuestras necesidades a largo plazo. En este artículo, lo guiaremos a través de seis métodos simples para eliminar el almacenamiento de iCloud.
Parte 1: ¿Por qué mi almacenamiento de Apple iCloud está lleno?
iCloud, como servicio oficial de almacenamiento en la nube de Apple, permite a los usuarios almacenar fotos, videos, notas, documentos y otros datos en su nube. Los usuarios pueden usar la misma cuenta de Apple para acceder a los archivos almacenados en iCloud en diferentes productos de Apple.
Sin embargo, iCloud solo proporciona 5 GB de espacio libre para cada ID de Apple. Una vez que el espacio de almacenamiento gratuito esté lleno, seguirá recibiendo mensajes pidiéndole que pague para expandir su espacio de almacenamiento de iCloud. Quizás se pregunte por qué el almacenamiento de iCloud está lleno tan rápido. Aquí hay algunos factores importantes que ocupan el almacenamiento de iCloud:
- Los correos electrónicos con grandes archivos adjuntos pueden ocupar una gran parte de su espacio de almacenamiento.
- Las fotos y videos de alta resolución tomados en 4K pueden ocupar mucho espacio.
- Los archivos adjuntos enviados en la aplicación Mensajes también se sincronizan automáticamente a iCloud y ocupan espacio de almacenamiento disponible. (¿Cómo verificar los mensajes en iCloud?)
Cuando ocurre el problema completo de iCloud Storage, hay algunas cosas que puede hacer para solucionarlo. A continuación hay 6 soluciones para reducir el almacenamiento en iCloud.
Parte 2: Cómo liberar el espacio de almacenamiento de iCloud (6 consejos)
Consejo 1: Verifique su almacenamiento de iCloud
Primero, será mejor que identifique exactamente lo que está ocupando su almacenamiento de iCloud. Para hacer esto, puede verificar su almacenamiento de iCloud yendo a la «configuración» del iPhone> Toque su ID de Apple en la parte superior> Haga clic en «iCloud»> Seleccione «Administrar el almacenamiento».
Learn more: ¿El almacenamiento del iPad está lleno? 6 métodos para liberar espacio en tu iPad

Aquí, puede ver un desglose de su uso de almacenamiento de iCloud y ver qué está ocupando cuánto espacio de almacenamiento en su unidad iCloud. Esto puede ayudarlo a determinar qué contenido borrar y cómo administrar el almacenamiento de iCloud.
Consejo 2: Eliminar copias de seguridad viejas
Es probable que si haya creado muchas copias de seguridad en iCloud, la mayoría de las copias de seguridad son innecesarias. Tiene sentido eliminar las copias de seguridad obsoletas y no deseadas en esta situación para eliminar el almacenamiento de iCloud. (¿Qué sucede si elimina una copia de seguridad?)
- En su iPhone, haga clic en «Configuración», elija su nombre y luego «iCloud».
- Después de eso, elija «Administrar el almacenamiento». Aquí se puede ver una variedad de datos que están respaldados a su cuenta de iCloud. Para ir al siguiente paso, toque «copias de seguridad».
- Ahora se le mostrará una lista de todas las copias de seguridad que ha subido a iCloud. Elija los que ya no necesita y toque «Eliminar copia de seguridad» para eliminarlos de iCloud.
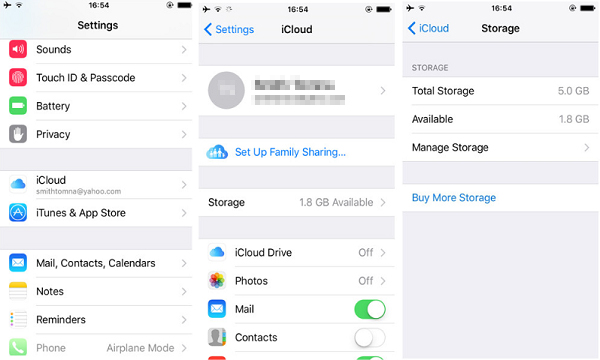
Consejo 3: Eliminar fotos redundantes en iCloud
Todos sabemos que las fotos y videos a menudo ocupan la mayor cantidad de espacio. Por lo tanto, puede eliminar algunas fotos innecesarias para deshacerse del almacenamiento de iCloud está lleno.
- Abra la aplicación «Fotos» en su iPhone.
- Elija fotos duplicadas, o cualquier foto que ya no necesite, y toque el icono de «basura».
Tenga en cuenta que cuando elimina una foto, entra en el álbum de eliminación recientemente en lugar de eliminarse de su dispositivo o iCloud. Continúan ocupando almacenamiento en su iPhone y en iCloud. Debes ir al álbum recientemente eliminado y eliminarlos manualmente.
- Abra la aplicación Fotos y seleccione la opción «Álbumes».
- Deslice y elija «Recientemente eliminado», se verán visibles las fotos eliminadas del último mes. Simplemente seleccione y quítelos.
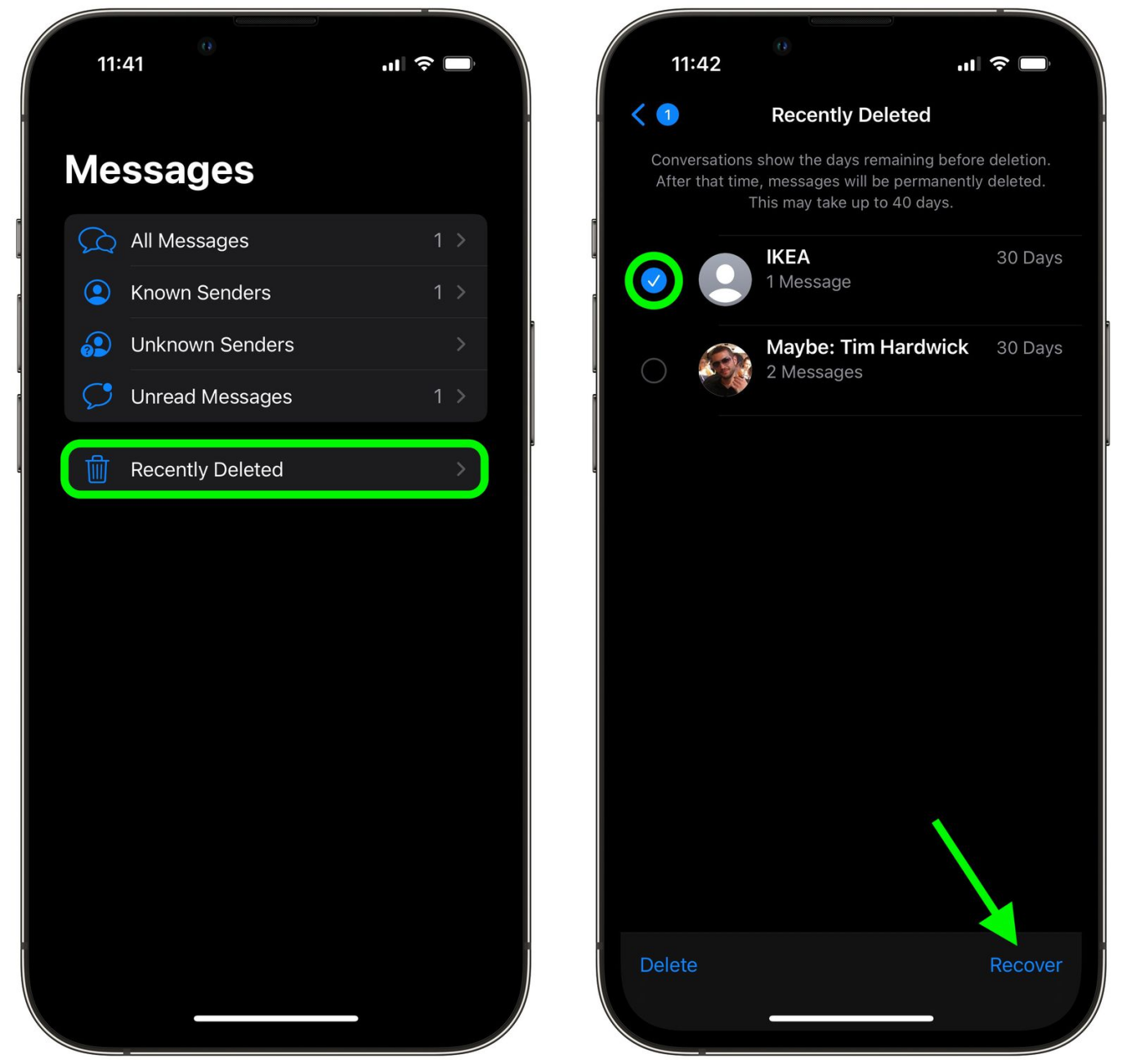
Consejo 4: deshacerse de los mensajes antiguos
Un solo mensaje de texto puede ser solo unos pocos miles de bytes. Pero si ha tenido un iPhone durante años, probablemente tenga más de 1 GB de mensajes antiguos almacenados en su teléfono y en su cuenta de iCloud. Si ha enviado y recibido mensajes con muchos archivos adjuntos, el volumen total puede ser aún mayor.
Para vaciar el almacenamiento de iCloud, vaya a la aplicación Mensajes en su dispositivo. Desde aquí, puede eliminar mensajes individuales o conversaciones completas. (¿Cómo eliminar los mensajes de iCloud?)
Para eliminar mensajes individuales:
- Abra la aplicación Mensajes.
- Toque y mantenga presionado el mensaje que desea eliminar.
- Toque «Más» y seleccione los mensajes que desea eliminar.
- Toque el icono de basura para eliminar.
- Confirmar la eliminación.
Para eliminar conversaciones completas:
- Abra la aplicación Mensajes.
- Deslizar la izquierda en la conversación.
- Toque «Eliminar».
- Confirmar la eliminación.

O bien, puede optar por eliminar solo los archivos adjuntos, que a menudo ocupan demasiado espacio de almacenamiento.
- En una conversación, toque el nombre del contacto, luego toque el botón Mensaje.
- Seleccione «Ver todas las fotos»,
- Seleccione todas las fotos que desea eliminar y luego eliminarlas.
Consejo 5: Eliminar archivos adjuntos de correo electrónico
Los archivos adjuntos de correo electrónico también pueden ocupar mucho espacio, al igual que los archivos adjuntos de mensajes, especialmente si su cuenta iCloud tiene varios años de correos electrónicos almacenados en ella. Afortunadamente, iCloud Mail puede clasificar los archivos adjuntos de correo electrónico por tamaño, por lo que puede eliminar contenido específico en función del tamaño del archivo adjunto.
Cómo eliminar el almacenamiento de iCloud eliminando los archivos adjuntos de correo electrónico:
- Abra el correo de iCloud y seleccione Ver, luego ordene los archivos adjuntos.
- Ahora puede elegir eliminar todos los correos electrónicos con archivos adjuntos.
- Por supuesto, si no desea eliminar todos los correos electrónicos, puede seleccionar un corte específico (como 15 MB) y eliminar todos los correos electrónicos con archivos adjuntos más grandes que ese tamaño.

Consejo 6: Limpie la unidad iCloud
iCloud Drive almacena una variedad de tipos de archivos para Apple, incluidos documentos, PDF y archivos de aplicaciones. Similar a mensajes, correos electrónicos y fotos, su unidad iCloud puede desordenarse con el tiempo.
Para limpiar la unidad iCloud, es mejor que lo haga en una computadora, aunque puede hacerlo en su iPhone o iPad, pero eso es menos conveniente.
En una Mac, navegue a la carpeta de unidad iCloud en Finder. A partir de ahí, puede organizar archivos por tamaño, tipo o fecha de creación, lo que hace que sea más fácil identificar y eliminar elementos innecesarios.
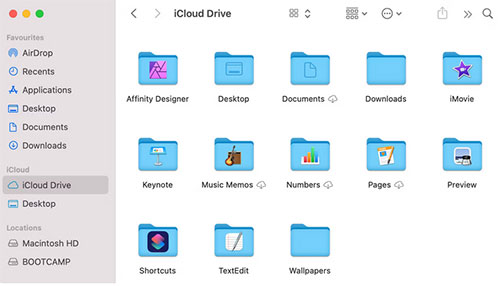
Bonificación: respalde el iPhone antes de limpiar el almacenamiento de iCloud
Eliminar algunos datos innecesarios puede limpiar efectivamente el espacio de almacenamiento de iCloud. Sin embargo, para evitar la eliminación accidental de datos importantes, es mejor que haga una copia de seguridad de los datos de su iPhone a PC o disco externo, unidad USB antes de limpiar iCloud. Para hacer esto, le recomendamos que use Mobilekin Assistant para iOS. Puede ayudarlo a hacer una copia de seguridad de los datos de iPhone, iPad y iPod a la computadora.
Asistente para iOS: respaldar iPhone selectivamente o en lotes
- Haga clic en la copia de seguridad y restaure los datos del iPhone en la computadora.
- Se puede usar para hacer una copia de seguridad de fotos, videos, música, mensajes, contactos y casi todos los datos de iOS.
- Puede obtener una vista previa y seleccionar los archivos requeridos antes de hacer una copia de seguridad para evitar guardar archivos inútiles.
- Le permite administrar los datos de iOS en la computadora.
- Admite todos los modelos de iPhone desde iPhone 4 hasta el último iPhone 15, y es perfectamente compatible con el último iOS 17.


1. Haga una copia de seguridad de los datos del iPhone con 1 clic
- Descargar Asistente para iOS gratis. Conecte su iPhone a su computadora con un cable USB y toque la confianza.
- Navegue al menú superior, haga clic en «Super Toolkit» y elija «Backup & Restaore de iTunes».
- Entonces aparecerá una ventana. Simplemente elija «copia de seguridad» en el menú superior.
- Seleccione un dispositivo para hacer una copia de seguridad y elija una ubicación para guardar los datos de copia de seguridad.
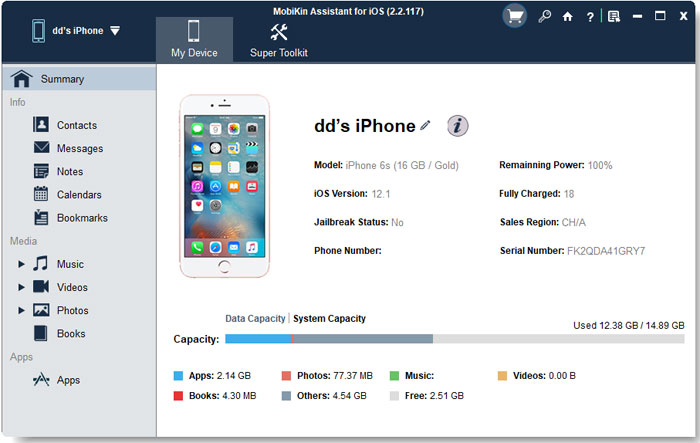
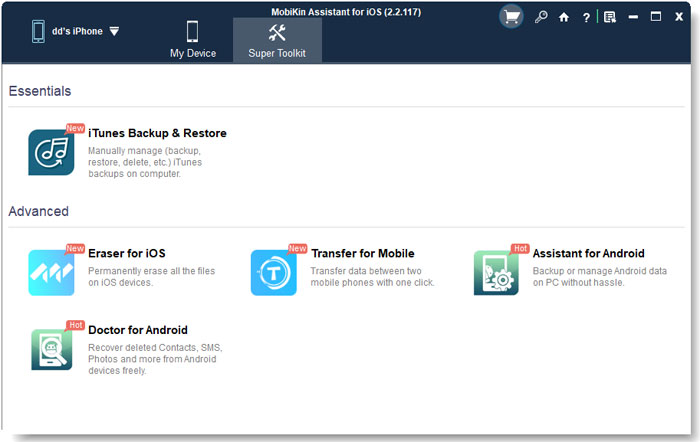
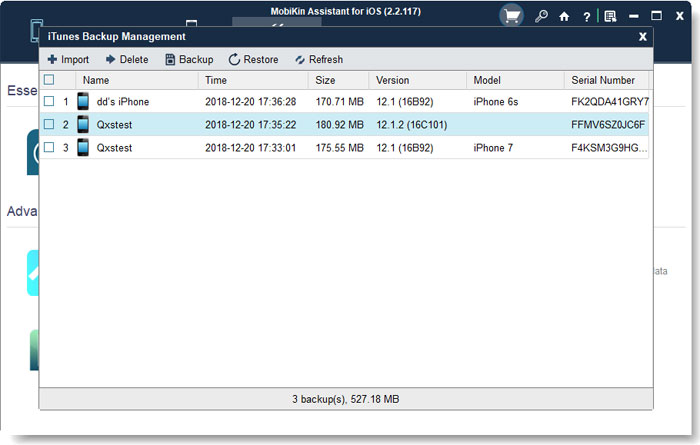
2. Haga una copia de seguridad de los datos del iPhone selectivamente
- Vaya al menú del lado izquierdo para seleccionar los tipos de datos que desea hacer una copia de seguridad.
- Vista previa y seleccione los archivos que necesita marcándolos.
- Haga clic en el botón «Exportar» para respaldarlos en su computadora.
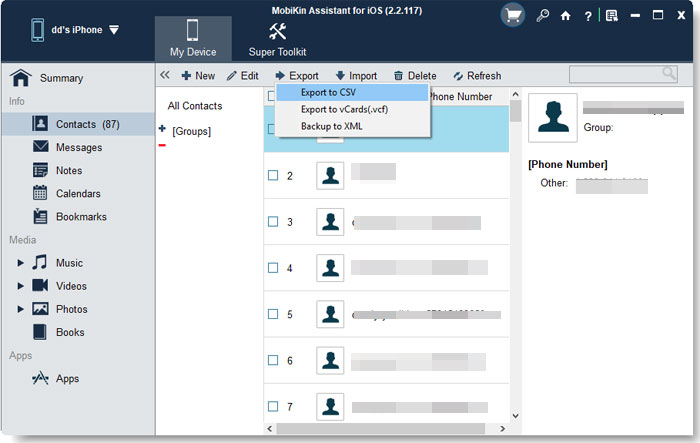
Pensamientos finales
Estas son las 6 formas de borrar mi almacenamiento de iCloud. Espero que estos consejos puedan ayudarlo a hacer espacio en su almacenamiento de iCloud de manera efectiva. Pruebe estos consejos y comparta sus experiencias en la sección de comentarios a continuación. Además, independientemente del método que elija, es crucial hacer una copia de seguridad de sus datos de iOS a una ubicación segura para salvaguardar contra cualquier posible pérdida de datos.
