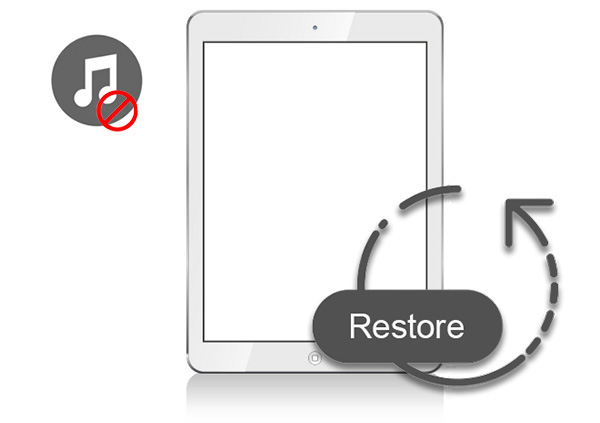
Restaurar iPad sin iTunes puede ser complicado porque no hay muchas opciones confiables en este momento. Muchas personas luchan por encontrar una buena solución porque la mayoría de las herramientas disponibles no funcionan correctamente, no son compatibles con todos los dispositivos o corre el riesgo de perder datos importantes.
En este artículo, le presentaremos una herramienta confiable que le permitirá restaurar iPad de manera fácil y segura sin usar iTunes. Al final, sabrá exactamente cómo restaurar los datos de su iPad sin problemas innecesarios o pérdida de datos.
Parte 1: ¿Cuándo debo restaurar mi iPad?
En primer lugar, hay dos definiciones para la frase «Restaurar iPad». Una es que hay algo mal con los archivos en el iPad, y deben recuperarse con o sin copias de seguridad; Y el otro es que el iPad en sí no funciona bien y debe restablecerse a su estado original.
Aquí hay un resumen de las ocasiones en que debe restaurar el iPad:
- Elimine accidentalmente los datos en su iPad.
- El iPad no se está ejecutando tan rápido como solía ser.
- El iPad no responde cuando se toca.
- La pantalla del iPad se congela con frecuencia.
- El iPad está infectado con algún virus.
- iPad no puede cargar programas particulares.
- Debes revender o donar tu iPad.
- …
¿Estas escenas parecen familiares? Ok, si se está sometiendo a uno o más de ellos, simplemente eche un vistazo a cómo restaurar/restablecer iPad sin iTunes a continuación.
Páginas relacionadas:
Parte 2: Restablecimiento de fábrica sin iTunes desde la configuración del iPad
Si desea restablecer su iPad sin usar iTunes o una computadora, puede hacerlo directamente desde la configuración del iPad. Este es el método más simple y conveniente.
- Abra «Configuración» y vaya a «General».
- Desplácese hacia abajo y toque «Restablecer».
- Elija «restablecer todas las configuraciones» o «borrar todo el contenido y la configuración».
Nota: «Restablecer todas las configuraciones» solo elimina la configuración personalizada como contraseñas y preferencias de Wi-Fi, pero mantiene sus archivos y aplicaciones. «Borrar todo el contenido y la configuración» limpia todo del iPad, haciéndolo como nuevo.

¿Qué pasa si su iPad no responde?
Si su iPad está congelado, atascado en una pantalla blanca o atrapado en un bucle de actualización, puede forzar un reinicio con los botones:
Suggested read: ¿ Cómo recuperar datos borrados de Android sin rootear? 4 métodos efectivos
- Mantenga presionado el botón de encendido y el botón de inicio al mismo tiempo.
- Sigue sosteniendo durante al menos 10 segundos hasta que veas el logotipo de Apple.
Una vez que aparece el logotipo, ¡su iPad se ha reiniciado con éxito!
Parte 2: Cómo restaurar iPad sin iTunes utilizando la recuperación de datos de iOS
Restaurar iPad con iTunes puede traerle muchos problemas de lo que cabría esperar. Aquí, se recomienda elegir un software profesional de terceros-Mobilekin Doctor para iOS para ayudar a hacerlo. Para realizar la tarea, ofrece 3 modos: recuperarse del dispositivo iOS, recuperarse del archivo de copia de seguridad de iTunes y recuperarse de iCloud. Con esta herramienta inteligente, puede obtener una vista previa y seleccionar contenidos de iPad como fotos, videos, música, contactos, iMessages, notas, etc., todo lo que desea antes de restaurar.
Algunos aspectos destacados básicos de esta recuperación de datos de iOS:
- Entregue 3 modos para restaurar datos perdidos o eliminados para iPad/iPhone/iPod.
- Recupere los contenidos de los archivos de copia de seguridad IDEVICE e iTunes/iCloud sin pérdida de datos.
- Es un programa que nunca interfiere con su privacidad.
- Ejecute un escaneo profundo para todos los archivos y le permita elegirlos como desee.
- Realice tareas en casi todas las computadora Windows y Mac.
- Compatible con varios dispositivos iOS, incluidos iPad 10/9/8, iPad Pro, iPad 4, iPad Air/Air 2/iPad Mini, el nuevo PAD, iPad 1/2 y casi todo el iPhone y iPod Touch.
Aquí, simplemente descargue el rastro gratuito de este programa en su computadora y comience su viaje.


Ahora, tome el primer modo: recupere del dispositivo iOS como ejemplo para ilustrar cómo restaurar iPad sin iTunes utilizando la recuperación de datos de iOS:
Paso 1. Conecte el iPad a la computadora y elija el modo de recuperación
Conecte su iPad a la computadora a través de un cable USB y inicie el programa en la computadora después de la instalación. Luego seleccione la sección «Recuperar del dispositivo iOS». A continuación, haga clic en el botón «Iniciar escaneo» para comenzar a escanear todos los tipos de archivos recuperables en su iPad.

Paso 2. Vista previa y sus datos necesarios
Pele a mano los tipos de archivos que desea restaurar y haga clic en «Iniciar escaneo» en la parte inferior derecha. Luego, puede ver que los contenidos en su iPad se han escaneado y se han mostrado en el panel derecho del programa.

Paso 3. Comience a restaurar los archivos de iPad
Simplemente haga clic en archivos para obtener una vista previa y luego marque los (s) (s) deseados (s) deseados para restaurar. Ahora, debe presionar el botón «Recuperar a la computadora» para guardar los archivos seleccionados en su computadora en la calidad original.
Como puede ver en la interfaz, este software también le permite restaurar los datos de los archivos de copia de seguridad de iTunes e iCloud. Si ha realizado una copia de seguridad de iPad a través de iTunes o iCloud de antemano, ahora simplemente busque «Recuperar del archivo de copia de seguridad de iTunes» y «Recuperar de iCloud» de la interfaz principal de la herramienta para restaurar selectivamente los datos de iPad de copia de seguridad a computadora.
Puede que le interese:
Parte 4: Cómo restaurar iPad sin iTunes usando iCloud
Si desea restablecer y restaurar iPad sin iTunes de forma gratuita, también puede hacerlo directamente en el iPad a través de icloud. Pero tenga en cuenta que esto borrará todos los archivos actuales en su dispositivo y sobrescribirá los datos con los archivos de copia de seguridad de iCloud extraídos. Por lo tanto, se recomienda restaurar el iPad con el método anterior en Parte 3que te ahorraría algunos problemas.
Aquí le mostramos cómo restaurar iPad desde iCloud sin usar iTunes:
- Restablezca su iPad antes de la restauración. Para hacer esto, diríjase a «Configuración»> «General»> «Restablecer»> «Borrar todos los contenidos y configuraciones». Luego toque la opción «Borrar iPad» en la ventana emergente para confirmar su acción.
- Al ver una nueva ventana de «Configurar su iPad», simplemente seleccione la opción «Restaurar desde la copia de seguridad de iCloud».
- Finalmente, inicie sesión en iCloud con su ID de Apple y contraseña. Luego, elija una copia de seguridad iCloud de la lista para comenzar a restaurar el iPad desde la copia de seguridad de iCloud.
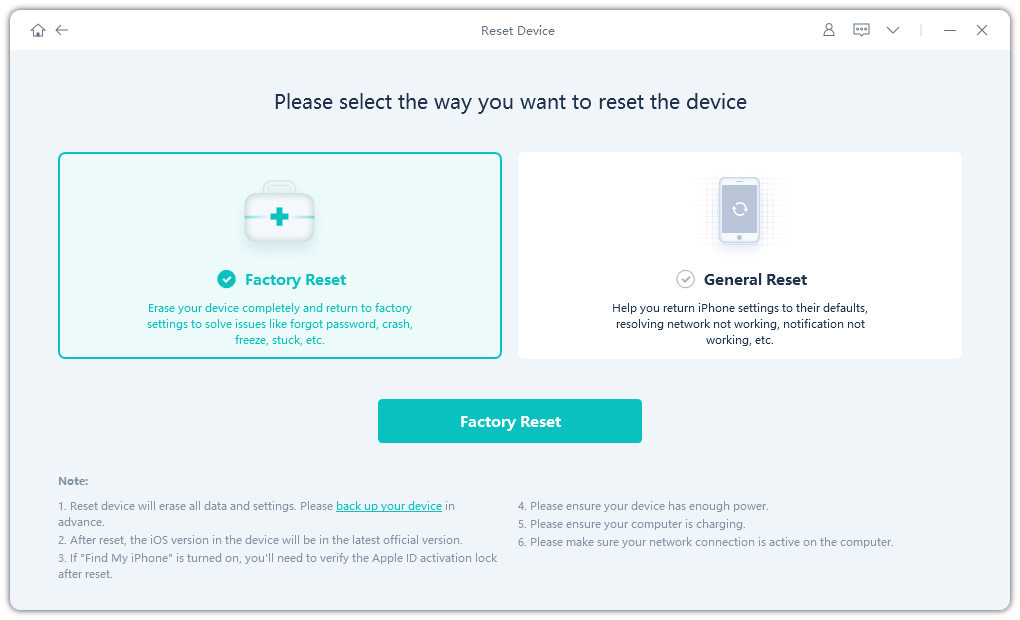
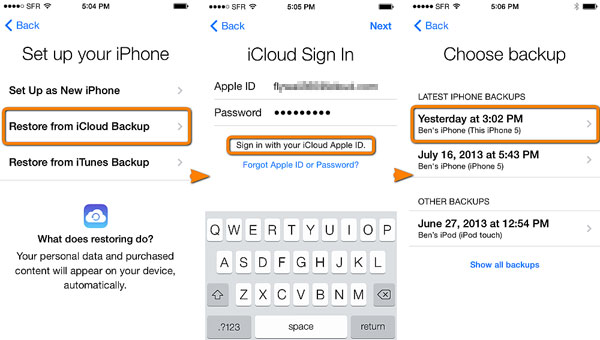
Parte 5: Restablecer el iPad de fábrica sin iTunes usando Find My App
Puede usar la función Find My Apple para restablecer su iPad de forma remota. Esta herramienta está diseñada para ayudar a localizar dispositivos perdidos, rastrear amigos y familiares, e incluso borrar su iPad si es necesario. Este método es especialmente útil si su iPad se pierde o no puede acceder a él directamente. (¿Cómo encontrar y proteger el iPhone perdido?) Así es como puede restablecer su iPad usando mi:
- Abra un navegador web en su computadora y vaya al sitio web de iCloud. Inicie sesión con su ID de Apple, luego haga clic en Buscar mi aplicación. Desde allí, seleccione «todos los dispositivos» para ver una lista de sus dispositivos Apple.
- Encuentre su iPad en la lista y haga clic en él. Aparecerá un pequeño menú con diferentes opciones: elija «Borrar iPad». Confirme su selección y encuentre mi voluntad de forma remota.
- Una vez que se complete el reinicio, encienda su iPad. Siga las instrucciones en pantalla hasta que llegue a la pantalla «Aplicaciones y datos», donde puede restaurar sus datos desde una copia de seguridad o configurarlo como nuevo.
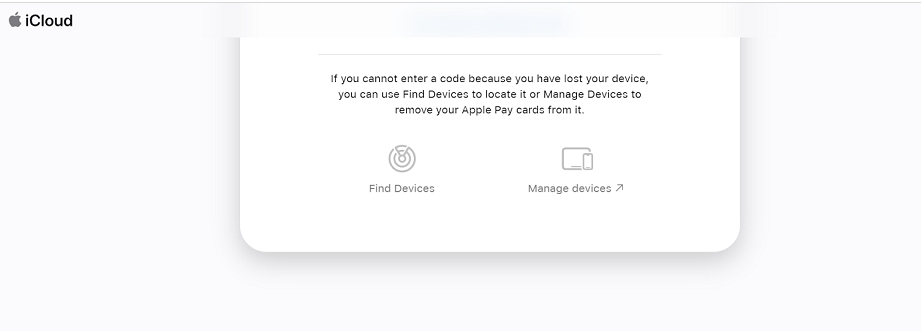
Palabras finales
En cuanto a restaurar iPad sin iTunes. Antes de hacerlo, aquí hay una sugerencia: descubra el escenario específico que su iPad se encuentra primero.
Por ejemplo, si necesita recuperar datos perdidos de un iPad completamente funcional, el médico para iOS es, sin duda, la opción más práctica y segura; Siempre que algo salga mal con su iPad en sí, entonces el reinicio duro puede ser un medio bien; Y si solo tiene la intención de revender o donar su dispositivo, simplemente reinicie la fábrica desde su menú Configuración.
Artículos relacionados:
¿Cómo restaurar iPhone en modo de recuperación con o sin iTunes?
3 soluciones para restaurar iPhone/iPad desde la copia de seguridad
Recuperar música eliminada de iPad en PC o Mac
¿Cómo recuperar efectivamente los datos en un iPad bloqueado?
