
¿Estás confundido sobre la conexión WiFi de iPhone? Esta guía lo ha guiado a través de los pasos para conectar su iPhone a una red Wi-Fi. Estas instrucciones asegurarán que se mantenga conectado sin esfuerzo en casa, en el trabajo o fuera de casa.
Más allá de la conectividad básica, también explora la configuración avanzada de Wi-Fi, maximizando las capacidades inalámbricas de su dispositivo. Esencial para los usuarios nuevos y experimentados de Apple. ¡Vamos a sumergirnos!
1. Comprensión de los tipos de red Wi-Fi de iPhone
Exploremos las tres redes Wi-Fi más comunes que probablemente encontrará.
Redes públicas o abiertas
Definición: Las redes públicas o abiertas están generalizadas y a menudo se encuentran en cafés, bibliotecas y transporte público.
Características clave: La característica principal de estas redes es su accesibilidad: generalmente no requieren la contraseña de Wi-Fi, lo que hace que sea fácil unirse.
Consideraciones: Si bien es conveniente, estas redes pueden no ser seguras, así que tenga cuidado con el tipo de información que accede o comparte cuando está conectado.
Redes privadas o seguras
Definición: Las redes privadas se usan comúnmente en hogares y lugares de trabajo.
Características clave: Estas redes están aseguradas con una contraseña para restringir el acceso y proteger los datos transmitidos.
Conectación: Para unirse a una red privada, necesitará la contraseña correcta, que puede ingresar cuando su dispositivo lo solicite durante el proceso de conexión.
![]()
Redes cautivas o de suscripción
Definición: Las redes cautivas se encuentran con frecuencia en hoteles, aeropuertos y cafeterías.
Características clave: Estas redes a menudo requieren autenticación adicional, como ingresar números de habitación o códigos de acceso, o pueden requerir el pago por el uso.
Conectación: El proceso de conexión a estas redes es ligeramente diferente y está cubierto en la siguiente sección de esta guía.
2. Conectando a una red Wi-Fi en iPhone
Conectar su iPhone a una red Wi-Fi, ya sea que requiera una contraseña o no, es sencillo. Aquí hay una guía paso a paso para ayudarlo a acceder a Internet a través de Wi-Fi.
Pasos para conectarse a Wi-Fi
-
Acceso a la configuración de Wi-Fi: Abre tu iPhone 'Ajustes'Aplicación y Seleccionar' Wi-Fi '. Alternativamente, puede deslizar hacia abajo desde la parte superior de la pantalla de su iPhone para abrir el centro de control, luego presionar a largo plazo el icono Wi-Fi para acceder a la configuración de Wi-Fi directamente.
-
Habilitar Wi-Fi: Encienda el Wi-Fi para comenzar a escanear las redes disponibles en su vecindad. Su iPhone mostrará una lista de redes Wi-Fi detectadas.
-
Seleccione una red: Toque el nombre de la red Wi-Fi que desea unirse.
-
Redes aseguradas: Si la red está asegurada (indicada por un icono de bloqueo al lado del nombre de la red), debe ingresar la contraseña para conectarse.
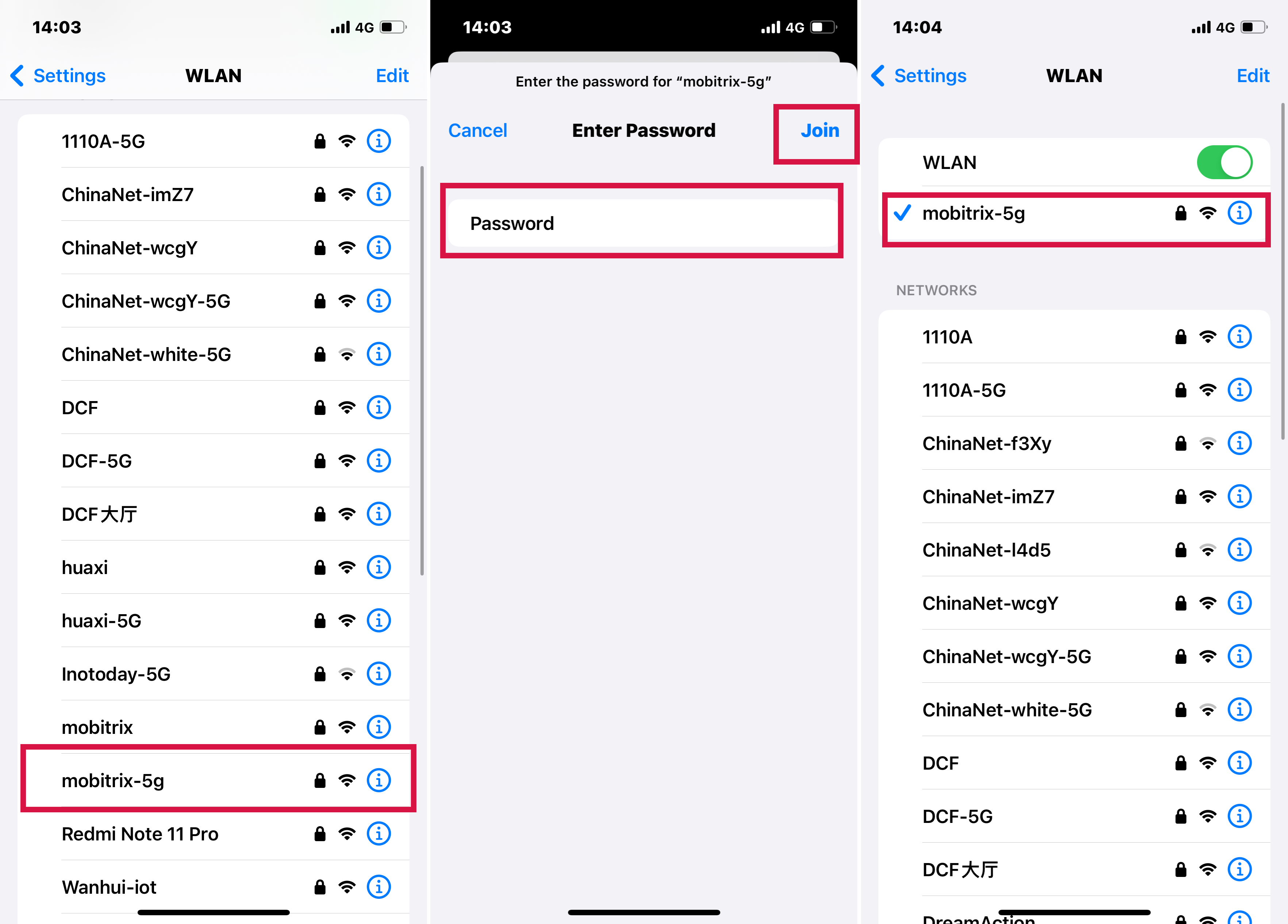
-
Abrir redes: Sin icono de bloqueo, es una red disponible, y puede conectarse sin contraseña.
Para una experiencia de Wi-Fi suave:
Una vez conectado, aparecerá un icono Wi-Fi en la esquina superior derecha de la pantalla de su iPhone, lo que indica una conexión exitosa.
Contraseña de red: Si necesita una contraseña para una red segura y no la tiene, comuníquese con el administrador de la red o a la persona a cargo del Wi-Fi.
Cambiar redes: Para cambiar a una red Wi-Fi diferente, simplemente toque el nombre de otra red de la lista y conéctese como se describió anteriormente.
Después de conectarse a una red Wi-Fi, si ve el Seguridad débil Icon, puede indicar que la red está utilizando protocolos específicos que se reconocen como inseguros.
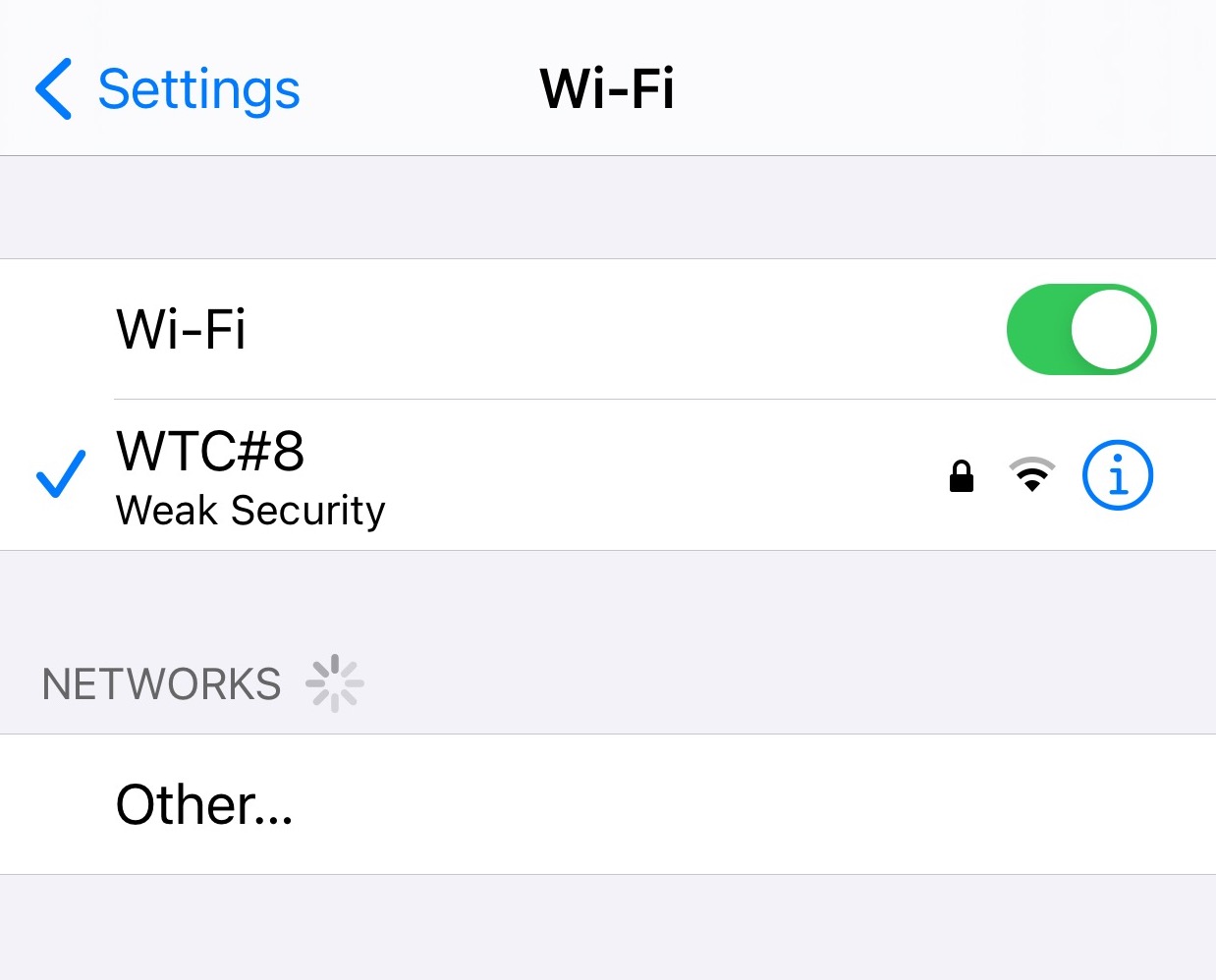
3. Cómo conectarse a una red oculta
Una red oculta no se mostrará en la lista de redes disponibles cuando intente descubrir redes. Para conectarse a una red oculta, debe conectarse a ella utilizando los pasos a continuación manualmente.
Pasos:
-
Abra la aplicación Configuración> Wi-Fi.
-
En la parte inferior, haga clic en «Otro».
-
Escriba el nombre de red al que desea conectarse.
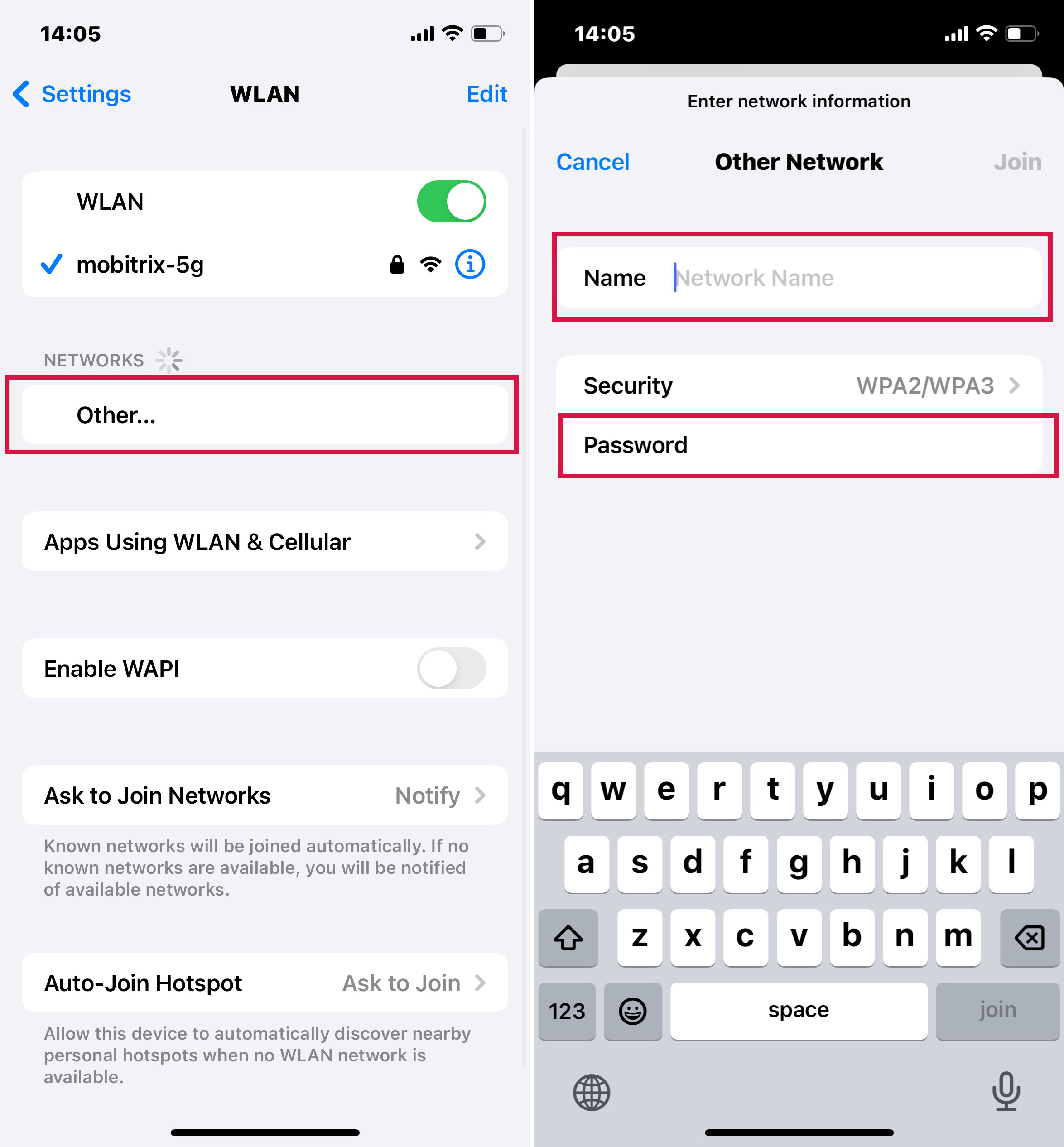
4. Prevención de la conexión Wi-Fi automática en iPhone
A veces, puede preferir que su iPhone no se conecte automáticamente a redes Wi-Fi específicas, particularmente en espacios públicos, para mejorar la seguridad y la privacidad. Tiene dos opciones: usar la función «Olvídese de esta red» o apagar la función «Auto-Join». Aquí le mostramos cómo usar ambos métodos de manera efectiva.
Usando «Olvida esta red»
-
Navegue a 'Configuración' en su iPhone y seleccione 'Wi-Fi'.
-
Localice la red: Busque la red con la que está conectado actualmente o desea olvidar. Tendrá una marca de verificación azul a su lado. Toque el icono de información (un «I» en un círculo) al lado del nombre de la red.
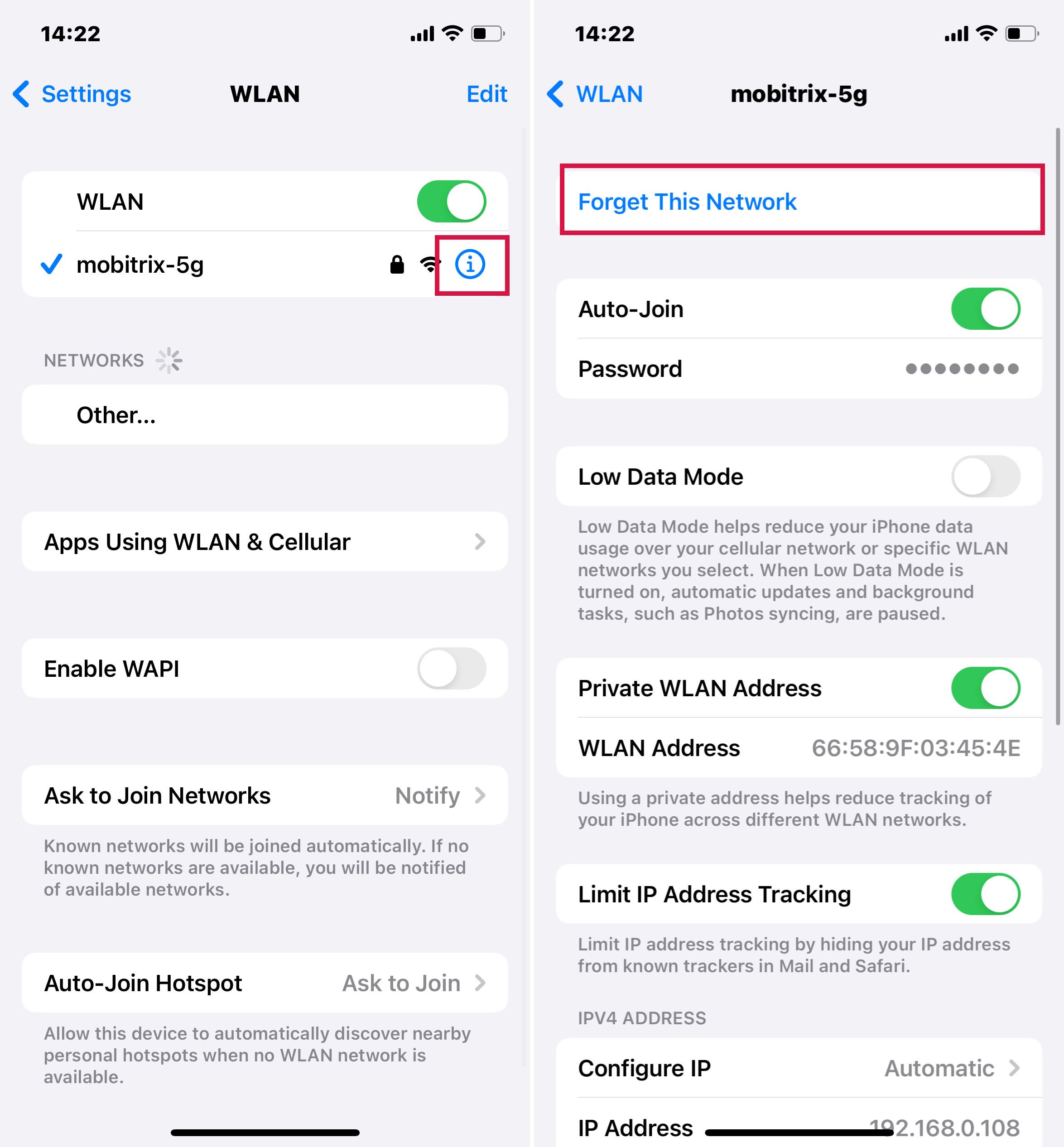
-
Elegir «Olvida esta red«Para borrar los detalles de la red de la memoria de su iPhone.
Si olvida una red, debe volver a ingresar la contraseña para reconectarse en el futuro.
Desactivar «Auto-un»
-
Encuentra la red: En la configuración de Wi-Fi, identifique la red que desea modificar. Toque el icono de información junto al nombre de la red.
-
Alternar automáticamente: unión: Localice la opción «Auto-Join». Alternarlo (gris) para evitar que su iPhone se una automáticamente a la red. Cuando está encendido, parece verde.
Recuerde: Deshabilitar Auto-Join mantiene los detalles de la red guardados en su iPhone, pero no se conectará automáticamente a menos que lo haga manualmente.
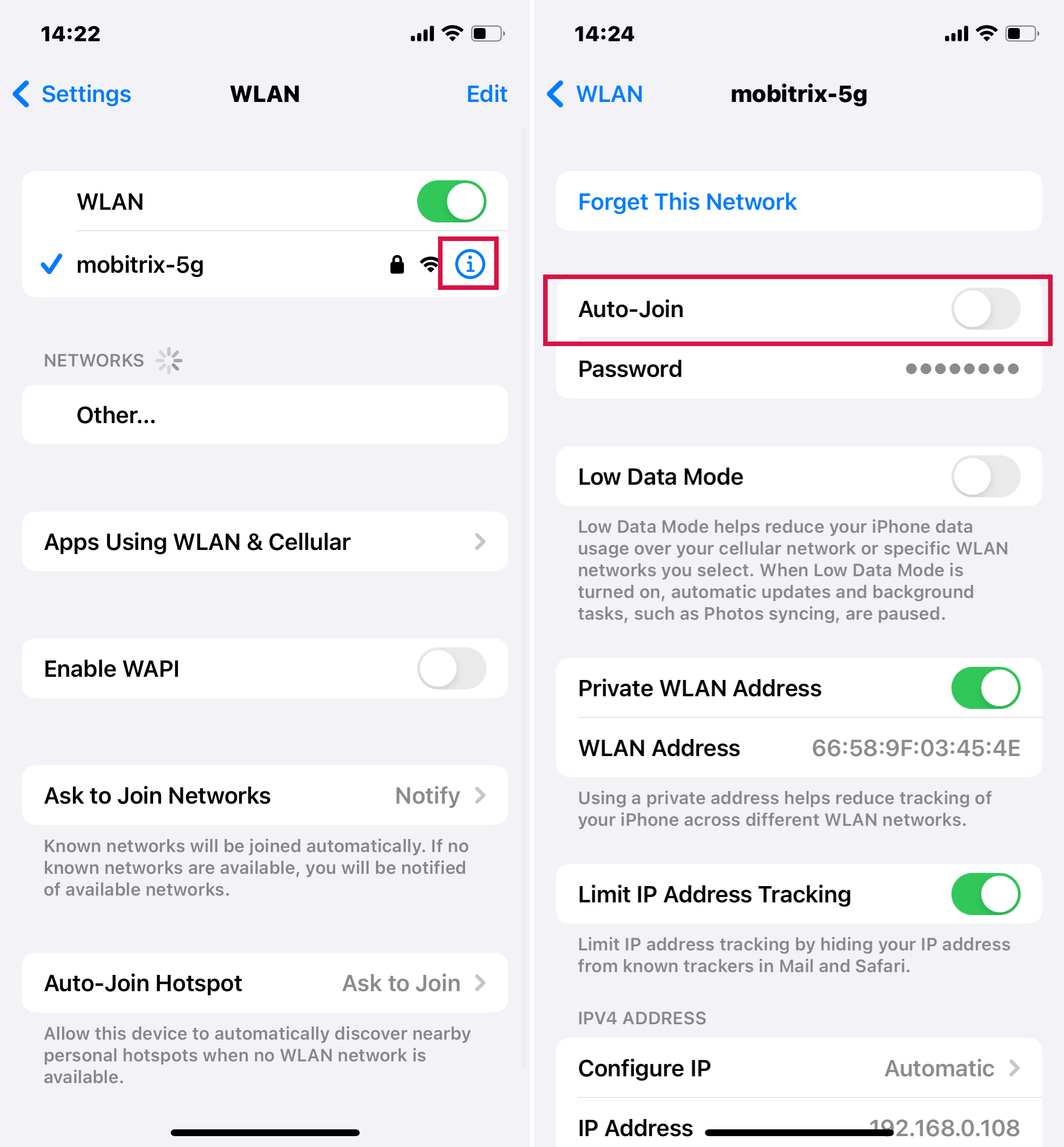
Al comprender y utilizar estas dos características, puede administrar mejor sus conexiones Wi-Fi en su iPhone, asegurando que se conecta solo a las redes que considera seguras y necesarias.
5. Propiedades del dispositivo que pueden obstaculizar las conexiones Wi-Fi
No todos los dispositivos tienen las mismas características. En algunos casos, la forma en que configure su enrutador o dispositivo para conectarse a la red Wi-Fi dependerá del tipo de dispositivo, como se resalta a continuación.
i. Dirección de Wi-Fi privado
Si el dispositivo que desea conectarse a la red Wi-Fi es uno de los siguientes: iPados 14, iOS 14 o WatchOS 7, debe buscar cómo conectarse a una dirección Wi-Fi privada. Sus características los diferencian de otros dispositivos que hacen que los conecte a la red sea diferente.
II. Auto-unión en el caso de redes Wi-Fi de operador inalámbrico
Su operador inalámbrico y sus socios crean redes públicas, red Wi-Fi de operador inalámbrico, a la que su dispositivo supone que estaba conectado anteriormente. Si aparece una «advertencia de privacidad» bajo el nombre de la red de su operador, esa es una amenaza maliciosa que debe evitar evitando que su dispositivo se une al apagar el auto-unión utilizando los pasos a continuación.
-
Abrir configuración> Wi-Fi.
-
Haga clic en el icono de información junto a la red del operador.
-
Elegir Apague el auto unido opción.
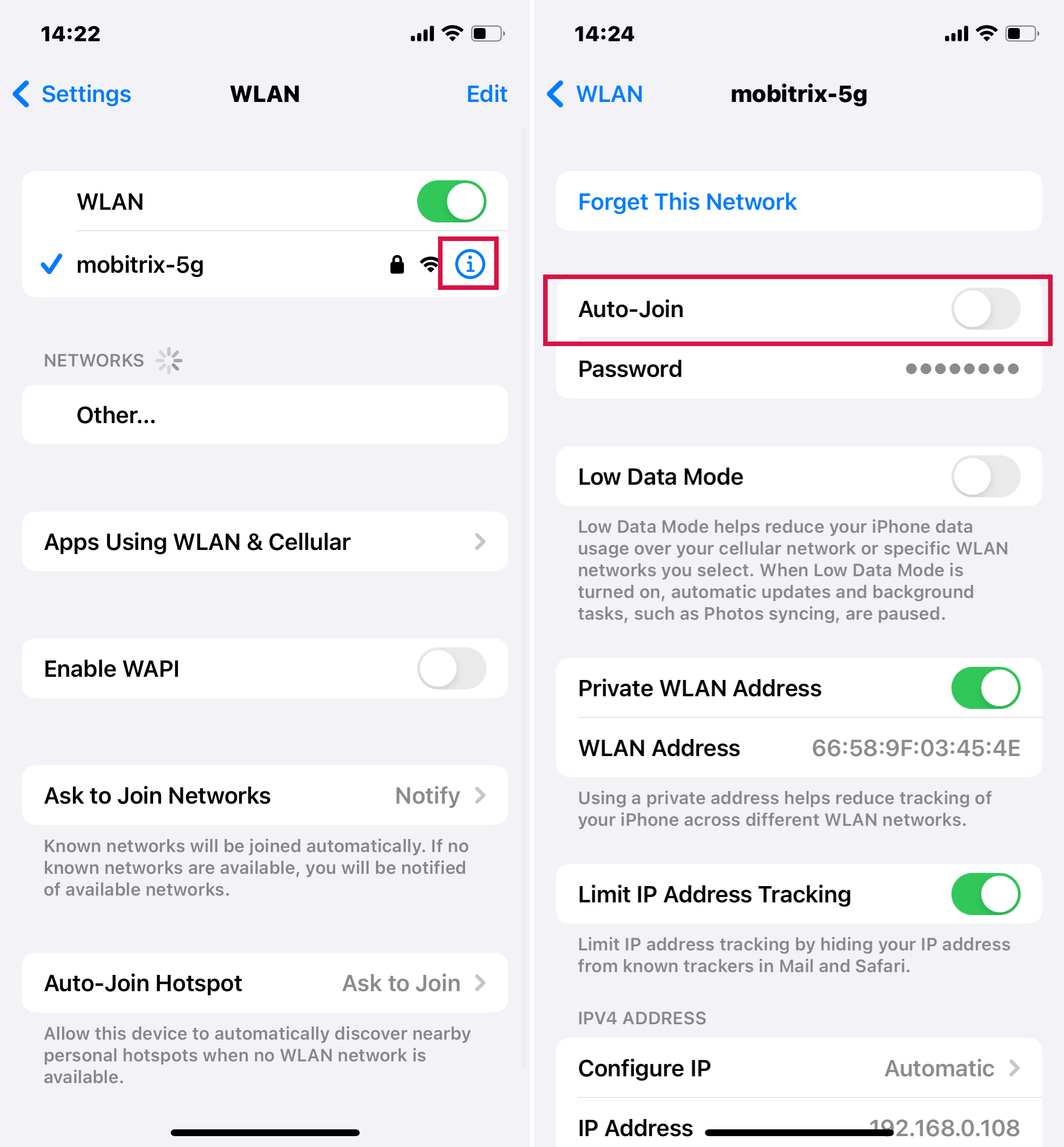
iii. Servicios de ubicación
Diferentes regiones o países tienen diferentes regulaciones con respecto a los canales de red Wi-Fi y las fuerzas de señal permitidas. Debido a esto, debe asegurarse de que la función de servicio de ubicación esté habilitada en su dispositivo.
La importancia principal de tener habilitado el servicio de ubicación es que ayudará a su dispositivo a conectarse a dispositivos cercanos disponibles. Cuando lo hace, funciona bien en términos de velocidad, especialmente cuando se usa Airdrop o AirPlay, que depende de Wi-Fi.
Para habilitar el servicio de ubicación, puede usar su Mac o teléfono.
En tu Mac:
-
Abra el menú de Apple.
-
Haga clic en Preferencias del sistema> Seguridad y privacidad.
-
Desde la esquina de la ventana de su Mac, haga clic en el bloqueo e ingrese la contraseña del administrador.
-
En la pestaña de privacidad, habilite la opción para el servicio de ubicación.
Also read: ¿Por qué no aparece la actualización de iOS 16 en la configuración de mi iPhone/iPad?
-
En la parte inferior de la lista de aplicaciones, haga clic en el botón Detalles.
-
Elija Networking Wi-Fi y haga clic en Hecho.
En su iPod Touch, iPhone o iPad:
-
Abrir configuración.
-
Haga clic en Privacidad> Servicios de ubicación
-
Encienda la opción para los servicios de ubicación.
-
En la parte inferior, haga clic en «Servicio de sistemas. «
-
Encienda las redes de Wi-Fi
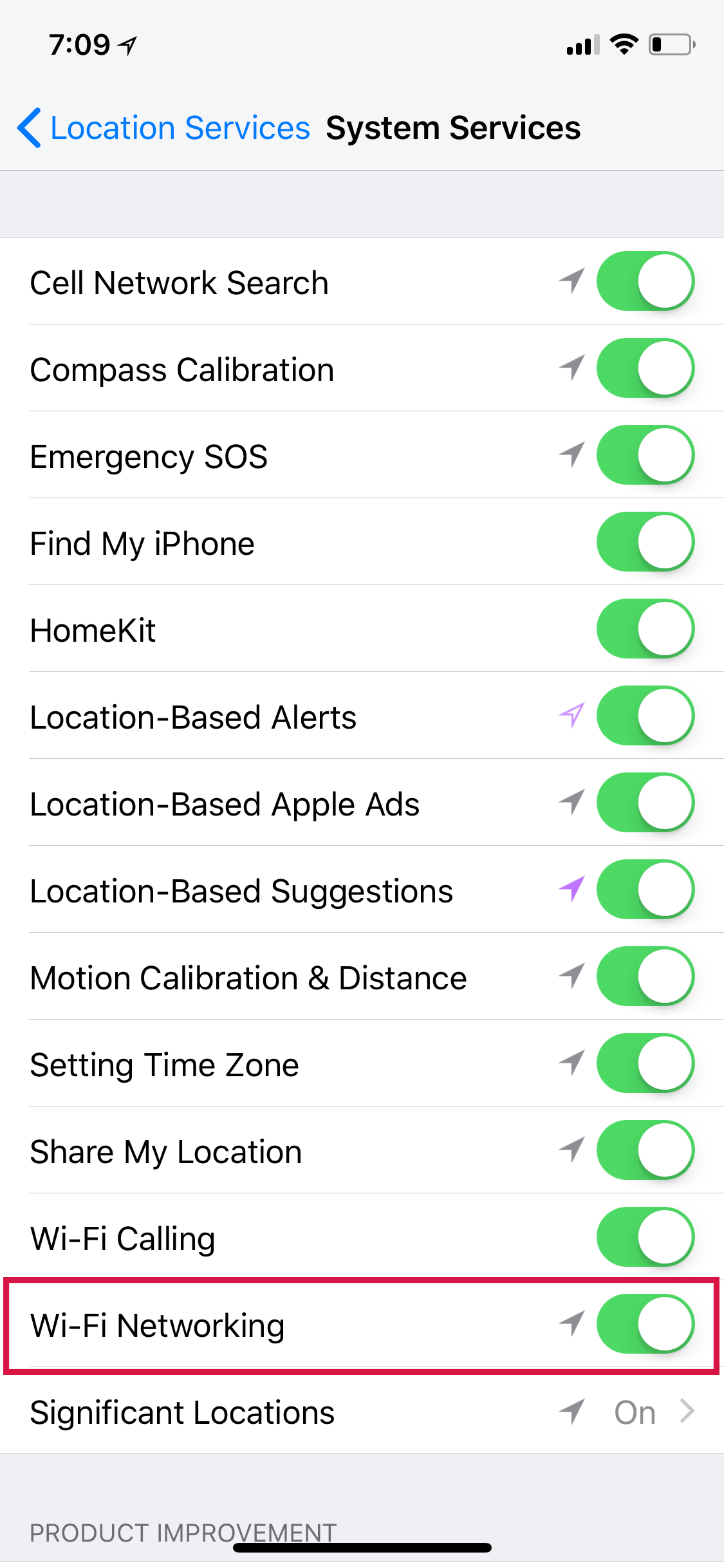
Resumen
Saber la mejor manera de establecer la configuración Wi-Fi de su iPhone ayuda a garantizar que se conecte de manera segura a la red y permanezca seguro mientras usa la red. En este artículo, discutimos cómo puede configurar la configuración de Wi-Fi de su iPhone, incluida cómo elegir redes para conectarse. Además, abordamos funciones que pueden obstaculizar cómo funcionan la configuración de Wi-Fi de su iPhone. Con suerte, este artículo lo guió sobre varios temas relacionados con la configuración de Wi-Fi de su iPhone.
