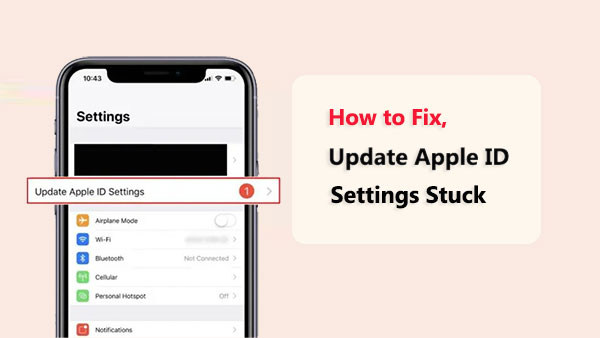
Los usuarios de Apple desde hace mucho tiempo deberían estar familiarizados con recibir notificaciones en sus dispositivos iOS que necesitan actualizar a la última versión. Pero incluso si actualizó con éxito su sistema iOS, Windows sigue apareciendo en su iPhone instando a actualizar su configuración de ID de Apple cuando inicia sesión con su cuenta de Apple en Configuración. Esto te hace preguntarte si hay malware en tu dispositivo. ¿Por qué actualizar la configuración de ID de Apple no funciona? ¿Cómo resolver? Este artículo detallará todos los aspectos sobre el problema de «Actualizar la configuración de ID de Apple», incluidas sus causas y soluciones potenciales que pueden ayudarlo a resolver el problema sin perder ningún dato.
Parte 1: ¿Qué causa el problema de «Actualizar la configuración de ID de Apple»?
La causa del problema de «actualizar la configuración de ID de Apple no funciona» no está del todo claro. Estas son algunas de las razones más probables:
- Se cambiaron la contraseña de ID de Apple o las credenciales.
- Se cambió la contraseña en otro dispositivo iOS conectado a su ID de Apple.
- La información de ID de Apple está incompleta o desactualizada.
- IOS actualizado a la versión más nueva.
- Se agregó una huella digital para Touch ID o una nueva cara para Face ID. (¿Cómo solucionar «Su código de acceso se requiere para habilitar la identificación de la cara»?)
- A veces, también puede ocurrir debido a problemas de software.
Esto a menudo es motivo de preocupación porque la razón del problema no está clara. No es necesario, y en la siguiente guía, le daremos algunas formas fáciles de solucionar este problema.
Parte 2: Cómo solucionar «Actualizar la configuración de ID de Apple atascada» en iPhone/iPad
SEX 1: Reiniciar/Force Reinicie su iPhone
Uno de los métodos más simples para resolver el problema de «actualizar la configuración de ID de Apple atascada en continuar» en su iPhone o iPad es reiniciando el dispositivo. Si no funciona, puede realizar un reinicio de la fuerza en su dispositivo.
Para reiniciar su iPhone o iPad, presione y mantenga presionado el botón de encendido hasta que aparezca el control deslizante. Luego deslice para apagar el dispositivo. (¿Cómo hacerlo si IDEVICE no se reinicia?)
Para forzar reiniciar su iPhone o iPad, siga las instrucciones a continuación en función del modelo de su dispositivo:
Para iPhone con ID de cara (iPhone 8 y posterior/iPad con ID de cara):
- Presione y suelte el botón de volumen hacia arriba.
- Presione y suelte el botón de volumen hacia abajo.
- Mantenga presionado el botón lateral hasta que aparezca el logotipo de Apple en la pantalla, luego suelte.
Para iPhone 7 y 7 Plus:
- Mantenga presionado el volumen hacia abajo y los botones laterales simultáneamente.
- Suelte los botones cuando aparezca el logotipo de Apple.
Para iPhone con un botón de inicio (iPhone 6 y anterior/iPad con botón de inicio):
- Simultáneamente presione y mantenga presionado el botón de inicio y el botón lateral.
- Suelte los botones cuando aparezca el logotipo de Apple.

FIJO 2: Asegúrese de que su ID de Apple sea correcta
Si ha iniciado sesión en una cuenta de ID de Apple diferente, asegúrese de verificar que ingresó la contraseña correcta. A veces, ingresar la contraseña incorrecta hará que la ID de Apple no se verifique. Abra la aplicación «Configuración» y haga clic en su nombre en la parte superior de la pantalla para ver la ID de Apple en la que está iniciado actualmente. (¿Olvidas tu ID de Apple?)
FIJAR 3: Firme de la identificación de Apple e inicie sesión
Intente registrarse y luego registrarse en su cuenta iCloud cuando no pueda actualizar la configuración de ID de Apple.
Estos son los pasos detallados que debe seguir:
Suggested read: ¿Por qué no aparece la actualización de iOS 16 en la configuración de mi iPhone/iPad?
- Abra la aplicación Configuración y toque su nombre.
- Desplácese hacia abajo en la pantalla para elegir «Sell Out».
- Después de ingresar la contraseña de ID de Apple, seleccione Desactivar.
- Seleccione los datos que desea mantener en su iPhone.
- Toque la opción «Sellada».
- Para confirmar, toque «SIGNO» una vez más.

Luego se lo registrará de su cuenta iCloud. Ahora, deberá abrir la aplicación Configuración e iniciar sesión nuevamente.
Corrección 4: Verifique la conexión a Internet
La actualización de la configuración de ID de Apple requiere que su dispositivo se conecte a una red WiFi. Pero a veces, incluso cuando está conectado a una red Wi-Fi, su conexión puede ser inestable por varias razones. Puede usar las siguientes técnicas para que su conexión a Internet sea más estable:
- Seleccione Wi-Fi en el menú «Configuración», haga clic en el símbolo de información junto a la red a la que está conectado actualmente y seleccione «Olvidar esta red». Después de eso, acércate al enrutador e intenta volver a conectar a la red.
- Si la red Wi-Fi no funciona correctamente, vaya a Configuración para activar los datos celulares y luego deshabilite VPN o forzue las aplicaciones VPN en su teléfono inteligente.
- También puede restablecer la configuración de red en iPhone y iPad yendo a «Configuración»> «General»> «Transferir o restablecer iPhone»> «Restablecer»> «Restablecer la configuración de red».
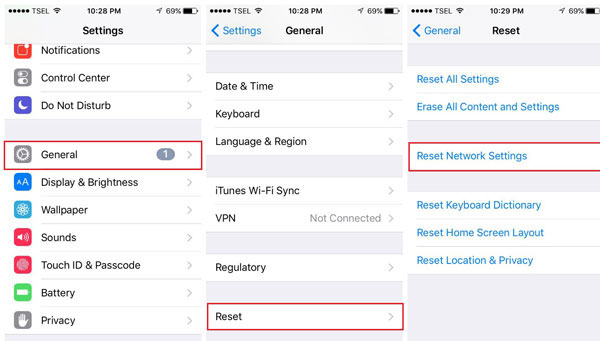
SEX 5: Verifique el estado del sistema de Apple
Cuando se enfrenta a la configuración de «actualizar la configuración de ID de Apple sigue apareciendo», a veces debe determinar si Apple es la fuente del problema. La capacidad de usar su dispositivo y cuenta correctamente se correlaciona estrechamente con la funcionalidad de los servidores de Apple. Puede ir a la página de estado del sistema Apple para ver si la opción junto a Apple ID es verde. Si es verde, puede descartar un problema con el servidor de Apple. Si no es verde, indica que el servicio de ID de Apple está deshabilitado y debe esperar a que Apple solucione el problema.
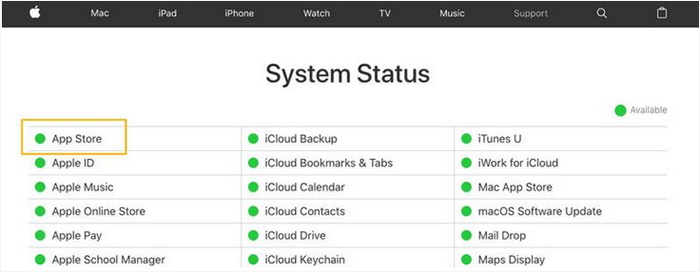
FIJO 6: Actualizar iOS
¿Estás ejecutando una versión de iOS anticuada? Esto puede conducir a varios problemas, como la configuración de ID de actualización de Apple atascada en el iPhone 15/14/13/11/11/x/8/7/6 y iPad. Piense en actualizar a la última versión de iOS siguiendo los siguientes pasos:
- En su iPhone, toque Configuración> General> Actualización de software.
- Si hay una actualización disponible, toque «Descargar e instalar».
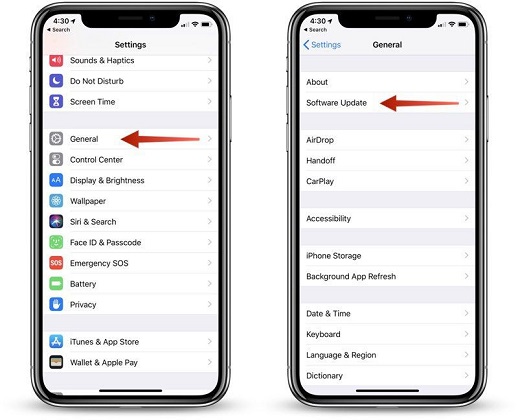
Arreglar 7: solucionar problemas del sistema de iPhone
Además de los métodos de reparación comunes mencionados anteriormente, si la configuración de ID de «actualización de Apple no desaparecerá» es causado por un problema del sistema, puede usar una herramienta de reparación del sistema iOS de terceros para ayudar a resolverlo. Recuperación del sistema iOS es un software de reparación que puede reparar cientos de problemas del sistema iOS, como iPhone atascado en el logotipo de Apple, la pantalla blanca/negra del dispositivo iOS, el bucle de arranque de iPhone, etc.
Características centrales de la recuperación del sistema iOS:
- Solucione la configuración de ID de actualización de Apple atascada en iPhone y iPad.
- Resuelva todos los problemas del sistema iOS, como iPhone no se puede activar, el reinicio del iPhone en un bucle, iPhone se bloquea, etc.
- Actualice su iPhone a la última versión o degradación de iOS a una versión compatible.
- El modo de reparación estándar puede solucionar problemas de iOS sin perder datos.
- Compatible con el iPhone 15, 14, 13, 12, 11, 11 Pro, 11 Pro Max, XS, XR, X, 8, 7, 6, 6s, 5, 4 y iPad Pro/Air/Mini y otros dispositivos iOS.
![]()
![]()
Siga los pasos a continuación para corregir sugerencias de ID de Apple atascadas con la recuperación del sistema iOS:
Paso 1. Descargue e instale este software de reparación del sistema en su computadora. Iniciarlo y elegir «Recuperación del sistema iOS» de la interfaz principal. Conecte su iPhone a la computadora con el cable USB.
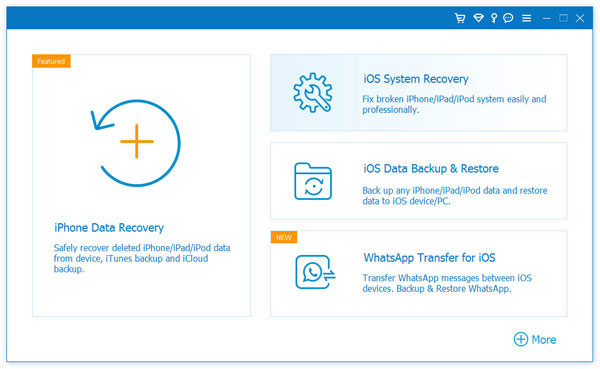
Paso 2: Una vez que el software detecta su iPhone, puede encontrar varios problemas de iOS que el software puede solucionar desde la interfaz del programa. Simplemente haga clic en el botón «Inicio» para continuar el proceso.
Paso 3: Seleccione el modo de reparación desde el «modo estándar» o el «modo avanzado» de acuerdo con sus necesidades y haga clic en «Confirmar» para continuar. La única diferencia entre los dos modos es la garantía anterior de que no se eliminarán los datos al reparar el sistema.
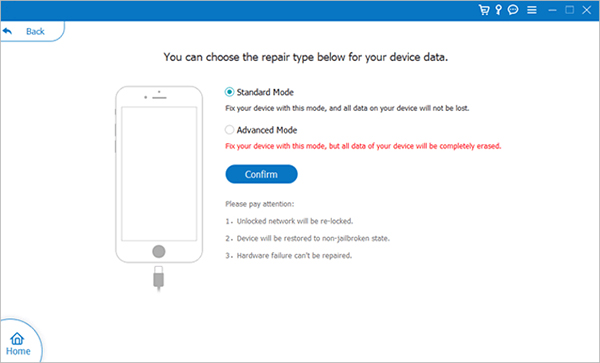
Paso 4: El software detectará su dispositivo y mostrará su información detallada en la pantalla. Verifique y asegúrese de que los detalles sobre su dispositivo sean correctos, haga clic en el botón «Reparar» para comenzar a descargar el paquete de firmware para su iPhone.
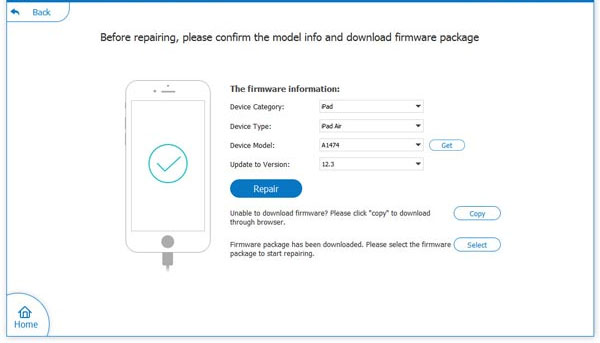
Paso 5:Una vez que termina la descarga del paquete de firmware, la recuperación del sistema iOS comenzará a reparar su sistema iPhone iOS.
Después del proceso de reparación, puede verificar si su ID de Apple puede funcionar normalmente.
SEX 8: Restablecer todas las configuraciones
Si el problema de «actualizar la configuración de ID de Apple no funciona» no se ha resuelto, entonces restablecer todas las configuraciones puede ser el remedio más efectivo. No se preocupe, restablecer la configuración de su teléfono no eliminará ningún dato, solo restaurará todas sus configuraciones personalizadas en su estado original.
Para restablecer la configuración en su iPhone:
- Vaya a «Configuración» en su iPhone y seleccione «General».
- Haga clic en la opción «Restablecer» en la parte inferior de la página.
- Seleccione «Restablecer todas las configuraciones» e ingrese su PIN para confirmar.
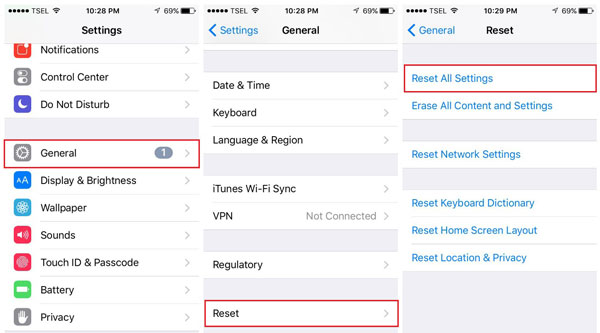
Después de restablecer todas las configuraciones, su teléfono ya no debe tener el problema de «Actualizar la configuración de ID de Apple».
¿Quiere saber la diferencia entre «restablecer todas las configuraciones» y «borrar todo el contenido y la configuración» en el iPhone? Haga clic en el enlace a continuación:
Restablecer todas las configuraciones frente a borrar todos los contenidos y configuraciones
Parte final
Puede ser molesto encontrar el problema de «actualizar la configuración de ID de Apple atascada», especialmente cuando se desconoce la causa exacta. Sin embargo, puede elegir la solución que mejor se adapte a sus necesidades de las proporcionadas en este artículo. Además, los problemas del sistema pueden ser la causa de su problema de ID de Apple si las soluciones simples son ineficaces. En ese caso, asesoramos utilizar el software de reparación de sistemas profesionales, como Recuperación del sistema iOSpara ayudarlo a solucionar el problema. Esta poderosa herramienta es muy fácil de usar y eficiente.
![]()
![]()
