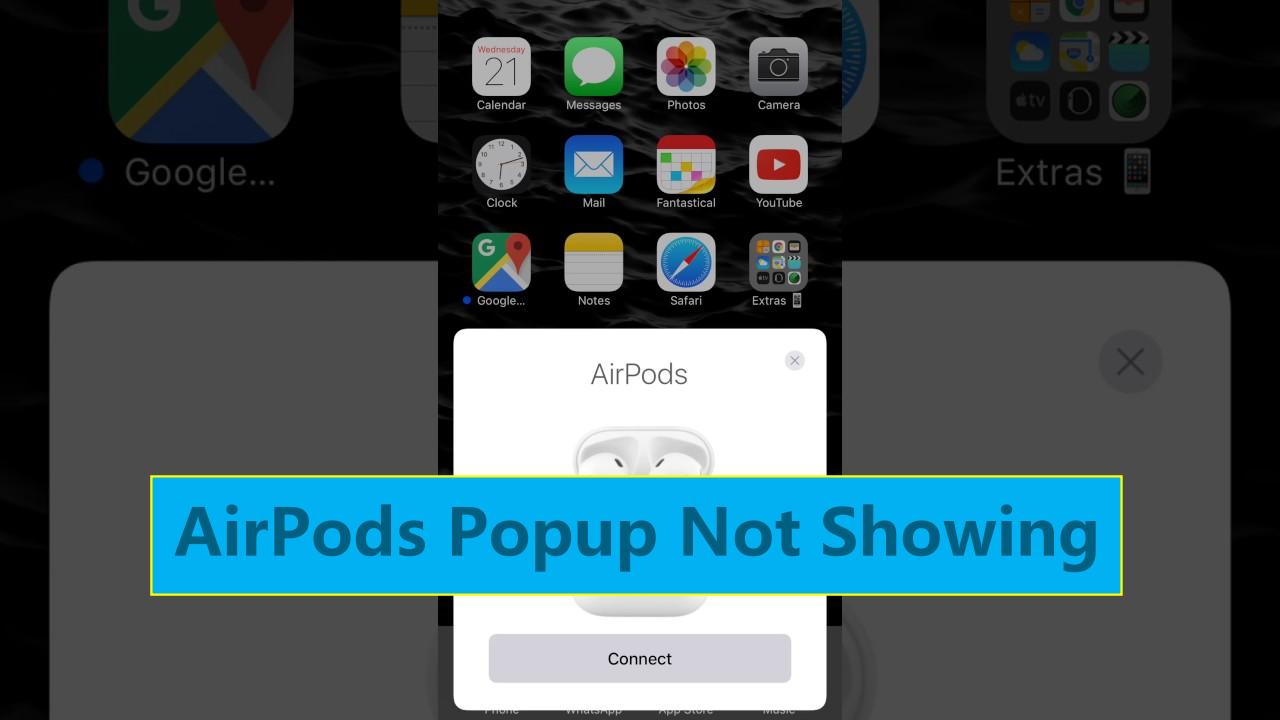
Hay pocas cosas más molestas que cuando algo que debería «solo funcionar» no. Debido a que sus Apple AirPods están diseñados para conectarse a su teléfono, iPad y otros dispositivos de manera rápida y sin esfuerzo, es inusual (y frustrante) cuando algo sale mal. Sus apple airPods no funcionan y estás perplejo. Al usar sus AirPods, el software, el hardware y el Bluetooth de su iPhone deben configurarse correctamente, lo que dificulta la solución de problemas. Significa que el problema puede estar vinculado tanto al iPhone como a los AirPods.
1. Los problemas pueden estar relacionados con su iPhone
Forma 1. Reabrir Bluetooth y Wi-Fi
El principal medio de conectividad entre los AirPods y el iPhone es Bluetooth y Wi-Fi. Si el Bluetooth y Wi-Fi de su iPhone no funcionan, tendrá algunos problemas con otros programas, No aparecieron tus AirPods. ¿Ha encontrado problemas de Bluetooth o Wi-Fi? Comencemos reactivando Bluetooth y Wi-Fi, lo que puede hacer habilitando y deshabilitando el modo de avión.
Cuando habilita el modo de avión en su iPhone, deshabilita todas las conexiones inalámbricas, incluidas Bluetooth y Wi-Fi. Para habilitar el modo de avión, abra el «centro de control» en su iPhone y toque el botón «Modo de avión». Espere 10 segundos antes de apagarlo.
Forma 2. Reinicie su iPhone
Si un defecto de software causa el problema, o su iPhone se congela o cuelga en la solicitud de un usuario, como esperar a que se conecte la ventana emergente de su AirPods, reiniciar su iPhone es una solución directa y efectiva.
Cómo reiniciar su iPhone 13/12/11/x
- 1. Mantenga presionado el botón lateral o el botón de volumen. Manténgalo sosteniendo hasta que se muestre el control deslizante. Espere 30 segundos después de arrastrar el control deslizante para que su teléfono inteligente se apague.
-
2. Para reiniciar su dispositivo, presione y mantenga presionado el botón lateral (ubicado en el lado derecho de su iPhone) hasta que aparezca el logotipo de Apple.
Cómo reiniciar su iPhone SE (2ª generación)/8/7/6
- 1. Mantenga presionado el botón lateral hacia abajo hasta que vea aparecer el control deslizante de encendido. Ahora arrastre el control deslizante para que su teléfono inteligente se apague y espere 30 segundos después de arrastrar.
- 2. Para reiniciar su dispositivo, presione y mantenga presionado el botón lateral hasta que aparezca el logotipo de Apple.
Cómo reiniciar su iPhone SE (primera generación)/5/anterior
- 1. El control deslizante de apagado aparecerá si está presionando y presione el botón superior. Espere 30 segundos después de arrastrar el control deslizante para que su teléfono inteligente se apague.
- 2. Para reiniciar su dispositivo, presione y mantenga presionado el botón superior hasta que aparezca el logotipo de Apple.
Forma 3. Restablecer la configuración de la red en iPhone
Restablecer la configuración de red de su iPhone lo ayudará a resolver el problema relacionado con la red. Varios usuarios de AirPods Pro se benefician de esta solución. Para la ventana emergente AirPods que no se muestra en iPhone, siga los procedimientos a continuación.
iOS 16 (iPhone y iPad): en su iPhone, vaya a Configuración> General> Transferir o restablecer iPhone> RESET> Restablecer Configuración de red> Restablecer Configuración de red después de ingresar el código de contraseña. Después de reiniciar su iPhone, intente combinar su AirPods Pro nuevamente.
Restablecer la configuración de la red en iOS 14 yendo a Configuración> General> Restablecer la configuración de la red.
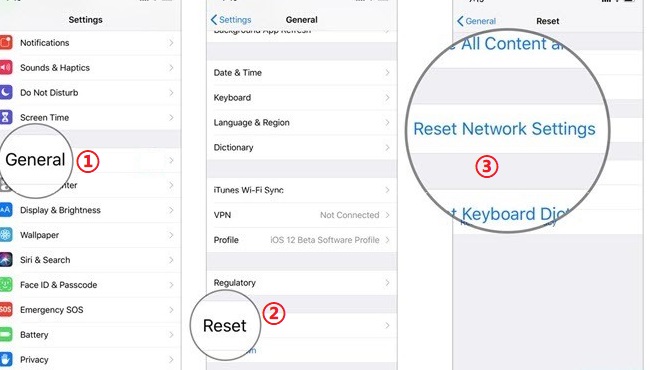
Forma 4. Fix AirPods PopUp no se muestra con una solución única
Este módulo lo transforma en un usuario profesional al permitirle resolver de manera rápida y eficiente casi cualquier problema relacionado con el firmware de iOS, como por qué mis AirPods no aparecen en mi iPhone, un iPhone atrapado en el modo de recuperación, un iPhone que no se enciende o se cargará, una pantalla de iPhone que no responde después de una actualización, etc.
Puede resolver la mayoría de los problemas con un reinicio de fábrica o una restauración de iTunes que lleva mucho tiempo. Aún así, ayudaría si aceptara la pérdida de todos los archivos en su dispositivo, y los procedimientos pueden ser bastante complicados para los principiantes. Por lo tanto, tenemos la mejor solución en forma de reparación del sistema ultfone iOS. Tiene muchas características avanzadas que hacen que Ultfone sea la elección ideal.
COMPRAR AHORA
COMPRAR AHORA
Características de la reparación del sistema ultfone iOS:
- Para ingresar y dejar el modo de recuperación en un iPhone, iPad o iPod, haga clic una vez.
- Arregle más de 150 problemas del sistema iOS como el logotipo de Apple, el bucle de reinicio y la pantalla en blanco sin perder datos.
- Sin una contraseña, reinicie iPhone/iPad/iPod Touch/iTunes/Finder.
- Sin iTunes, puedes degradar de iOS 16 a iOS 15.
- Se admiten todos los modelos de iPhone y las versiones de iOS, incluidas la serie iPhone 14 e iOS 16.
Proceso paso a paso para usar la reparación del sistema ultfone iOS
-
Paso 1 Conecte su iPhone/iPad/iPod Touch a la computadora después de descargar y ejecutar este programa en su PC/Mac. Para ingresar el módulo de reparación del sistema iOS, haga clic en «Inicio».
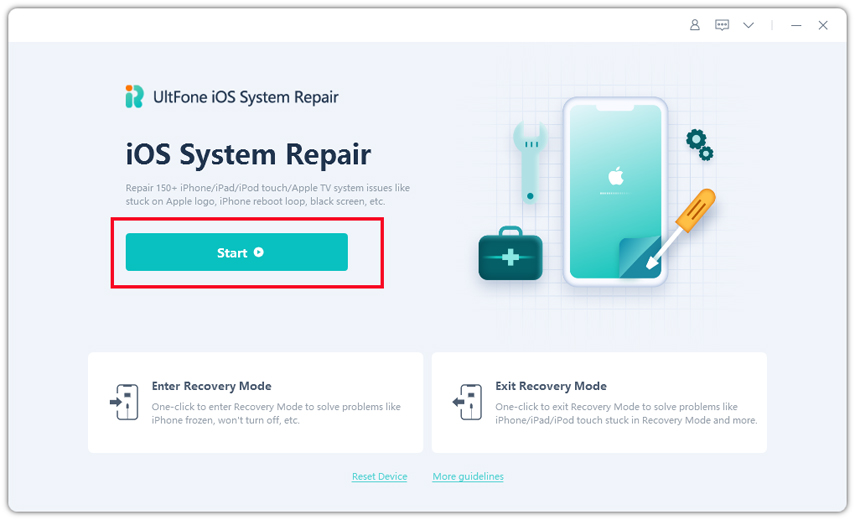
-
Paso 2 Hay dos modos de reparación disponibles, como se ve en la interfaz: reparación estándar y reparación profunda. La única diferencia es que la reparación estándar puede abordar cualquier falla de iOS sin perder ningún dato. Mientras que el modo de reparación profunda no solo borrará todo de su dispositivo, sino que también lo ayudará a resolver problemas de iOS más graves que la opción de reparación estándar no pudo solucionar. Para continuar, haga clic en «Reparación estándar» en la siguiente pantalla.
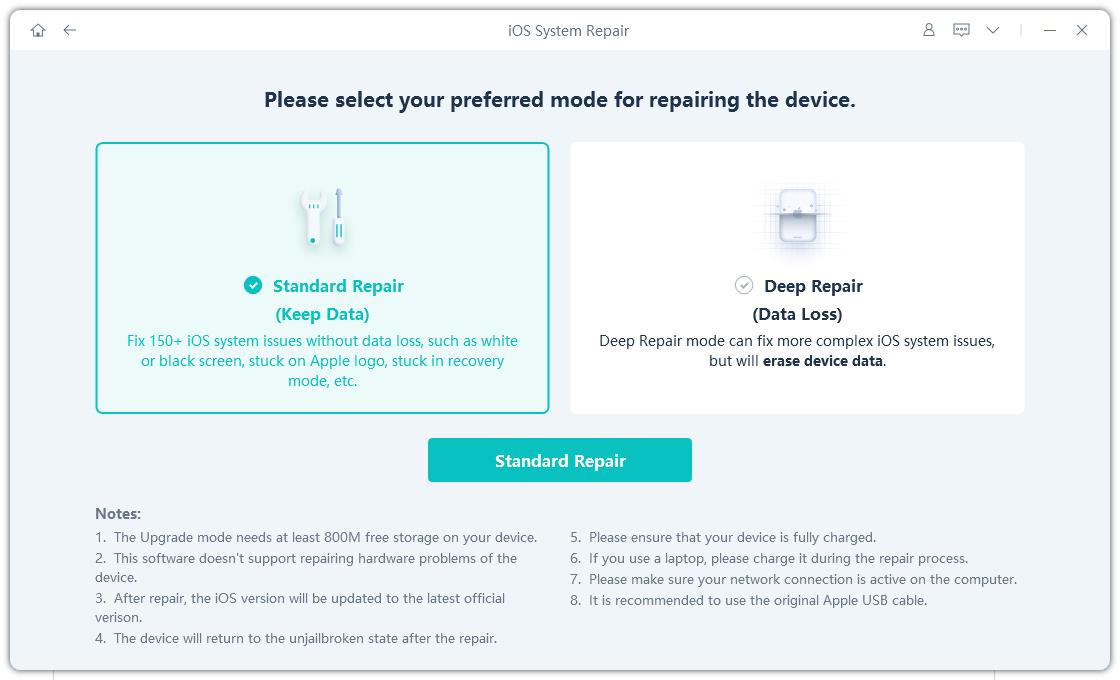
Nota: Si no se puede identificar su iDevice, este programa le instruirá que lo ponga en modo de recuperación o en modo DFU manualmente.
-
Paso 3 Primero debe hacer clic en el botón «Descargar» para obtener el paquete de firmware coincidente automáticamente de su dispositivo antes de continuar con la reparación del sistema. Puede cambiar la ruta protegida haciendo clic en «navegar» y seleccionando una ubicación diferente para guardar el paquete de firmware. Sea paciente ya que el paquete de firmware tiene aproximadamente 2,5 GB de tamaño y mantiene el entorno de Internet a su alrededor.
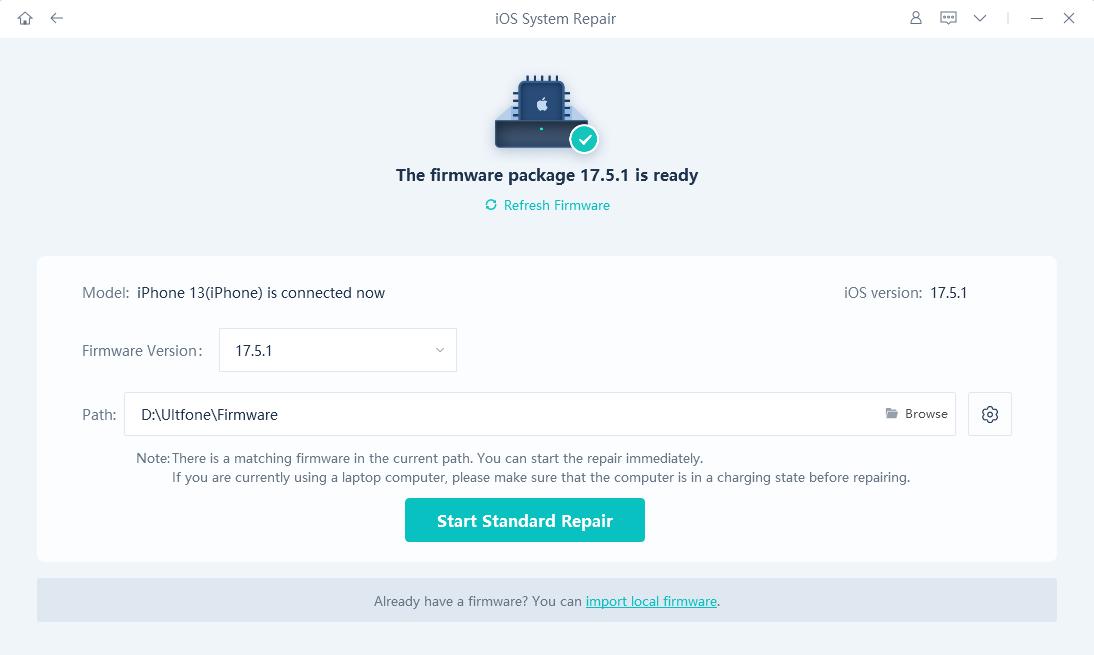
Nota: Haga clic en «Importar firmware local» para importar su paquete de firmware si ha descargado previamente el firmware.
-
Paso 4 Haga clic en «Iniciar reparación estándar» cuando el paquete de firmware se haya descargado correctamente para abordar los problemas de iOS en su dispositivo. Permita que se repare unos minutos para que se repare el sistema iOS.
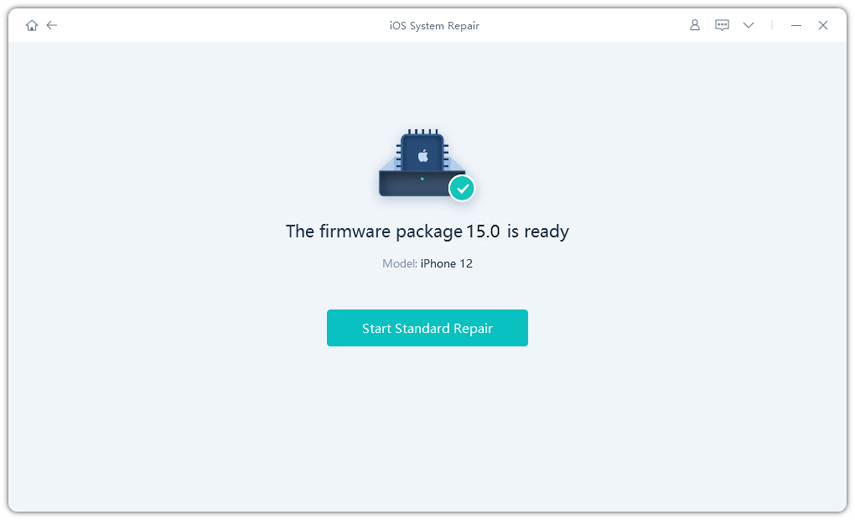
-
Paso 5 Su dispositivo iOS se reiniciará inmediatamente después de que se complete la recuperación del sistema iOS, y todo volverá a la normalidad.
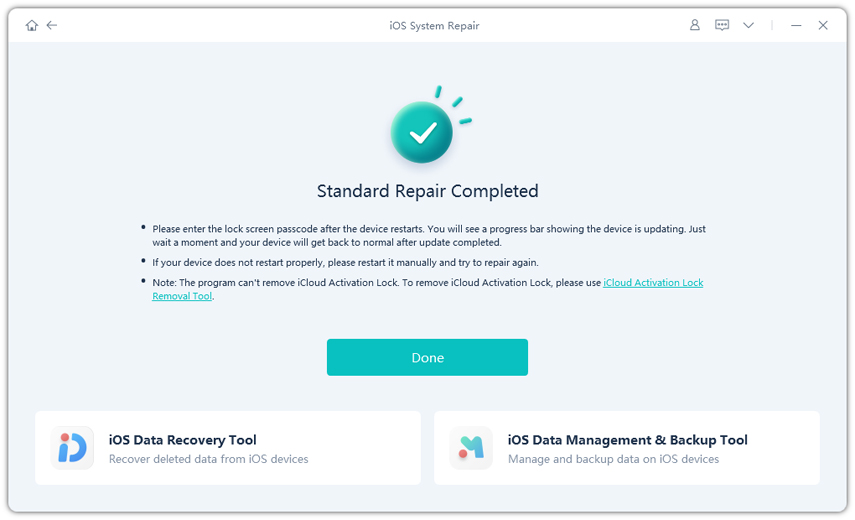
2. Los problemas pueden estar relacionados con AirPods
Forma 5. Cargue sus airPods
Debe cobrar primero para recibir la capacidad práctica completa de AirPods. Ocasionalmente, no funcionará para conservar un poco de energía de la batería. ¿Están apareciendo sus AirPods en su iPhone? Verifique si tiene suficiente batería, o cargándolos con un enchufe de pared directo durante unos minutos y verifique nuevamente más tarde.
Forma 6. Limpia tus airpods
Use un hisopo de algodón, selección de hilo dental, tela de microfibra o Blu-Tack para comenzar; Use un paño de microfibra para limpiar sus aviones y estuche de carga. Para eliminar la basura más pegajosa, tome algunos de los algodones excedentes de un fin para una herramienta más precisa pero suave.
Desglose y retire la acumulación en áreas difíciles de alcanzar usando la selección de hilo dental. Limpie sus airpods con una caja de carga con un suave, no use aerosoles, solventes o abrasivos, y evite la humedad en ninguna apertura.
Forma 7. Combina tus airPods con iPhone de nuevo
Es la forma más efectiva de hacer frente a cualquier problema. Aquí están los pasos a seguir:
- 1. En el caso de carga, coloque los AirPods. Cierre la tapa del caso de carga. Ahora retire la tapa del caso de carga.
- 2. Abra la aplicación Configuración en su iPhone. Luego, busque Bluetooth y toque el icono «I» junto a sus AirPods.
-
3. Seleccione «Olvídese de este dispositivo» y confirme. Mantenga presionado el botón de configuración de la caja de carga durante 15 segundos, o hasta que la luz parpadee ámbar, luego blanca.
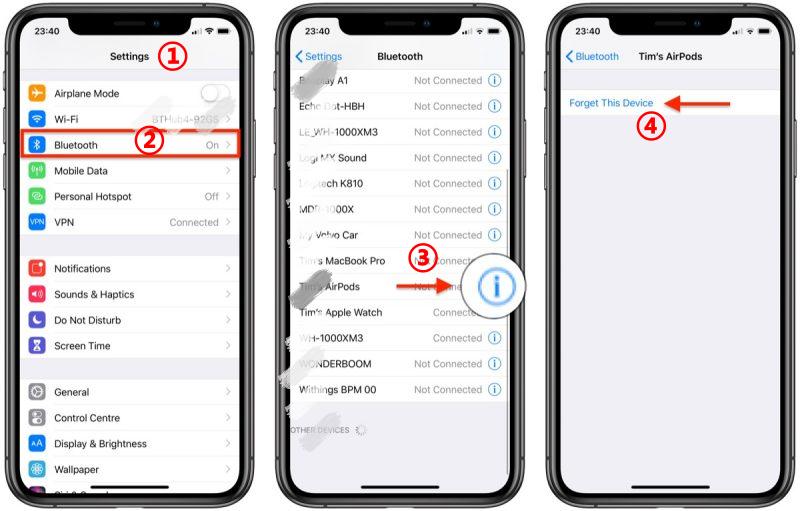
- 4. Después de reiniciar su iPhone, ahora puede volver a conectar sus AirPods.
