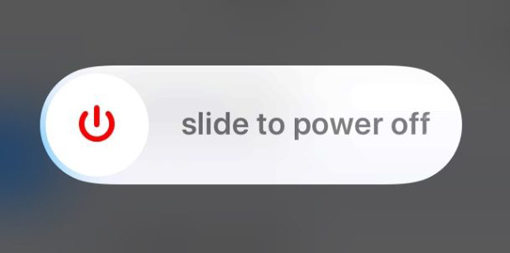
La carga a iCloud detuvo el mensaje. No importa lo que haga, no puedo hacer que desaparezca. Anoche tuve el dispositivo enchufado toda la noche y me desperté y todavía está allí.
iCloud es probablemente uno de los iservicios más útiles diseñados por Apple. Permite a los usuarios cargar sus datos personales a un servidor en la nube y recuperarlos fácilmente en caso de emergencias o pérdida de datos. Pero, con los nuevos modelos de iPhone 14/13, muchos usuarios han informado haber encontrado un mensaje de error relativamente nuevo, es decir, «cargar a iCloud pause».
Básicamente, cuando los usuarios intentan cargar sus datos, como fotos e iMessage, en el servidor en la nube, el proceso se detiene automáticamente y no se reanuda en absoluto. Si está atrapado en una situación similar, continúe leyendo. En esta guía, discutiremos por qué puede encontrar un error repentino al cargar archivos en su cuenta de iCloud. También echaremos un vistazo a lo que puede hacer para impave el proceso de carga para guardar con éxito sus archivos en la plataforma en la nube.
¿Por qué mi iPhone dice cargar a iCloud pause?
En general, la carga a iCloud se detiene debido a dos razones comunes, es decir, una conexión a Internet deficiente y baja batería. Digamos que en la mayoría de los casos, el proceso se apaga por sí solo.
Pero, en caso de que no pueda impausar el estado y no progresa en absoluto, también puede implementar algunas soluciones adicionales para solucionar el error por sí mismo. Echemos un vistazo a cada uno de estos métodos para que no se interrumpa al cargar archivos a iCloud.
Forma 1: Apague iPhone
Al igual que una amplia gama de errores relacionados con iOS, también puede corregir el mensaje de error «Cargar a iCloud Paused» simplemente apagando su dispositivo y reiniciándolo después de un tiempo. Cuando apague el dispositivo, el sistema operativo terminará todos los procesos de fondo. Entonces, si una aplicación de terceros está causando el error, reiniciar el dispositivo lo arreglará inmediatamente.
Also read: ¿Por qué no se carga el iPhone XR? Cómo solucionar problemas de carga.
Para apagar su iPhone, presione y mantenga presionado el botón «Power» por un tiempo. Luego, deslice el control deslizante de alimentación para apagarlo. Espere unos minutos y luego presione nuevamente el botón «Power» para reiniciar el iPhone. Verifique si el proceso de carga se reanuda o no.
Forma 2: verifique la conexión Wi-Fi
Dado que una conexión a Internet inestable es una razón común por la cual el proceso de carga puede hacer una pausa a mitad de camino, sería mejor verificar su conexión Wi-Fi. Intente abrir otro sitio web en su dispositivo y verifique si se carga correctamente o no.
En caso de que su dispositivo tenga una conexión a Internet deficiente, puede reiniciar el enrutador para restablecerlo. Si aún no puede cargar archivos en el servidor, conecte su proveedor de servicios de Internet (ISP) para obtener asistencia experta y restablecer su red.
Forma 3: cambiar el cable de carga
Cambiar el cable de carga es otra forma de impaerse el proceso de carga iCloud. A veces, el cable de carga se daña debido al desgaste regular y puede no cargar su dispositivo correctamente. En esta situación, desea comprar un nuevo cable para solucionar el error. Sin embargo, antes de comprar un cable nuevo, asegúrese de usar el cable de carga de otra persona para asegurarse de que el cable sea la causa raíz del problema.
Forma 4: verifique si inició sesión en iMessages en otros dispositivos
La mayoría de los usuarios se encuentran con la carga a iCloud se detuvo en el iPhone 13 mientras suben sus hilos de texto al iCloud a través de iMessages. Esto generalmente sucede cuando han iniciado sesión en múltiples dispositivos utilizando la misma cuenta de iMessage. Si ese es el caso, continúe e inicie sesión en iMessage en los otros dispositivos. Luego reinicie su iPhone y verifique si el proceso de carga se reanuda o no.
Forma 5: Cargue a su iPhone por un tiempo
Si aún no puede cargar ningún archivo a iCloud, le recomendamos cargar su iPhone por un tiempo. En muchos casos, la baja potencia es la razón principal por la cual el proceso de carga de iCloud puede detenerse inesperadamente. Si esto sucede, todo lo que tiene que hacer es conectar su dispositivo a una fuente de alimentación y cargarlo durante unos minutos. Tan pronto como el porcentaje de batería excede la marca del 80%, su dispositivo reanudará automáticamente el proceso de carga.
Consejo profesional: solucionar la carga a los problemas de iCloud en minutos
Si las soluciones anteriores aún no funcionan, es mejor que elija una herramienta de terceros para solucionar los problemas. Cada vez que enfrenta algún problema con su iPhone, ItoolTab Fixgo se ajusta perfectamente a sus necesidades. Bien diseñado para solucionar 200+ problemas de iOS/iPados/TVOS, Fixgo puede ayudar con la reparación estándar o profunda de su iPhone y soluciona todos los problemas básicos del iPhone en minutos.
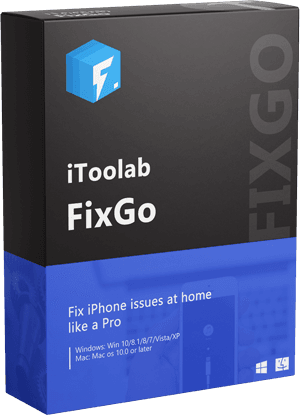
itooltab fijo
Arregle 200+ problemas de iOS/iPados/TVOS en casa como un profesional
- Libre de ingresar/salir del modo de recuperación de iPhone.
- Corrige problemas del sistema iPhone/iPad/Apple TV.
- Renovado iOS 15 a cualquier versiones compatibles.
- Apoye todos los dispositivos y versiones iOS.
Descarga gratuita
Descarga segura
Descarga gratuita
Descarga segura
Para solucionar los problemas y continuar cargando sus archivos a iCloud, instale primero Fixgo. Ahora puede iniciarlo y seguir los pasos a continuación.
Paso 1 Conecte el iPhone a él. Cuando se reconoce el iPhone, haga clic en Start. Elija «Reparación estándar». Lea las instrucciones y luego haga clic nuevamente en «Modo estándar».
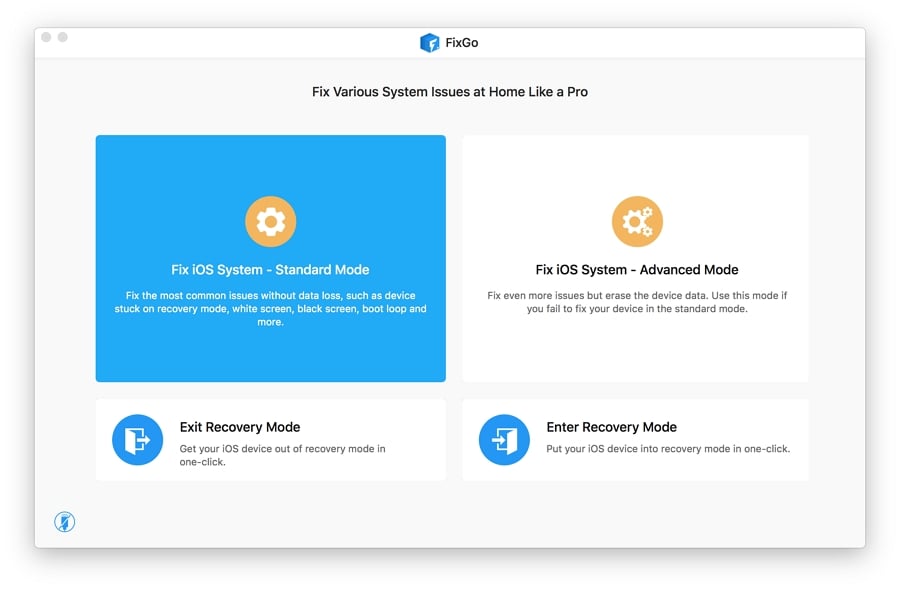
Paso 2 Ahora, haga clic en 'Descargar' para obtener el paquete de firmware. Tomará algo de tiempo.
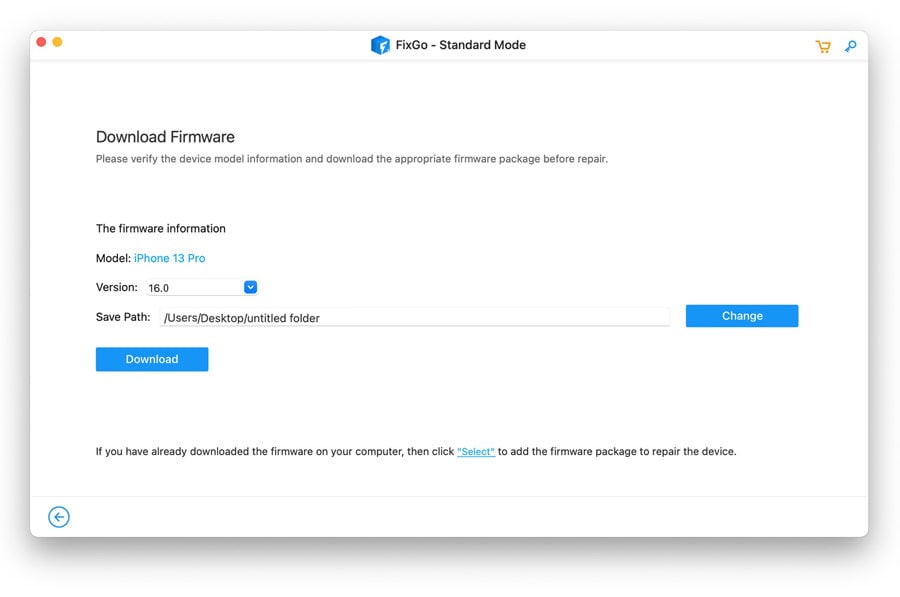
Paso 3 Una vez que se descarga el firmware, 'Inicie la reparación estándar' para solucionar la carga a los problemas de iCloud en pausa.
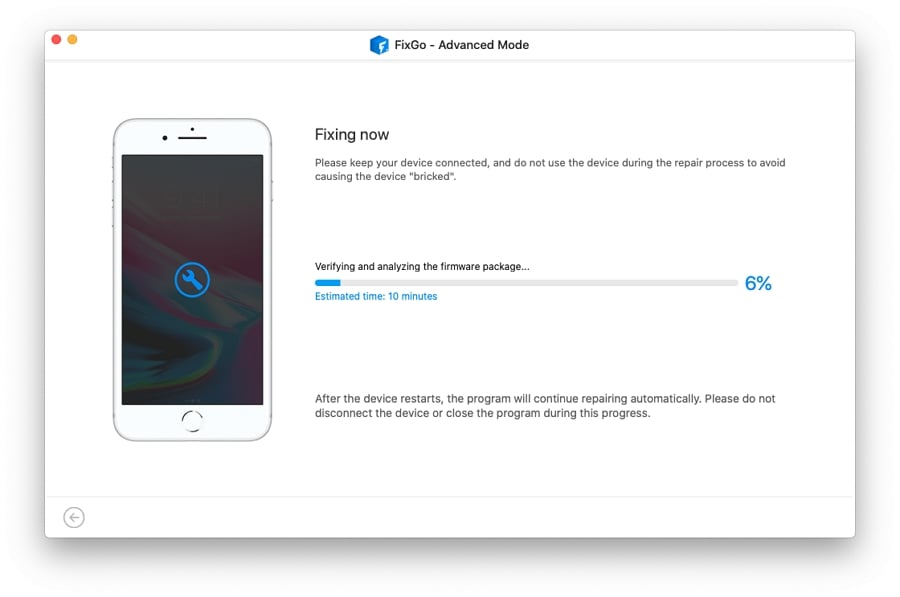
Una vez que se complete, puede intentar cargar archivos a iCloud nuevamente. Ahora, creo que puede cargar archivos a iCloud con éxito.
También sepa: cómo sincronizar mensajes de iPhone a Mac
Mientras lo hace, también puede configurar su aplicación iMessage para sincronizar automáticamente sus mensajes con MacBook. Esta es una característica extremadamente útil para los usuarios que forman parte del ecosistema de Apple y desean sincronizar todos sus mensajes personales en todos sus dispositivos. En esta situación, tendrá que usar un «reenvío de mensajes de texto» dedicado y conectar el MacBook a su iPhone.
Paso 1. En primer lugar, inicie la aplicación «Configuración» en su iPhone y haga clic en «Mensajes> Enviar y Recibir». Asegúrese de iniciar sesión con la misma cuenta de iMessage en su MacBook también.
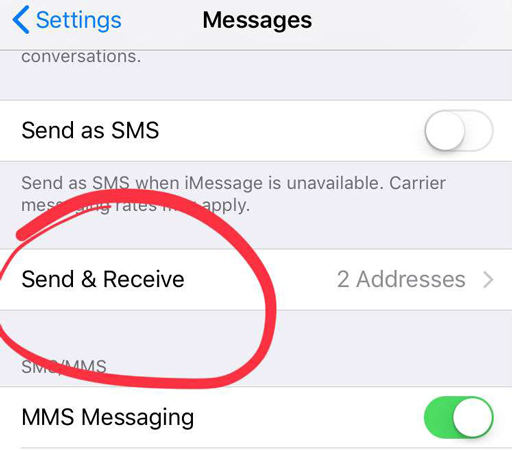
Paso 2. Con la ventana «Mensajes» en su iPhone, haga clic en «Reenvío de mensajes de texto». Luego, alterne el encendido junto a los dispositivos que desea configurar para recibir/enviar mensajes de texto.
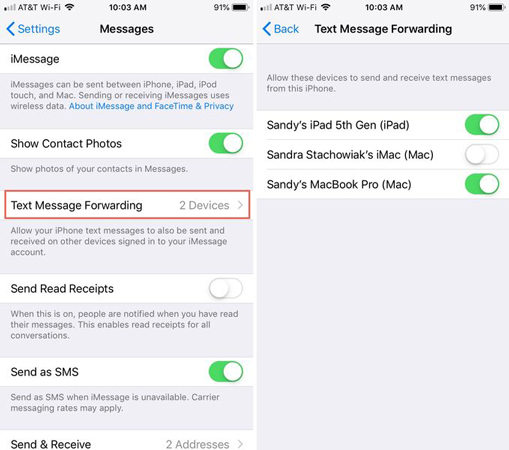
Eso es todo, ahora comenzará a recibir todos sus mensajes en su MacBook. Pero, asegúrese de que su iPhone permanezca conectado a una conexión a Internet que funcione todo el tiempo.
Felicitaciones por resolver el problema
«Subir a iCloud Paused» es un error de sistema iOS bastante común que es bastante común con los usuarios del iPhone 13 y 14. Si también está viendo este mensaje de error en su pantalla, todo lo que tiene que hacer es esperar un tiempo o seguir las soluciones mencionadas anteriormente para solucionar el problema. Sin embargo, en caso de que ninguna de estas soluciones funcione, puede usar ItoolTab Fixgo, una herramienta de reparación del sistema rica en características para iOS que puede resolver más de 200 errores del sistema en iOS fácilmente.
Descarga gratuita
Descarga segura
Descarga gratuita
Descarga segura
