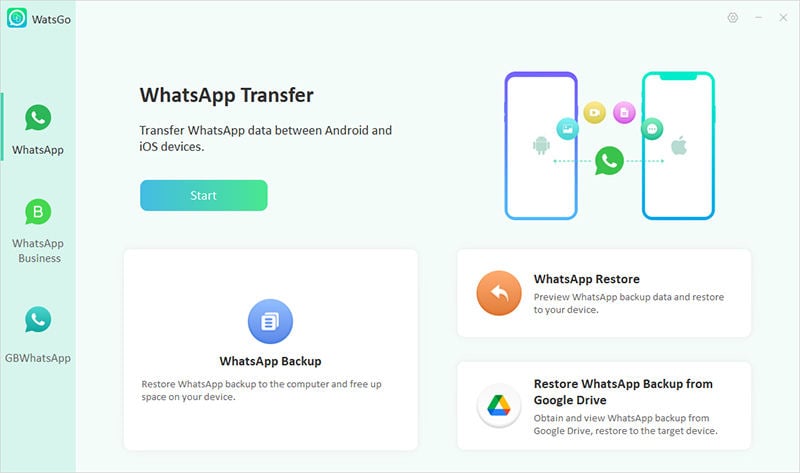
El nuevo iPhone no aparecerá rápido comenzar a transferir datos desde el antiguo iPhone. Cómo solucionar este problema «.
– de la comunidad de Apple
Cuando los viejos usuarios de iPhone cambian a un modelo más nuevo, primero quieren conservar sus aplicaciones y datos de su antiguo iPhone al nuevo. Para facilitar la transferencia entre los dispositivos iOS, Apple ha lanzado una nueva aplicación conocida como inicio rápido.
Con esta función, puede conservar fácilmente sus datos antiguos de iPhone en un nuevo iPhone sin enfrentar ningún problema. Sin embargo, a veces puede enfrentar el problema cuando el iPhone de inicio rápido no está apareciendo. No lo hagas, porque esta guía te mostrará cómo solucionar este problema.
¿Por qué no aparece el comienzo rápido?
Como se mencionó anteriormente, es posible que deba enfrentar el problema mientras usa Inicio rápido en su iPhone o Apple Quick Start no aparece. Puede haber muchas razones detrás de este tema, pero la razón más común se menciona a continuación:
- Versión anticuada de iOS
- Conexión a Internet inestable
- Errores y fallas dentro de su dispositivo iOS
- Dispositivos proximidad
¿Cómo arreglar el iPhone Iphone comienza a no aparecer?
Cualesquiera que sean las razones, el objetivo principal de esta guía es solucionar este problema para que pueda hacer la transferencia y comenzar a usar su nuevo iPhone con sus datos antiguos de iPhone. Aquí hay algunas correcciones que pueden solucionar su antiguo iPhone que no muestran un inicio rápido.
FIJAR 1. Asegúrese de que haya calificado para los requisitos de iOS
Como todos sabemos, hay algunos requisitos que tenemos que cumplir para activar el inicio rápido en el iPhone. Los requisitos se mencionan a continuación.
- Asegúrese de que ambos dispositivos ejecuten iOS 11 o más nuevos
- Ambos iPhones están en la última versión de iOS
- Habilitar Bluetooth en ambos dispositivos
- Tener una conexión a Internet estable
- Ambos iPhones están cerca
Una vez que haya cumplido todos estos requisitos, puede resolver el iPhone rápidamente no aparecer.
Arreglar 2. Apague y en Bluetooth y Wi-Fi
Inicio rápido, Bluetooth y Wi-Fi deben funcionar correctamente en ambos iPhones. Apague y el Bluetooth y Wi-Fi en su iPhone para resolver este problema. Aquí está cómo hacerlo.
- Vaya a Configuración y toque la opción Bluetooth.
- Primero, deshabilite la opción Bluetooth y toque la alternancia Bluetooth para encender Bluetooth.
- Navegue hacia atrás y luego seleccione la opción Wi-Fi.
- Apague y en la alternancia Wi-Fi para actualizar su Wi-Fi.
Arreglar 3. Reinicie sus dos iPhone
Si todavía enfrenta el mismo problema, considere dar un nuevo comienzo a ambos iPhones. Cuando reinicie su iPhone, entonces, probablemente solucionará su problema.
- Mantenga presionado cualquier tecla de volumen y presione el botón lateral hasta que aparezca el control deslizante en la pantalla.
- Ahora arrastre el control deslizante hacia el lado derecho para apagar el iPhone.
- Mantenga presionado el botón lateral hasta que aparezca el logotipo de Apple en la pantalla del iPhone.
SEX 4. Actualice iOS en su antiguo iPhone
Actualizar iOS en su antiguo iPhone también lo ayudará a solucionar el viejo iPhone que no muestra un problema de inicio rápido. Simplemente siga los pasos para comenzar:
- Abra la configuración del iPhone y toque general.
- Ahora abra la opción de actualización de software.
- iPhone comenzará a buscar la última actualización. Si está disponible, aparecerá en la pantalla de su iPhone.
- Toque la opción Descargar e instalar para actualizar el iPhone a la última versión.
Arreglar 5. Cambiar a la conexión de cable
Read more: ¿La Transferencia de Inicio Rápido Transfiere Todo? Aquí Está la Respuesta.
Si todavía enfrenta el mismo problema, entonces significa que las soluciones anteriores no pudieron resolver este problema. Si su dispositivo está conectado a una conexión de cable, intente cambiar la conexión o verificar si está conectado correctamente a la computadora.
¿Cómo transfiero mi nuevo iPhone sin rápido arranque?
También puede transferir datos de iPhone a iPhone sin arranque rápido. Estos son los dos métodos a través de los cuales puede transferir fácilmente sus datos.
Forma 1. Transfiera datos de iPhone a iPhone con copia de seguridad de iCloud
Haga una copia de seguridad de todos los datos de su iPhone a iCloud; Una vez que haya retrocedido, recoja su nuevo iPhone y siga los pasos a continuación.
- Encienda el nuevo iPhone y elija el idioma de su país.
- Siga las instrucciones en pantalla para conectarse con Wi-Fi, configurar Face ID y más.
- Una vez que haya llegado a la pantalla de aplicación y datos, toque Restaurar desde la opción de copia de seguridad de iCloud.
- Inicie sesión con su ID de Apple y elija la copia de seguridad de iCloud.
- Espere hasta que todos sus datos de iPhone antiguos se restablezcan con éxito al nuevo iPhone.
- Complete los pasos de configuración y una vez que esté en la pantalla de inicio del iPhone, se restauran todos los datos de su iPhone.
Forma 2. Transfiera los datos del iPhone al iPhone a través de la copia de seguridad de iTunes
Otra forma de transferir sus datos de iPhone a iPhone es a través de iTunes. Primero, haga una copia de seguridad de su antiguo iPhone usando iTunes y siga las instrucciones a continuación.
- Encienda su nuevo iPhone y siga los pasos de configuración hasta que llegue a la pantalla y la pantalla de datos.
- Luego elija la opción Restaurar desde Mac o PC.
- Conecte su iPhone a su computadora a través del cable USB y inicie iTunes.
- Seleccione su iPhone en la parte superior de la pantalla y haga clic en Restaurar la opción de copia de seguridad.
- Elija su copia de seguridad de la lista.
- Mantenga el iPhone conectado hasta que se complete el proceso de restauración.
- Termine el paso de configuración del resto en su iPhone.
Consejo adicional: Cómo transferir WhatsApp de Android a iPhone
Inicie rápido Los datos de transferencia solo de iPhone a iPhone, pero ¿qué hacer al transferir sus datos de WhatsApp de Android a iPhone? Para hacer este trabajo, Itooltab Watsgo es el mejor programa para cumplir con esta tarea. Con la ayuda de este programa, puede transferir fácilmente sus datos de WhatsApp de Android a su iPhone.
¿Disfrutaste este consejo? Suscríbete al canal de YouTube de Itooltab
Paso 1. Inicie Itooltab Watsgo en su PC y seleccione la opción de transferencia de WhatsApp.
Paso 2. Conecte los dispositivos Android y iPhone a la PC a través del cable USB y ajuste el dispositivo de origen y destino con la ayuda de flechas.
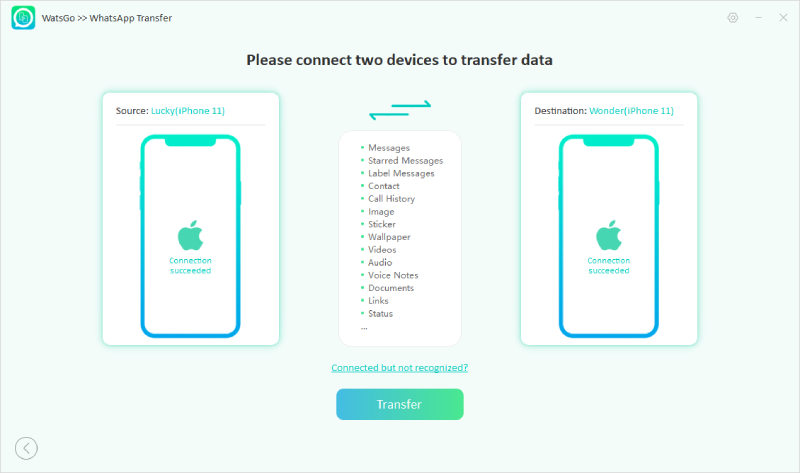
Paso 3. En la siguiente pantalla, lea la advertencia y haga clic en la opción Continuar. Seleccione los datos que desea transferir y haga clic en la opción Continuar.
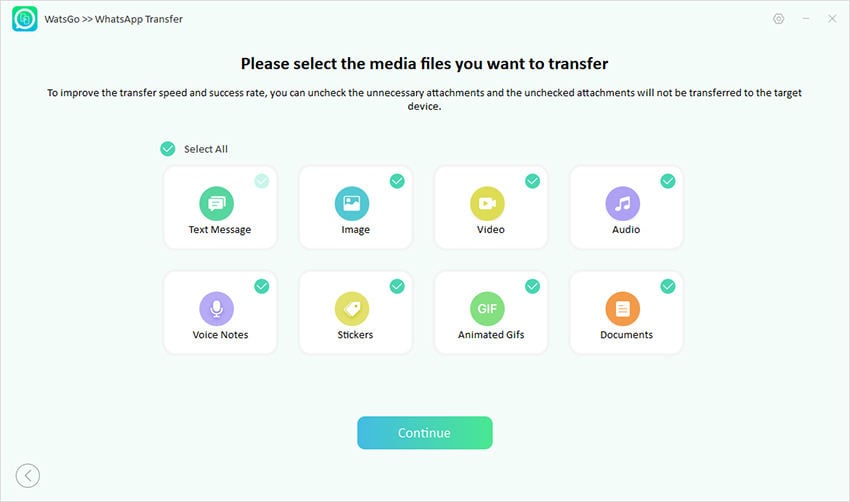
Paso 4. Ahora el programa comenzará a generar datos de WhatsApp, luego verifique con una contraseña de 64 bits. Espere un tiempo porque el programa convertirá la copia de seguridad de WhatsApp en el formato aplicado en el iPhone.

Pronto los datos de WhatsApp se transferirán con éxito. ¡Solo espere por un tiempo hasta que aparezca la pantalla que ha transferido con éxito!
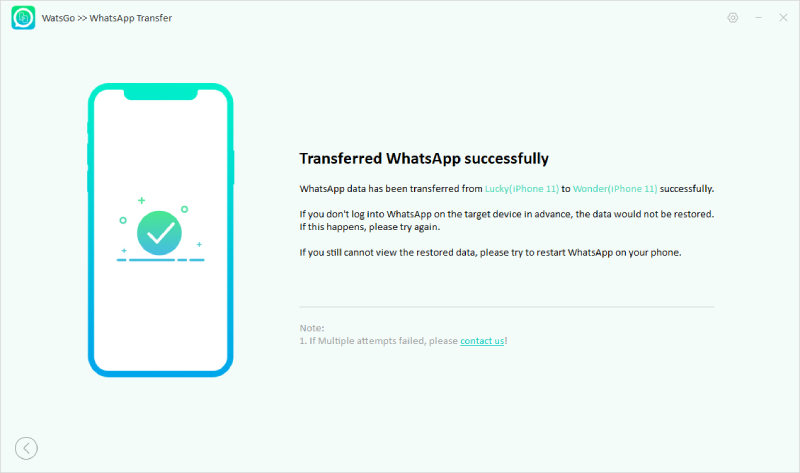
Con suerte, después de leer esta guía, puede resolver rápidamente el comienzo de no aparecer en el problema del iPhone. Además, hemos mencionado una herramienta que lo ayudará a transferir los datos de WhatsApp de Android a iPhone.
