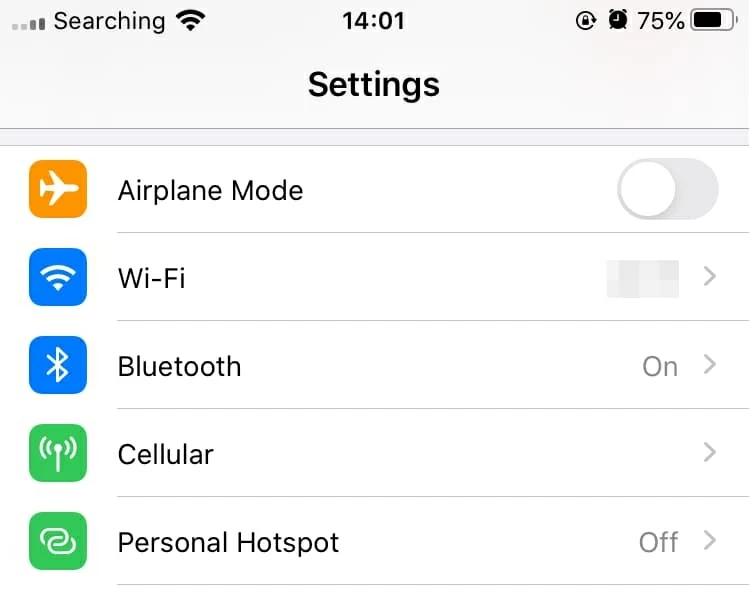
«Buscando …» La barra de señal sigue diciendo eso. Si su iPhone está en modo de búsqueda, es posible que no tenga una señal que hacer o recibir llamadas, y enviar mensajes, y no hay datos celulares o datos celulares para conectarse a Internet. Bueno, el teléfono solo puede funcionar en un entorno Wi-Fi.
Si bien no es fácil detectar de inmediato por qué su iPhone dice que busca, ya sea el resultado de la antena rota, un área de cobertura sin red, su operador o el dispositivo en sí, puede solucionar el problema de búsqueda y obtener una buena recepción de señal celular. Puede aplicar los pasos de solución de problemas mencionados en el artículo para resolver los problemas defectuosos con su iPhone diciendo «sin servicio», o «sin SIM». Ver este documento de soporte, Si no ve servicio o busca en su iPhone o iPad.
¿Por qué su iPhone dice «Buscando …»
Hay varias posibilidades que pueden hacer que el iPhone diga la búsqueda. Apple ha determinado que un pequeño porcentaje de dispositivos de iPhone podría mostrar «búsqueda» en la barra de estado y la razón parece ser la antena defectuosa: el diseño en sí tiene la culpa, o se rompe físicamente por daños por agua o está destrozado por una caída. Si el error de la antena es el culpable, debe llevar su iPhone a Apple Store para su reparación.
Por otro lado y la mayoría de las veces, los errores de software podrían causar un problema de búsqueda de iPhone. Descartaremos todos los defectos potenciales de su teléfono y lo superaremos.
9 formas de arreglar iPhone sigue diciendo «Buscando …»
Trabaja a través de la guía de solución de problemas para arreglar un iPhone que dice buscar. Dispositivos compatibles: iPhone SE (2da generación), 11, 11 Pro, 11 Pro Max, XR, XS, XS MAX, X, 8, 7, 6S, 6, etc.
Forma 1: revise su área de cobertura
Cuando ve los mensajes de «búsqueda» en el iPhone, asegúrese de estar en un área con cobertura de servicio celular para que su teléfono pueda conectarse a la torre celular del transportista. En un lugar con una cobertura exactamente débil, la caída de la resistencia de la señal puede ser suficiente para causar el iPhone atascado al buscar el servicio. Si es posible, consulte si otros dispositivos pueden conectarse a la red en esa ubicación. Entonces haz las cosas básicas:
1. Apague los datos celulares y encendido. Vaya a Configuración, toque datos celulares o móviles. Alternar y volver a encender varias veces, para ver si la notificación de «búsqueda» desaparece.
2. Si está fuera de su país o viaja internacionalmente, habilite el roaming de datos en su iPhone a través de Configuración> Celular> Opciones de datos celulares> Roaming de datos.
Read more: Qué hacer cuando un iPad deshabilitado dice «conectar a iTunes»

MANERA 2: Reinicie su dispositivo
Cuando hay un problema en el iPhone, generalmente se le pide que reinicie el dispositivo y eso es todo lo que se necesita para resolver el problema. Lo mismo se puede hacer en caso de que su iPhone busque constantemente servicio celular y se retrase y saltee mientras navega. Siga estos pasos para apagar el teléfono y volver a encender:
Ahora todo funciona bien después y su dispositivo deja de buscar señal.
Forma 3: restablecer la configuración de la red
Este método no será necesario si el problema afecta a múltiples dispositivos. Muchos problemas con el iPhone que buscan red o no tienen conexión de datos están vinculados a la configuración incorrecta en la configuración de la red. La mejor manera de rectificar esos fallas es restablecer la configuración de la red que impide que el dispositivo se conecte a la red a sus valores predeterminados de fábrica. Sin embargo, esto eliminará todas las redes y contraseñas de Wi-Fi guardadas.
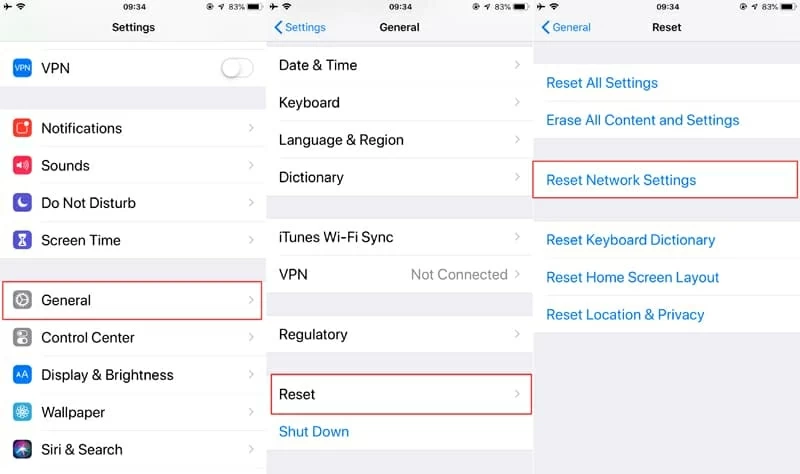
Consejo: Tener un servicio celular pobre y tener el problema de la búsqueda de señal en el iPhone puede drenar una batería bastante rápido, a pesar de que enciende el modo de avión. La solucionar los problemas de conexión también puede curarse los problemas de la batería.
Forma 4: verifique e instale la actualización de configuración de un operador
Las actualizaciones de configuración del operador son un archivo pequeño que incluye actualizaciones de iPhone y su red de operadores (AT&T, T-Mobile, Verizon, etc.) para mejorar el rendimiento y la conectividad. Mantenerlo actualizado es realmente importante para asegurarse de que su teléfono pueda conectarse a las torres celulares y, por lo tanto, solucionar problemas de error que hace que el iPhone diga «buscando …» de manera efectiva. La mayoría de las veces se le solicitará que actualice la configuración del operador una vez que esté disponible, pero si su iPhone está atascado en el modo de búsqueda, verifique manualmente la actualización de la configuración del operador e instálelo al instante:
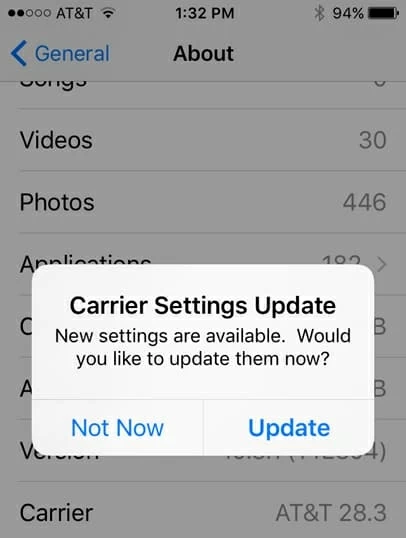
Haga clic en el enlace https://support.apple.com/en-us/ht201270 Para obtener más información sobre la actualización de la configuración del operador en iPhone. Está mostrando una señal ahora. Si esto no funciona para usted, muévase a la siguiente solución.
Forma 5: actualiza tu iPhone
Si su iPhone aún dice que busca y sigue desconectando de la red celular, una actualización de firmware puede solucionar esto. Seguir esto a Actualice su iPhone a la última versión de iOS. Asegúrese de conectar el dispositivo a Wi-Fi.
Es posible que deba actualizarlo a través de iTunes o buscador en la computadora:
Huprime esto podría arreglar la búsqueda continua en iPhone seguida de una actualización de software. La cuestión es que su teléfono se atascó «buscando» después de actualizarlo al iOS más reciente (iOS 13.4.1, por ejemplo), y no mantuvo ningún servicio sin importar qué. Es posible que haya un error en el software, y necesitará reparar el sistema. Aquí es donde entra 6.
Forma 6: ejecutar el solucionador de problemas de recuperación del sistema iOS
Si la «búsqueda …» continúa y lo que está causando el error es un error de software, entonces el software de recuperación del sistema iOS podría ser su complejo. Podría diagnosticar problemas de red para determinar los posibles errores que evitan que su teléfono funcione correctamente, y recupere toda la conexión de red y datos en acción.
Es fácil de usar, y ahora, en la guía para arreglar iPhone atascado en el modo de búsqueda con o sin SIM. Esto también puede abordar el problema de drenaje de la batería y sin problemas de servicio. Descargue la utilidad primero:
Paso 1: Ejecute la herramienta y elija «Recuperación del sistema iOS»
Instale el software en su computadora, y después de eso, dispara.
En el panel izquierdo, haga clic en «Herramienta más» para ingresar a la ventana principal y luego seleccione el módulo «Recuperación del sistema iOS».

Hacer clic Comenzar botón para seguir adelante.

Paso 2: conecte su teléfono y elija «Modo estándar»
Conecte su dispositivo de iPhone a la computadora y luego seleccione el tipo de reparación para solucionar problemas de búsqueda de problemas de red. Hay dos tipos disponibles:
En la mayoría de los casos, el «modo estándar» funciona bien. Compruébalo y haga clic Confirmar botón para seguir adelante.

Paso 3: Descargue el firmware para el dispositivo iPhone
En esta etapa, elija un archivo de firmware para descargar para su teléfono. Se sugiere la última versión de iOS, ya que podría borrar una franja de errores molestos.
A continuación, haga clic Próximo El botón y la descarga del firmware deben comenzar. Espera pacientemente.

Paso 4: Sistema de reparación para arreglar el iPhone que se atasca al buscar señal
Cuando termine, presione Arreglar Botón para remediar el problema iOS. Espera hasta que esté terminado.

Estás listo para ir. La alerta «Buscar …» en la barra de estado debería desaparecer.
Forma 7: Verifique los problemas con la tarjeta SIM
A veces, su iPhone que muestra un error de búsqueda se debe a una tarjeta SIM defectuosa que se usa para conectarse a la red de operadores inalámbricos, y los puntos de señal en la pantalla superior se reemplazan por no SIM.
Para obtener esta solución, retire la tarjeta SIM de la bandeja y luego vuelva a insertarla. Si la tarjeta está dañada, desgastada, doblada o no cabe en la bandeja, comuníquese con su operador y solicite una nueva. De esta manera, su teléfono finalmente reconocerá la tarjeta SIM y no tiene ningún problema con la señal y el operador.
Ver también: Si ve 'Sim inválido' o 'No SIM' en su iPhone o iPad
Forma 8: portador de contacto
Si el iPhone continúa buscando y no tiene señal y servicio, comuníquese con su proveedor de servicios celulares y verifique si su cuenta está activa, si su dispositivo está bloqueando los servicios celulares y cualquier interrupción local.
Forma 9: Obtenga ayuda de Apple Support
Si el dispositivo no puede conectarse a una red (3G, 4G, 5G, etc.) y su cuenta está actualmente activa, recomendaría llevarla al Centro de Servicio de Apple para diagnosticar este modo de búsqueda atascado. El técnico puede ayudar a solucionar una antena rota y otros problemas de hardware. O contactar Soporte de manzana Para resolver el error «Buscar …» en la red.
Artículos relacionados
¿Cómo recupero los mensajes en el iPhone 11?
La pantalla de iPhone no responde
Cómo arreglar un iPhone muerto
