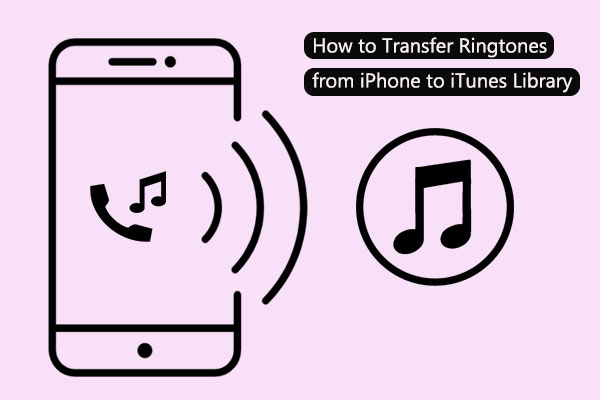
La mayoría de los tonos de llamada de iPhone son simples o incluso inaudibles de algunos recursos. Es bastante necesario personalizar sus tonos favoritos para jugar al recibir una llamada o notificación. Suponiendo que no desea buscar tonos de llamada cuando cambie de iPhones, probablemente tenga la intención de transferir tonos desde iPhone a iTunes para una mayor migración o simplemente preservación.
Bueno, algunos usuarios de dispositivos de Apple pueden saber cómo transferir tonos de llamada desde iPhone a una computadora, pero cualquier idea Cómo transferir tonos de llamada desde iPhone a la biblioteca de iTunes? Ok, este tutorial le dirá las soluciones fáciles. Nuestras cuatro entradas implican usar la transferencia de iOS, iTunes, Airdrop y correo electrónico. Veamos ahora para verlos.
Forma 1: Cómo transferir tonos de llamada desde iPhone a la biblioteca de iTunes con transferencia de iOS
El software avanzado siempre permite a las personas disfrutar de servicios más convenientes. Lo mismo puede decirse de transferencia de iOS. Con pantallas simples, ejecución fuera de línea, facilidad de uso y opciones ricas en funciones, este programa todo en uno le permite copiar varios tipos de tonos de llamada entre varias plataformas. Y puede usarlo para administrar directamente sus datos de iOS en su computadora.
Características principales de la transferencia de iOS:
- Transfiera tonos de llamada desde iPhone a la biblioteca de iTunes y viceversa.
- Copie archivos entre dispositivos iOS, computadoras e iTunes.
- Los tipos de datos compatibles: tonos de llamada, música, fotos, podcasts, listas de reproducción, audiolibros, notas de voz, películas, videos caseros, programas de televisión, contactos, mensajes, whatsapp, wechat, mensajero, notas, etc.
- Es un administrador de música de iPhone, que ayuda a administrar la música iOS y otros datos de una computadora sin iTunes.
- Funcione para varios dispositivos iOS, que cubre el iPhone 13/13 Pro (Max)/13 mini/12/12 Pro (Max)/12 mini, iPhone 11/11 Pro/11 Pro Max, iPhone X/XR/XS/XS MAX, iPhone 8/8 Plus, iPhone 7/7 Plus, iPhone 6/6S/6 Plus, iPod Touch, iPad, etc.
- No revelará su privacidad.
![]()
![]()
¿Cómo transferir tonos de llamada desde iPhone a iTunes con transferencia de iOS?
Paso 1. Iniciar transferencia de iOS en la computadora
Conecte su iPhone a una computadora a través de su cable USB. Luego ejecute el programa después de la descarga e instalación. Después de la detección automática, verá la interfaz como se muestra a continuación.

Paso 2. Elija la opción «Tono de llamada»
Vaya a la pestaña «Música» para seleccionar «tono de llamada». Luego verá todos los tonos categorizados en el programa. Ahora puede obtener una vista previa para obtener más detalles.
Also read: Cómo añadir tonos de llamada al iPhone sin iTunes: Guía completa
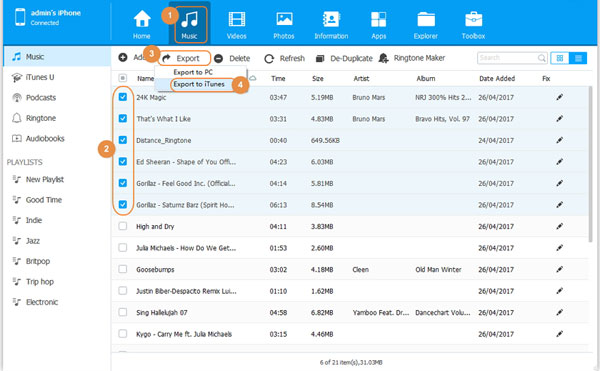
Paso 3. Transfiera los tonos de llamada desde iPhone a la biblioteca de iTunes
Marque los tonos de llamada que desea copiar en la Biblioteca iTunes. Finalmente, haga clic en «Exportar»> «Exportar a iTunes» para transferir todos sus tonos seleccionados a la biblioteca con calidad original.
Es posible que desee saber:
Forma 2: Cómo transferir tonos de llamada desde iPhone a la biblioteca de iTunes a través de iTunes
iTunesLa herramienta oficial de Apple, le facilita que transfiera solo los tonos de llamada comprados desde iPhone a iTunes. Si lo que desea copiar se incluye en la lista, siga la dirección a continuación para aprender a transferir tonos desde iPhone a la biblioteca de iTunes a través de iTunes:
- Ejecute la última versión de iTunes y conecte su iPhone a la computadora a través de USB.
- Cuando se reconoce su dispositivo, vaya al «archivo»> »dispositivos»> «Transferir compras de XX iPhone». Esto transferirá todos sus archivos de iPhone comprados, incluidos los tonos de llamada, a iTunes.
- Después de eso, ahora se les permite jugar directamente los tonos de llamada en iTunes.
- Para superar esto, autorice la computadora yendo a la pestaña «Cuenta». Una vez hecho esto, puede mantener el archivo en la biblioteca o elegir transferir la música/tonos de iTunes a Android según sus necesidades.
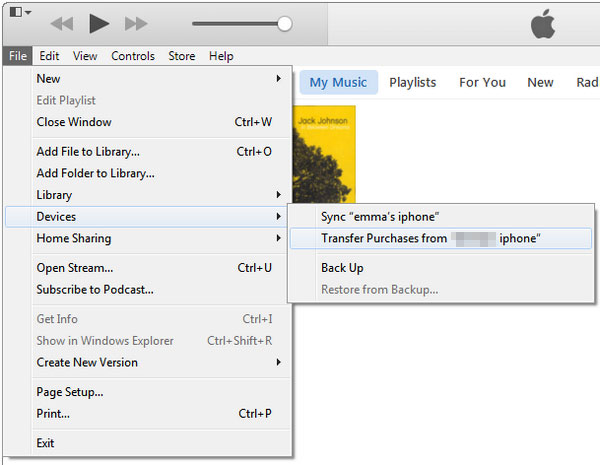

Forma 3: Cómo transferir tonos desde iPhone a iTunes a través de Airdrop
Es bastante fácil utilizar AirDrop para compartir tonos de llamada de iPhone con iTunes. Y también se puede usar para transferir canciones de iPhone a iPhone. Sin embargo, es posible que deba actualizar los modelos de su iPhone porque esta función no está disponible o estable en algunos modelos IDEVICE. Aquí le mostramos cómo copiar tonos desde iPhone a iTunes a través de Airdrop:
- Ejecute iTunes en su computadora.
- Navegue al menú del lado izquierdo de la ventana iTunes para elegir la pestaña «Airdrop».
- Vaya a su iPhone, seleccione los tonos de llamada que desea transferir.
- Toque y mantenga presionado los archivos de tono y elija la opción «Compartir».
- Seleccione «AirDrop» en la ventana Lista de métodos de transferencia emergente.
- Una solicitud aparecerá en su computadora para que acepte el archivo entrante.
- Haga clic en «Aceptar».
Forma 4: cómo copiar tonos desde iPhone a la biblioteca de iTunes por correo electrónico
El correo electrónico le permite transferir tonos de llamada desde iPhone a iTunes de forma inalámbrica. Sin embargo, no es tan fácil como podría esperar. Durante la tarea, asegúrese de que la dirección de correo electrónico a la que la está enviando es la que puede usar en su computadora.
En primer lugar, debe crear los tonos de llamada de manera específica de la siguiente manera:
- Abra App Store en su iPhone.
- Toque el icono «Buscar» y escriba «Crear tonos de llamada». Luego, presione «Buscar».
- Presione el listado y toque «Free Inter» para ingresar su nombre de usuario y contraseña si se le solicita.
- Se mostrarán dos opciones llamadas «Music Ringtone» o «Record Ringtone». Seleccione el que necesita y siga las instrucciones en pantalla.
- Después de los pasos anteriores, ha descargado el archivo de tono de llamada a su iPhone con éxito.
- Finalmente, simplemente siga cualquiera de los métodos anteriores para transferir tonos de llamada desde iPhone a iTunes.
A continuación, siga el simulacro a continuación para aprender a transferir tonos de llamada desde iPhone a la biblioteca de iTunes por correo electrónico:
- Inicie la aplicación del Administrador de archivos en su iPhone.
- Mantenga presionada los tonos de llamada que desea transferir.
- En la ventana de la lista de opciones de transferencia, seleccione «Compartir»> «Correo electrónico».
- Escriba los detalles del buzón, así como la dirección a la que desea enviarla.
- Toque el botón «Enviar» para enviar el correo.
- Inicie sesión en la dirección de correo electrónico del destinatario en su computadora y descargue el accesorio de tono de llamada a su computadora.
- Ejecute iTunes en esta computadora.
- Arrastre las pinzas descargadas a la biblioteca de música en iTunes.
Llamándolo una envoltura
A lo largo del pasaje, podemos sacar la conclusión de que transferencia de iOS es la herramienta más admirable. Le ayuda a transferir fácilmente todo tipo de sus tonos de llamada a iTunes desde su dispositivo iOS y le permite tomar el control total sobre sus archivos iOS en una PC/Mac.
Por lo tanto, si no está satisfecho con los métodos de inconvenientes del resto y desea poner sus tonos favorables en la Biblioteca de iTunes a su disposición, no olvide probar este programa.
![]()
![]()

