
Una de las principales razones por las cuales las personas transfieren fotos de iPhone a computadora es eliminar las fotos del iPhone para liberar más espacio después de que se completa la copia de seguridad de la foto. Hoy en día, las personas son más eficientes y quieren matar a dos pájaros de un solo piedra. Quieren saber cómo eliminar fotos del iPhone al importar a la computadora. Al eliminar los archivos del iPhone al completar el proceso de transferencia, no hay necesidad de volver al teléfono para eliminar las fotos. Entendemos sus necesidades, por lo que nació esta guía sobre cómo eliminar fotos de iPhone a computadora.
Parte 1: Cómo eliminar las fotos del iPhone a la computadora a través del Explorador de archivos
Si está transfiriendo fotos desde iPhone a Windows PC a través del Explorador de archivos, puede usar directamente el acceso directo del teclado (CTRL + X) para eliminar las fotos de iPhone de la PC. Aquí están los pasos específicos:
- Conecte su iPhone a PC usando un cable USB y vaya al Explorador de archivos.
- Encuentre la carpeta DCIM de su iPhone en esta PC y seleccione todas las fotos con Ctrl+A. Por supuesto, si no desea eliminar todas las fotos, también puede obtener una vista previa y seleccionar las fotos que desea eliminar.
- En este momento, en lugar de usar las operaciones habituales de Copy (Ctrl + C) y Pegar (CTRL + V), puede usar Cut (Ctrl + X) y Pegar (Ctrl + V). Esto eliminará el archivo/foto de la ubicación original después de copiarlo a la nueva ubicación.
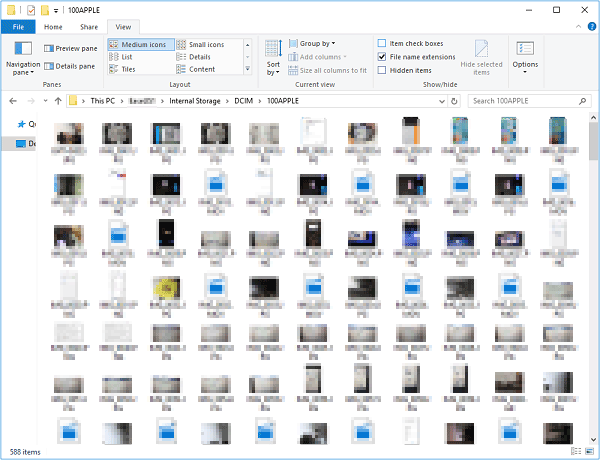
Parte 2: Eliminar imágenes del iPhone a la computadora a través de la aplicación Fotos
Si está utilizando una Mac, puede usar la aplicación Fotos en Mac para eliminar automáticamente las fotos de su iPhone después de que se transfieran a su Mac. La siguiente es la guía sobre cómo eliminar las fotos de su iPhone al importar a una Mac:
- Conecte su iPhone a su Mac y abra la aplicación Fotos.
- Haga clic en su dispositivo en «dispositivos» en la barra lateral.
- Seleccione las fotos que desea importar, luego haga clic en el botón «Importar seleccionado».
- Marque la casilla que dice «Eliminar elementos después de importar» antes de importar.
Parte 3: Eliminar fotos de iPhone a computadora con asistente para iOS
Pero si está utilizando otros métodos para transferir fotos de iPhone a computadora, como usar la aplicación de fotos o iCloud, es posible que necesite un software de terceros porque no hay un método incorporado o una configuración en Windows para eliminar archivos duplicados en iPhone.
El asistente de Mobilekin para iOS (Win y Mac) puede llevar esta comodidad al extremo. Este software de administración de datos de iOS puede transferir sin esfuerzo fotos y otros archivos a su computadora, al tiempo que le permite eliminar las fotos de su iPhone directamente en su computadora sin tener que volver a su iPhone para eliminarlas. Además, le permite obtener una vista previa de las fotos que desea transferir o eliminar para evitar cometer errores.
Características más prácticas del asistente para iOS:
- Elimine directamente las fotos del iPhone después de importar a la computadora.
- Transferir fotos, música, videos, contactos, mensajes, notas, marcadores, libros, calendarios, etc. entre iPhone y computadora
- Copia de seguridad y restauración de un solo clic para iPhone/iPad/iPod Touch.
- La mejor alternativa de iTunes para administrar los datos de iOS en una computadora de inmediato.
- Trabaje bien con una gama completa de dispositivos iOS, incluido el iPhone 15/14/13/11/11/x/8/7/6, iPod touch, iPad, etc.
- No revelará su privacidad.
![]()
![]()
¿Cómo vaciar imágenes de iPhone a computadora usando Asistente para iOS?
Paso 1: Conecte su iPhone a su computadora, descargue e instale el software y ejecutelo. Siga las indicaciones simples en la pantalla y el software reconocerá su dispositivo.
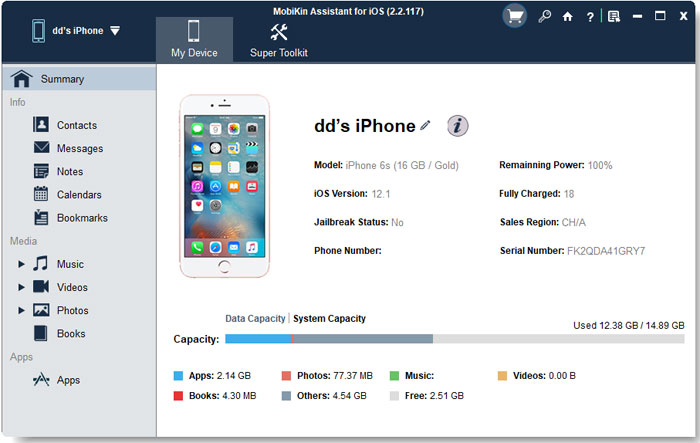
Paso 2: Después de reconocer el dispositivo, el programa mostrará todos los archivos iOS por categoría en el menú izquierdo. Seleccione «Fotos» y vea todas las imágenes en su iPhone en el panel correcto.

Paso 3: Marque las fotos que desea transferir y eliminar, y finalmente haga clic en el botón «Exportar» en la navegación superior para guardar estas fotos en su computadora. Después de la finalización, puede continuar haciendo clic en el botón «Eliminar» en la navegación superior para eliminar las fotos de su iPhone con un solo clic. ¿No es conveniente?
Parte 3: Preguntas frecuentes sobre las fotos de iPhone que transfieren y eliminan
P1: ¿Cómo transfiero las fotos de mi computadora a mi iPhone?
Puede transferir fotos de su computadora a su iPhone usando iTunes/Finder para sincronizar, a través de fotos de iCloud cargándolas a iCloud, o a través de aplicaciones de terceros como Google Photos o Dropbox. O puede consultar la página: ¿Cómo transferir fotos de computadora a iPhone?
See also: [Guía Completa] Cómo Importar Contactos de Excel a iPhone
P2: ¿Puedo transferir fotos de mi iPhone a un disco duro externo?
Sí, puede transferir fotos desde su iPhone a un disco duro externo transferiéndolas primero a una computadora, luego trasladándolas al disco duro. Alternativamente, use una aplicación de administración de archivos como Mobilekin Assistant para iOS que admite la transferencia directa si su disco duro es compatible.
P3: ¿Por qué no puedo eliminar algunas fotos de mi iPhone?
No puede eliminar algunas fotos de su iPhone porque pueden sincronizarse de iTunes/Finder, almacenarse en iCloud o parte de un álbum compartido. Para eliminarlos, ajuste su configuración de sincronización o deshabilite las fotos de iCloud.
P4: ¿Cómo puedo transferir fotos de mi iPhone a otro iPhone?
Puede transferir fotos de un iPhone a otro con AirDrop, fotos de iCloud o restaurando desde iCloud Backup. Las aplicaciones de terceros como Google Photos también permiten una transferencia fácil entre dispositivos. También puede dirigirse a nuestra guía, cómo transferir fotos del iPhone al iPhone, para obtener métodos más confiables.
Palabras finales
Al importar fotos de iPhone a computadora, puede optar por eliminarlas del dispositivo después de la transferencia. Este proceso ayuda a liberar espacio en su iPhone mientras mantiene las fotos almacenadas de forma segura en su computadora. En Mac, utilizando la aplicación Fotos, puede aprovechar la opción de «eliminar elementos después de importar» para eliminarlos automáticamente. En Windows, use Windows File Explorer para eliminar manualmente las fotos de su iPhone después de copiarlas a su computadora.
O puede usar un asistente profesional de Software Mobilekin de Software de terceros para iOS para simplificar el proceso. Ya sea que desee lidiar con todas las fotos o simplemente fotos individuales, esta herramienta puede ayudarlo a hacerlo.
![]()
![]()
