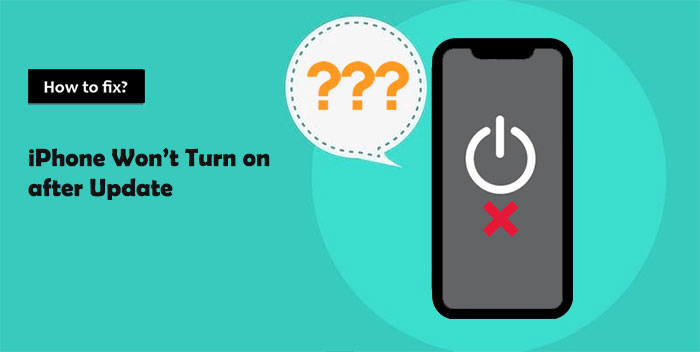
El recientemente lanzado iOS 18 trae a los usuarios capacidades de IA mejoradas, ajustes personalizados, protección de la privacidad más fuerte y una experiencia multitarea mejorada. Sin embargo, no todos pueden disfrutar de las características de la nueva versión de iOS porque algunos encuentran que el iPhone no se activará después de la actualización de iOS 18.
Bueno, este fenómeno también ocurrió cuando se lanzó iOS 18 beta/17/16. Somos muy conscientes de cómo resolver este problema. Mencionaremos algunos métodos seleccionados en este tutorial para ayudarlo a resolver el iPhone no se activará después del problema de actualización. Estos métodos son reconocidos como útiles por muchas personas. Ahora, revise para que su iPhone/iPad responda nuevamente.
Parte 1: ¿Por qué no se enciende mi iPhone después de la actualización de iOS 18/17?
Antes de tratar de arreglar el iPhone que no se enciende después de la actualización, es importante comprender la causa, lo que podría deberse a una batería muerta, un problema de software o daños físicos.
- Batería: La razón más común por la que un iPhone no se enciende es una batería muerta. Simplemente cargar el teléfono puede solucionar el problema.
- Problema de software: Si recientemente actualizó, jailbreak, instaló nuevas aplicaciones o cambió la configuración del sistema, los problemas de software pueden causar congelamiento.
- Daño físico: Problemas de hardware, como la exposición al agua o el impacto físico, y los problemas con el cable o cargador de rayos también pueden causar que un iPhone no se encienda.
Parte 2: ¿Cómo arreglar el iPhone no se enciende después de la actualización de iOS 18?
SEX 1: Cargo tu iPhone
Hay momentos en que un iPhone alcanza un nivel de batería crítico y, por lo tanto, no se encenderá después de una actualización. Cuando esto sucede, primero debe conectarlo a la fuente de alimentación. Normalmente, puede ver la pantalla de carga después de minutos. Si no lo ve dentro de una hora, parece que su dispositivo no estaba cargando. Simplemente revise el adaptador USB, el cable o pruebe otra fuente de alimentación. (¿Algo malo con la carga de iPhone después de la actualización de iOS?)
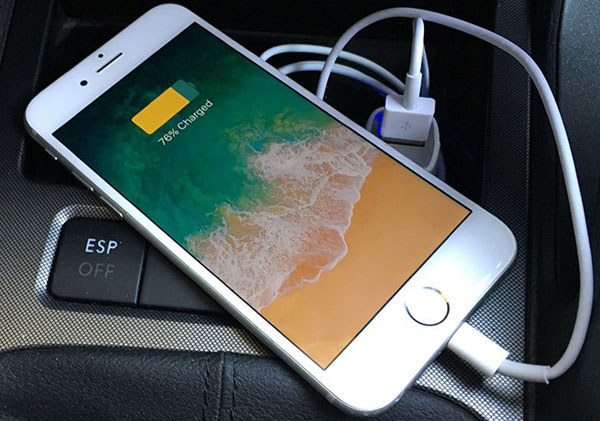
Fix 2: Force reiniciar iPhone
¿Mi iPhone no se reiniciará después de la actualización? Lo más probable es que el firmware haya sido corrompido. Ahora puede intentar forzar reiniciar su dispositivo para corregir algunos errores desconocidos en el sistema. Aquí está como:
- Para iPhone 8/8 Plus/X/11/11/13/14/15/16: presione rápidamente y suelte el botón «Volumen hacia arriba» y el botón «Volumen hacia abajo». Finalmente, siga presionando el botón «Power» hasta que aparezca el logotipo de Apple.
- iPhone 7/7 Plus: Los usuarios deben presionar por completo los botones «Volumen Down» y «Power». Libere todo cuando encuentre el logotipo de Apple en la pantalla.
- Para iPhone 6 o antes: presione el botón «Power» y el botón «Inicio» durante unos 10 segundos. Deje de lado los botones cuando aparezca el logotipo de Apple.
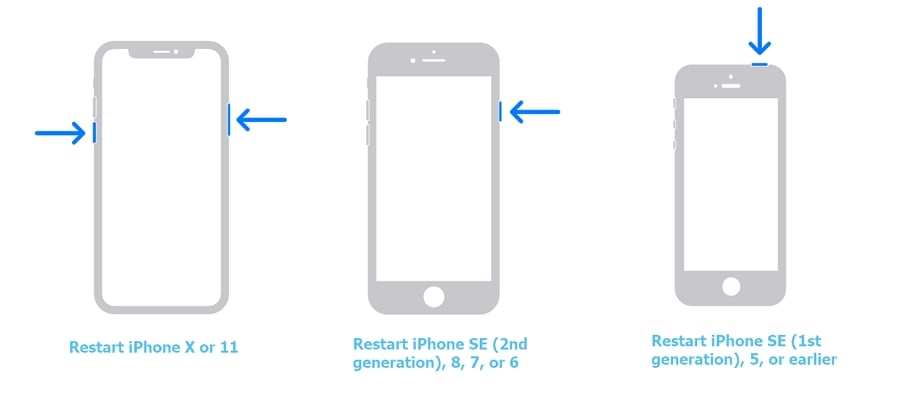
Arreglar 3: restaurar iPhone de iTunes
«Actualicé mi iPhone/iPad, y no se encenderá». Bueno, cuando actualiza su iPhone con iTunes, se le puede pedir que realice más operaciones en el dispositivo. Aquí, puede hacer lo siguiente de acuerdo con sus escenarios:
Caso 1: no aparece ningún mensaje de error
- Conecte su iPhone/iPad a iTunes, vea si la herramienta puede reconocerlo.
- Si es así, haga una copia de seguridad completa de su dispositivo iOS en primer lugar. (¿iTunes no pudo conectarse a este iPhone?)
- A continuación, puede hacer clic en «Restaurar» para recuperar su iDevice. Durante esta tarea, iTunes mantendrá todos los datos en su dispositivo y restablecerá su firmware.
- Una vez terminado, iTunes le preguntará si desea restaurar desde una copia de seguridad anterior.
Caso 2: Aparece un mensaje de error, pidiéndole que restaure o actualice IDEVICE
Si aparece una ventana y lee: «Hay un problema y debe restaurar o actualizar su iPhone», siga el indicador de la pantalla para restaurarlo. Pero tenga en cuenta que borrará completamente su iPhone después de restaurar. Espero que seas lo suficientemente proactivo como para hacer una copia de seguridad de tu dispositivo de vez en cuando.
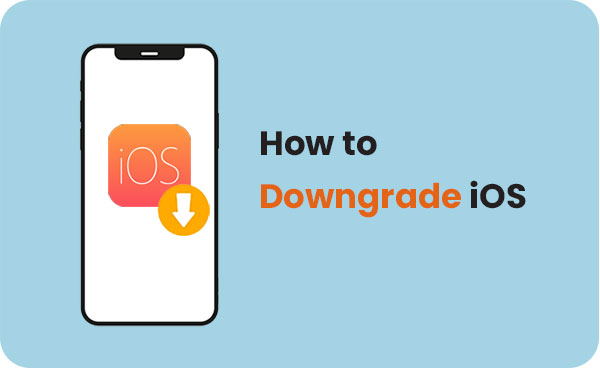
Corrección 4: Restaurar iPhone en modo DFU
¿Para solucionar el iPhone no se enciende después del problema de actualización de iOS 18/17? Puede hacer la restauración de DFU en su dispositivo ahora:
- Asegúrese de instalar la última versión de iTunes en una computadora.
- Conecte su iPhone a la computadora y ejecute iTunes.
- Siga los pasos a continuación para poner su dispositivo en modo DFU
- Para iPhone 6/6s/6s Plus: Mantenga presionada el botón «Power» y el botón «Inicio» durante 8-10 segundos> Suelta la «potencia», pero continúe manteniendo presionado el «Inicio» hasta que aparezca su dispositivo en iTunes> Suelte el «Inicio».
- Para iPhone 7/7 más: Mantenga presionada los botones «Power» y «Volume Down» juntos durante 8-10 segundos> Libere la «potencia», pero continúe manteniendo sosteniendo el «volumen hacia abajo» hasta que su dispositivo aparezca en iTunes> Libere el «Inicio».
- Para iPhone 8/8 más y más nuevo: Presione rápidamente y suelte el botón «Volumen hacia arriba»> Presione rápidamente y suelte el botón «Volumen hacia abajo»> Luego, presione y mantenga presionado el botón «Lado» hasta que la pantalla se vaya negra. Cuando la pantalla se vuelva negra, presione y mantenga presionada el botón «Volumen hacia abajo» mientras continúa manteniendo presionado el «lado» después de 5 segundos, suelte el «lado» pero continúe manteniendo presionado el «volumen hacia abajo» hasta que su dispositivo aparezca en iTunes.
- Después de eso, puede seguir las indicaciones para usar iTunes para realizar una restauración del modo DFU. (iPhone atascado en modo DFU?)
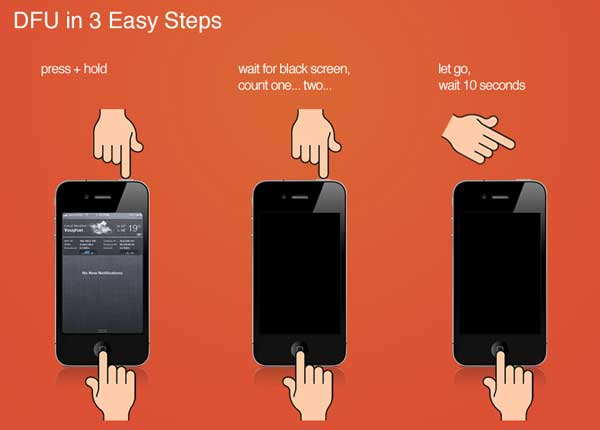
SEX 5: Restaurar iPhone en modo de recuperación
Si su iPhone/iPad no se encenderá después de la actualización una vez que haya realizado la restauración de DUF, intente restaurar su dispositivo en modo de recuperación. Puede hacer esto revisando los pasos a continuación.
- Ejecute iTunes en su PC y conecte su iPhone a través de un cable USB.
- Luego coloque su iPhone en modo de recuperación.
- Después de que iTunes detecta su dispositivo, puede hacer clic en «Restaurar» para restaurar su iPhone desde iTunes.
- Cuando se reinicia después de terminar la tarea, su iPhone debe encenderse y puede entrar en el proceso de configuración.
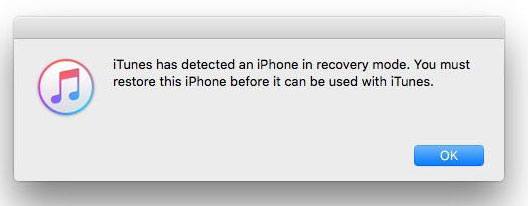
SEX 6: Use el software de terceros (sin pérdida de datos)
¿Qué hacer si mi iPhone/iPad todavía no se enciende después de las soluciones de arriba? Ahora es el momento de Recuperación del sistema iOS para mostrar sus talentos. Como uno de los productos más respetados, este software está diseñado específicamente para la reparación de iOS (MODE). Más allá de eso, también es experto en resolver varios problemas, cubrir problemas de dispositivos, problemas de pantalla y problemas de iTunes.
Por qué elegir la recuperación del sistema iOS:
- Resolver «iPhone no se enciende después de la actualización» sin pérdida de datos.
- Arregle los más de 50 años en general más de 50 problemas de iOS, cubriendo varias pantallas de muerte de iPhone, iPhone atascado en un bucle de arranque, batería que drena rápido, iPhone Touch ID no funciona y muchas más.
- Ofrezca dos modos de reparación para volver a poner sus iOS a la normalidad.
- Actualizar o rebajar iOS sin iTunes.
- Trabaje bien con varios dispositivos iOS, incluido el iPhone 16/15/14/13/11/11/x/8/7, iPod touch, iPad, etc.
- No divulgará su privacidad.
![]()
![]()
¿Cómo solucionar iPhone no funciona después de la actualización con la recuperación del sistema iOS?
Paso 1. Seleccione «Recuperación del sistema iOS»
Descargue e instale el software de recuperación de iOS en una computadora. Luego, inicie la utilidad y seleccione «recuperación del sistema iOS».
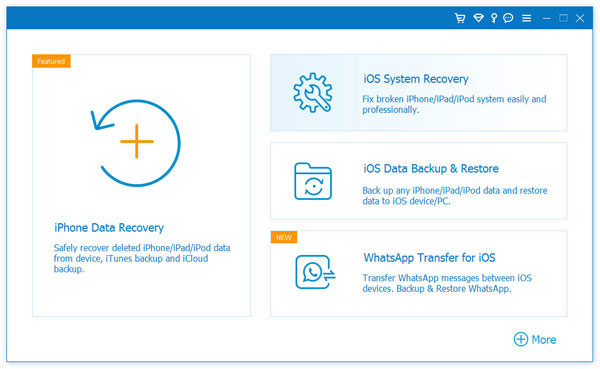
Paso 2. Obtenga iPhone/iPad en modo de recuperación
Conecte su iPhone o iPad a la computadora a través de USB y haga clic en «Inicio» para comenzar a solucionar el problema. Deberá poner su dispositivo en modo de recuperación como se muestra a continuación.
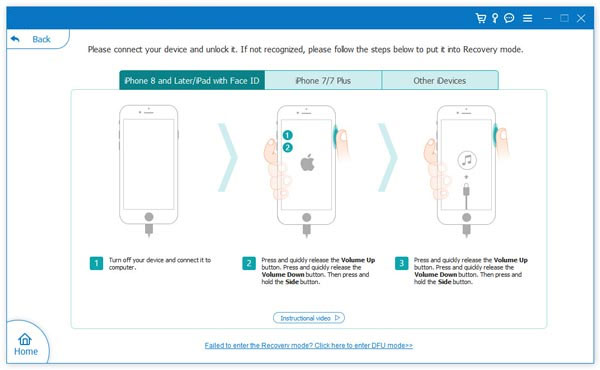
Paso 3. Descargue el firmware
Elija su modelo de iPhone/iPad y haga clic en «Reparar» para descargar el firmware para su reparación.
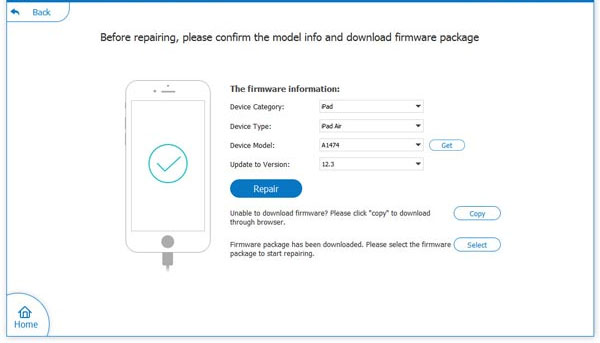
Paso 4. Arregle el iPhone no abriendo después de la actualización
Después de la descarga, esta herramienta comenzará automáticamente a solucionar su iPhone. Una vez hecho esto, puede encender su iDevice como de costumbre.
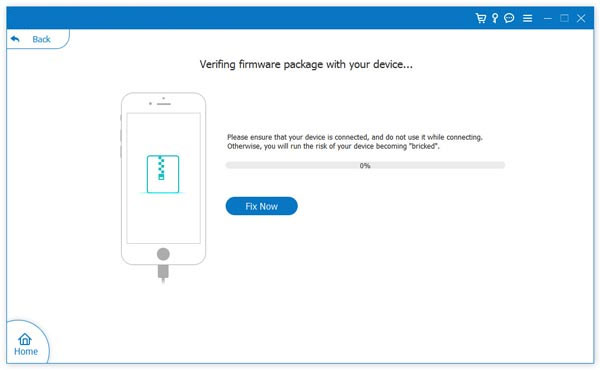
FIJO 7: Comuníquese con el soporte de Apple
Si ninguna de las soluciones anteriores funcionó, entonces el problema puede ser una pantalla dañada. Para verificar, intente encender el teléfono y escuchar los sonidos. También puede alternar el botón de silencio para sentir la vibración.
Si el teléfono vibra o produce sonidos, pero la pantalla permanece en blanco, entonces puede ser un problema de pantalla. En este caso, debe visitar una tienda de Apple para reemplazar la pantalla. Si su iPhone aún está en garantía, la reparación puede ser gratuita.
Parte 3: Preguntas frecuentes sobre iPhone no se encenderá después de la actualización
Q1. ¿Por qué mi iPhone está atascado en la pantalla de carga de iOS 18?
Su iPhone puede estar atascado en la pantalla de carga iOS 18 por varias razones, como incompatibilidad de firmware, malware, virus, mal funcionamiento del software o espacio de almacenamiento insuficiente.
Read more: ¿Error en la actualización de software del iPhone? Aquí tienes 10 soluciones efectivas en 2024.
Q2. ¿Qué hacer si su iPhone está atascado en la pantalla de carga de actualización?
Para solucionar el problema de su iPhone atascado en la pantalla de carga de actualización, intente los siguientes pasos:
- Deje que su iPhone cobre por 15-30 minutos.
- Realizar un reinicio duro.
- Verifique su conexión WiFi.
- Actualice su iPhone usando Finder o iTunes.
- Asegúrese de que haya suficiente espacio de almacenamiento en su dispositivo.
Última parte
Las siete soluciones rápidas descritas anteriormente se pueden probar una por una cuando tienes suficiente tiempo de ocio. Sin embargo, si desea reiniciar su teléfono con éxito en minutos, no dude en elegir Recuperación del sistema iOSla herramienta más destacada para la reparación de iOS. Tenga la seguridad de que este programa es muy seguro y puede solucionar más de 50 problemas de iOS/iPhone/iTunes con cero pérdida de datos.
![]()
![]()
Si las cosas se ponen difíciles, podría haber algo mal con el hardware de su iPhone; Le recomendamos que vaya a la Apple Store más cercana para obtener más ayuda.
