
¿Busca personalizar su iPhone con un tono de llamada personalizado pero quiere evitar la molestia de usar iTunes? ¡Siga esta guía para explorar cómo configurar un tono de llamada en iPhone sin iTunes!
¿Cansado de la selección limitada de tonos de llamada predeterminados en su iPhone? ¿Quiere personalizar su dispositivo configurando un tono de llamada personalizado? La buena noticia es que puede agregar fácilmente un tono de llamada a su iPhone sin la necesidad de iTunes. Ya sea que se trate de un fragmento de canción pegadizo, un efecto de sonido divertido o una grabación personalizada, esta guía lo guiará a través de los simples pasos para crear, agregar y establecer un tono de llamada personalizado en iPhone sin la molestia de iTunes.
En la siguiente sección, le mostraremos cómo configurar una canción como tono de llamada en iPhone sin iTunes ni computadora, usando GarageBand. Además, exploraremos un robusto fabricante de tono de llamada de iPhone integrado en el software de transferencia de datos de iPhone, que le permite extraer un tono de llamada de cualquier archivo de sonido y agregar sin problemas el tono de llamada a su iPhone con solo unos pocos clics.
Vamos a sumergirnos en los pasos sobre cómo agregar un tono de llamada al iPhone sin iTunes:
Parte 1. ¿Puede agregar un tono de llamada personalizado en el iPhone?
¡Sí! Para los usuarios de Apple, personalizar directamente un tono de llamada en el iPhone puede parecer menos sencillo, especialmente si aún no tiene un tono de llamada personalizado en la biblioteca de música o la aplicación de archivos. Sin embargo, ¡no temas! Existen métodos alternativos si desea agregar un tono de llamada personalizado en su iPhone que no se compre en Apple Music o en la tienda iTunes.
Antes de explorar el Parte 2 Para agregar tono de llamada al iPhone sin iTunes, vale la pena señalar que aún puede seguir los pasos tradicionales usando iTunes para establecer un tono de llamada personalizado en el iPhone.
Cómo agregar un tono de llamada al iPhone con iTunes
Tenga en cuenta que iTunes solo reconocerá y agregará un archivo de tono de llamada que está en formato .m4r y menos de 40 segundos. Aquí hay una guía sobre cómo convertir un archivo MP3 u otro archivo de música en tono de llamada compatible con iOS y agregarlo a su iPhone usando iTunes:
1. Seleccione o cree un tono de llamada personalizado.
Puede descargar un tono de llamada en línea, extraer un fragmento de su canción favorita o incluso grabar música de YouTube. Asegúrese de mantener el tono de llamada por debajo de 40 segundos.
2. Inicie iTunes y convierta el archivo del tono de llamada en formato .m4r.
Si su archivo de sonido elegido está en MP3 u otros formatos, conviértelo en el archivo .m4r primero.
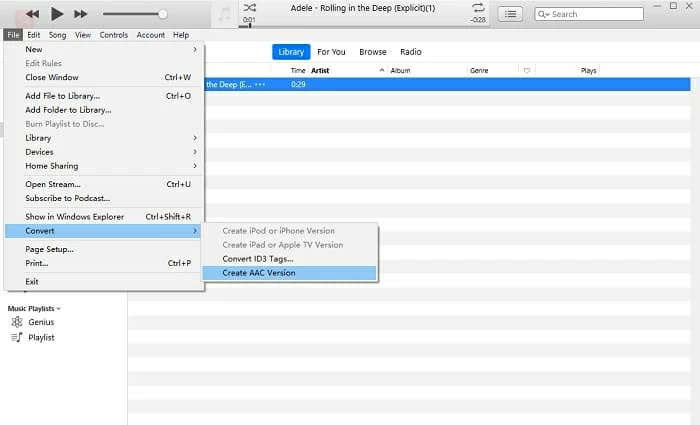
3. Agregue el tono de llamada a su iPhone desde la biblioteca de iTunes.
Conecte su iPhone a través de un cable USB, luego haga clic en el icono del dispositivo desde la esquina superior izquierda. Elegir Tonos Pestaña Desde la barra lateral izquierda, puede arrastrar y soltar el tono de llamada .m4r a la ventana de iTunes y sincronizarlo con su iPhone.
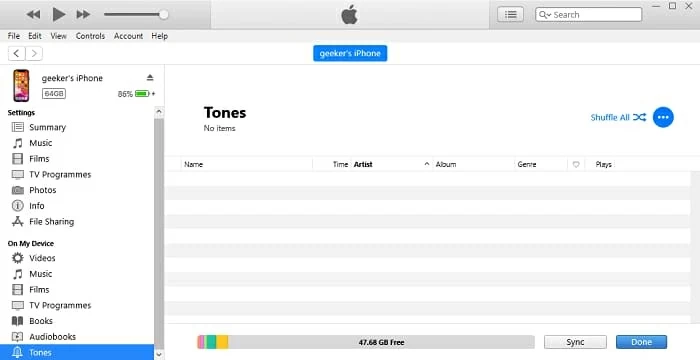
4. Establezca la canción de iTunes como su tono de llamada en iPhone.
Establezca su tono de llamada en iPhone Configuración> Sonidos y hápticos> tono de llamada. Verá todos los tonos de llamada disponibles; Simplemente seleccione el sonido agregado de iTunes y configúrelo como nuevo su tono de llamada.
Parte 2. Cómo agregar un tono de llamada al iPhone sin iTunes
Aunque puede agregar un tono de llamada de la biblioteca de iTunes, el proceso puede ser complejo. Por lo tanto, puede preferir un método directo más simple para crear y agregar un tono de llamada al iPhone sin iTunes.
Hacer un tono de llamada personalizado en iPhone – GarageBand
Si su iPhone está operando en iOS 14 o en una versión posterior, GarageBand, compatible con Apple, es una opción ideal para hacer tonos de llamada personalizados en iPhone sin iTunes o computadora. Es accesible para todos los usuarios de iOS y facilita el proceso de convertir cualquier canción en el tono de llamada de su iPhone.
Para comenzar, descargue e instale GarageBand en su iPhone desde Apple Store. Y asegúrese de que la canción que desea establecer como tono de llamada de su iPhone se guarde localmente en su biblioteca de música o en la aplicación Apple Files. Una vez preparado, siga los pasos a continuación para crear un tono de llamada personalizado en iPhone:
Paso 1. Instalar y abrir Banda de garaje Aplicación de Apple Store en su iPhone.
Paso 2. Deslice para encontrar Grabadora de audio y tocar Voz.
Paso 3. Aprovechar Vista En la esquina superior izquierda de la pantalla.

Ingresará a la sección de edición, luego toque el icono del triángulo al lado del círculo rojo para que sea azul.

Paso 4. Toque el Bucle icono> Elija música de archivos o música. Si la música que desea configurar como tono de llamada es de archivos, toque Explorar elementos de la aplicación de archivos Para agregar la canción a una pista.

Paso 5. Arrastre la barra vertical al punto de partida de su tono de llamada personalizado. Luego toque la canción dos veces y seleccione Dividir. Verás que aparece un ícono de tijera en el punto, arrastre la tijera hacia abajo para cortar la canción en este punto de partida. La misma manera se puede usar para elegir el punto final.
Paso 6. Doble toque la parte no deseada de la canción y elija Borrar.
Paso 7. Toque el ícono de la arroz en la esquina superior izquierda> golpear Mis canciones.

Paso 8. Presione y mantenga presionado el archivo de música personalizado y luego seleccione Compartir > Tono de llamada en la pantalla.
Paso 9. Grifo Continuary luego cambie el nombre del tono de llamada. Una vez hecho, toque Exportar en la esquina superior derecha. Cuando termine el proceso de exportación, presione DE ACUERDO.
Nota:
- La longitud del tono de llamada personalizado en el iPhone se limita a un máximo de 30 segundos, y si excede este límite, se comprimirá automáticamente a una longitud adecuada.
Agregar tono de llamada al iPhone sin iTunes – Transferencia de datos de iPhone
Si tiene sus canciones o pistas favoritas en su computadora que desea configurarlo como un tono de llamada en su iPhone, el software de transferencia de datos de iPhone de solución todo en uno es útil. Trae las funciones de transferencia de tono de llamada de iPhone y que transfieren archivos en un solo lugar, lo que le permite hacer cualquier archivo de sonido como un tono de llamada personalizado y agregarlo al iPhone directamente, sin necesidad de iTunes o garageband.
Además, esta herramienta convierte automáticamente el archivo de audio incompatible en formato compatible con iOS, que permite una reproducción perfecta con iPhone/iPad. También le permite obtener una vista previa de todos los tonos de llamada y la música antes de agregarlos al iPhone, así como a otros archivos de datos como fotos, videos y más. Aquí hay varias razones por las cuales los usuarios prefieren agregar un tono de llamada al iPhone sin iTunes utilizando la transferencia de datos de iPhone:
- Compatible con la computadora Windows y Mac
- Creador de tono de llamada intuitivo y transferencia de tono de llamada Hyper-Fast al iPhone sin iTunes
- Admite agregar múltiples formatos de tono de llamada al iPhone, incluidos MP3, WMA, WAV, AAC, etc.
- Convertir automáticamente archivos de audio incompatibles a un formato reproducible por su dispositivo
- Facilitar la transferencia de archivos sin problemas entre iPhone y PC/Mac sin iTunes
Obtenga el software en la computadora y siga los pasos para agregar tono de llamada al iPhone sin iTunes:
Paso 1. Inicie la transferencia de datos del iPhone y conecte su iPhone usando un cable USB.
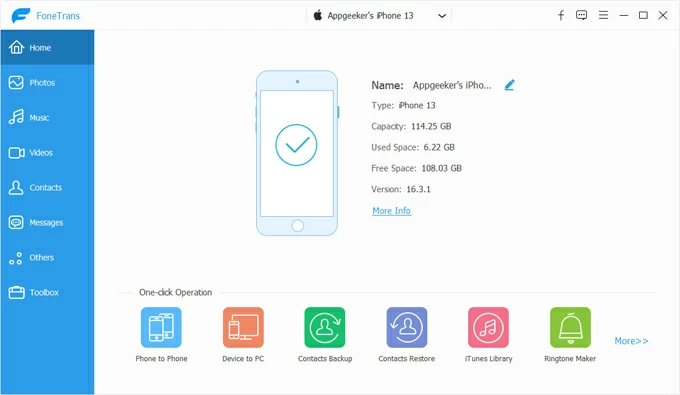
Paso 2. Hacer clic en Música pestaña en el menú del lado izquierdo y seleccione Tonos de llamada En las opciones ampliadas. Desde aquí, puede ver y administrar todos los tonos de llamada disponibles en su iPhone.
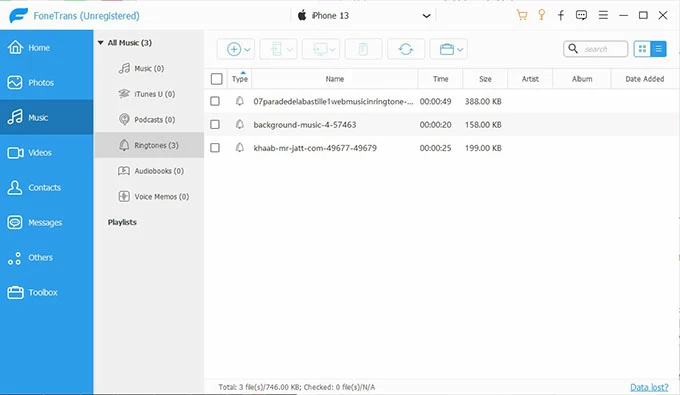
Paso 3. Haga clic en el Agregar + botón en la parte superior y elige Agregar archivos o Agregar carpetadependiendo de si desea agregar un tono de llamada individual o una carpeta completa llena de tonos de llamada.
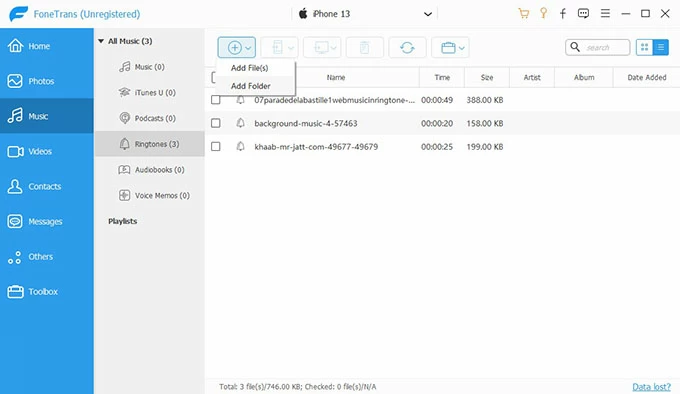
Paso 4. Agregue tonos de llamada a su iPhone. Aparecerá una carpeta local, y se le permitirá elegir cualquier archivo de audio de su computadora y agregar el archivo de música a su iPhone sin iTunes.
El tono de llamada recién agregado aparecerá automáticamente en el de su iPhone Configuración> Sonidos y hápticos> tono de llamada. Desde este menú, puede configurar el sonido agregado como su nuevo tono de llamada.
Establezca cualquier canción como tono de llamada en iPhone sin iTunes – fabricante de tono de llamada
Si está buscando personalizar el tono de llamada de su iPhone, el software de transferencia de datos de iPhone ofrece un conveniente fabricante de tono de llamada incorporado para que los usuarios de iOS creen tonos de llamada personalizados sin la necesidad de iTunes. Puede recortar fácilmente cualquier archivo de sonido y seleccionar su porción deseada para un tono de llamada personalizado, ya sea un archivo MP3, una canción, un efecto de sonido o una grabación de audio.
Aquí le mostramos cómo hacer de una canción un tono de llamada en iPhone sin iTunes usando el fabricante de tono de llamada:

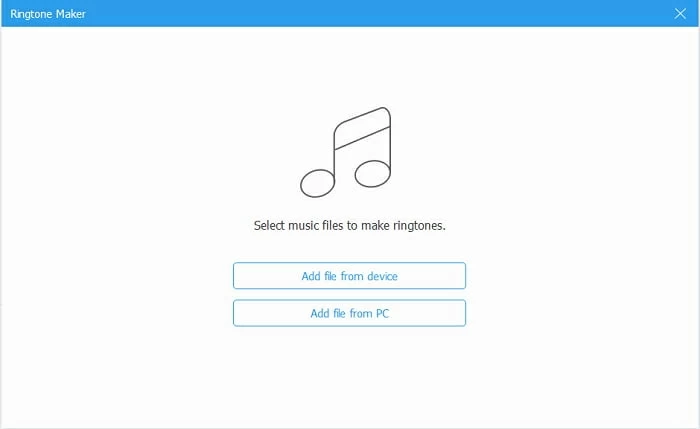
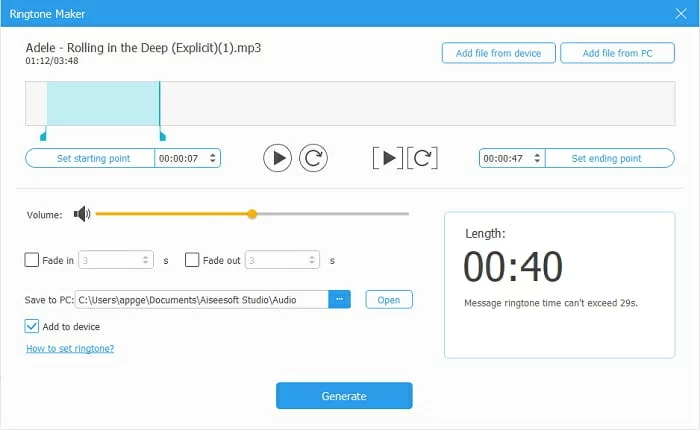
Una vez completado, intente usar la funcionalidad de transferencia de datos integrada en esta herramienta. Pondrá sin problemas el tono de llamada personalizado en su iPhone sin la necesidad de iTunes.
Parte 3. Cómo establecer un tono de llamada personalizado en iPhone
Después de agregar con éxito el tono de llamada a su iPhone, siga estos pasos para configurar un tono de llamada personalizado en la configuración de su iPhone:
- Dirígete al Ajustes aplicación en su dispositivo.
- Desplácese hacia abajo para encontrar Sonidos y hápticos (o Sonidos) y toque.
- Seleccionar Tono de llamada bajo el Sonidos y patrones hápticos sección.
- En la lista de tono de llamada, seleccione el sonido recién agregado para cambiar su tono de llamada de iPhone.
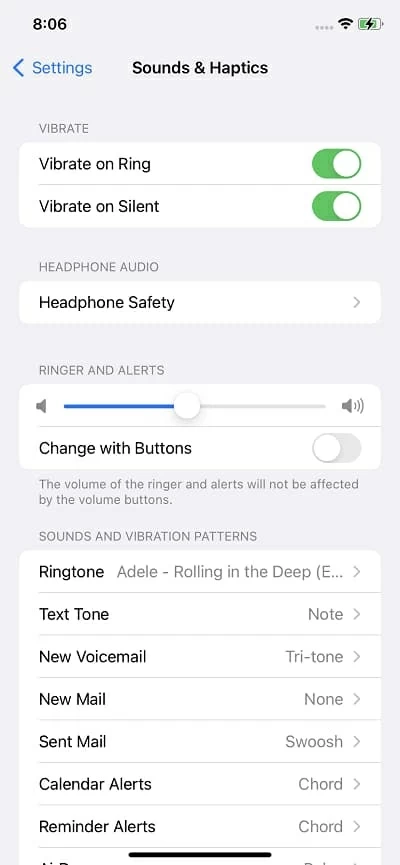
Consejo adicional: configure un tono de llamada personalizado para un contacto en iPhone
Es posible asignar un tono de llamada personalizado a un contacto específico en su iPhone. Para comenzar:
Preguntas frecuentes para personalizar tonos de llamada para iPhone
¿Cómo configurar un mp3 como mi tono de llamada en mi iPhone?
Configurar un mp3 como un tono de llamada en su iPhone requiere usar iTunes y convertir el archivo mp3 en un tono de llamada más compatible en formato .m4r para iOS.
¿Cómo cambio mi tono de llamada en mi iPhone?
Si ya tiene sus tonos de llamada personalizados en su iPhone, es bastante fácil cambiar su tono de llamada en iPhone.
¿Cómo poner un tono de llamada personalizado en mi iPhone sin iTunes?
Para obtener un tono de llamada personalizado en su iPhone sin usar iTunes, puede confiar en un software de terceros como Transferencia de datos de iPhonecomo se discutió en la Parte 2 de esta guía. Este software facilita la transferencia perfecta de cualquier archivo de música desde su computadora a su iPhone. Además, también puede utilizarlo para importar directamente archivos MP3 a su iPhone y designarlos como tonos de llamada.
Recommended Read: ¿Cómo transferir tonos de llamada de iPhone a la biblioteca de iTunes? [El mejor método]
Artículos relacionados
Cómo detener la ubicación en la vida360 sin que nadie sepa
Cómo transferir música al iPhone 15 – de PC, Mac e iOS
Cómo transferir música al iPhone 16 – desde iPhone, PC o Mac
Cómo transferir fotos del iPhone 16 a la computadora – Windows y Mac
