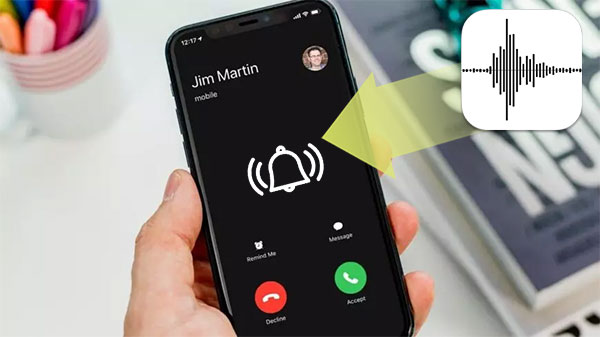
Es un poco más moderno establecer un tono de llamada personalizado para llamadas telefónicas o mensajes de texto entrantes. Y un memorando de voz previamente hecho en un iPhone lo hace único en gran medida. Ok, aquí viene una pregunta – Cómo hacer de una memoria de voz un tono de llamada en iPhone?
En esta guía definitiva, le proporcionaremos tres herramientas para lograr esto en solo unos pocos pasos. Son la transferencia de iOS, el garaje e iTunes. Bueno, echemos un vistazo a cómo funcionan ahora.
Parte 1: ¿Cómo grabar una nota de voz en el iPhone?
Antes de entrar en cómo convertir un memorando de voz en un tono de llamada, asegúrese de haber hecho una nota de voz en su iPhone. Ahora puede hacerlo con la aplicación de Memos de voz preinstalada en su teléfono si no ha establecido una. Aquí está el tutorial:
- Abra la aplicación Voice Memos en su iPhone.
- Haga clic en el botón Grabar para comenzar a grabar.
- Toque el icono de detención para pausar la tarea.
- También puede presionar el botón de registro nuevamente para continuar.
- Presione el icono de reproducción para obtener una vista previa del memo de voz.
- Toque listo para finalizar la grabación y nombrarlo. (Puede recuperar notas de voz eliminadas en iPhone si las eliminó accidentalmente de su dispositivo)
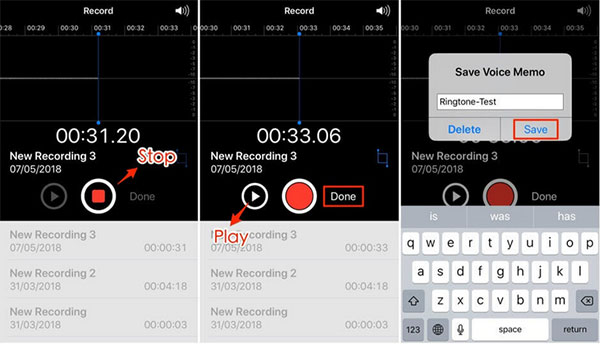
A menudo, un operador limita el número de segundos que suena un iPhone. Los tonos de llamada en su mayoría dejan de jugar mucho antes del 40º segundo. Por lo tanto, es mejor que limite la grabación de voz a una longitud de 40 segundos o menos.
También puede que le guste:
Parte 2: Cómo hacer una nota de voz un tono de llamada con transferencia de iOS
¿Está buscando una forma efectiva de convertir las notas de voz en tonos de llamada para su iPhone? Solo confía esto a transferencia de iOS. Este software es lo suficientemente inteligente y versátil. Además de ayudar a establecer un memorando de voz como su tono de llamada de manera fácil y rápida, también puede transferir de manera experta los datos de iOS entre múltiples plataformas e incluso administrar aún más el contenido de iPhone de manera eficiente.
La transferencia de iOS puede ayudarte:
- Convierta la nota de voz en tono de llamada en iPhone.
- Convierta otros archivos de audio en tonos de llamada directamente.
- Agregue tonos de llamada al iPhone/iPad desde una computadora.
- Transfiera archivos entre iDevices, iTunes y PCS/Mac.
- Controle la música de iOS, los contactos, las fotos, los videos, los libros, los mensajes y más.
- Aplique a varios iDevices, cubriendo el iPhone 12/12 Pro (Max)/12 Mini, iPhone 11/11 Pro/11 Pro Max, iPhone X/XR/XS/XS MAX, iPhone 8/8 Plus, iPhone 7/7 más, iPhone 6/6S/6 Plus, iPod Touch, etc., etc.
- Proteja su privacidad.


¿Cómo establecer un memorando de voz como su tono de llamada con la transferencia de iOS?
Paso 1. Enlace el iPhone a la computadora y ejecute el programa
Adjunte su iPhone a una computadora a través de un cable USB. Luego inicie el programa y detectará su teléfono automáticamente. Ahora siga la guía en pantalla para que su dispositivo sea reconocido por la herramienta.

Paso 2. Exportar memorando de voz a la computadora
Luego verá todos sus archivos iOS en el panel izquierdo. Haga clic en «Música»> «Memos de voz». Seleccione el memorando de voz que desea convertir y haga clic en el signo de la computadora para guardarlo desde iPhone en esta PC.

Paso 3. Convierta la nota de voz en tono de llamada en iPhone
See also: ¿Cómo transferir tonos de llamada de iPhone a la biblioteca de iTunes? [El mejor método]
Una vez hecho esto, haga clic en «Tonos de llamada» como se muestra a continuación. Marque el icono «+» para agregar el memorando de voz que acaba de guardar en esta computadora.

Habrá un indicador que dijo «Convertir directamente con la configuración predeterminada», que es la opción recomendada. Simplemente haga clic en «Aceptar».

Aquí, también puede seleccionar «Abrir creador de tono de llamada para convertir personalizado» para hacer configuraciones personales. Luego toque «Generar» para iniciar.

Paso 4. Verifique el tono de llamada convertido en iPhone
Después de realizar la conversión, puede verificar si el tono de llamada se ha movido a su iPhone. Para hacer esto: vaya a la configuración de su iPhone> sonidos/sonidos y hápticos> tono de llamada para verificarlo.
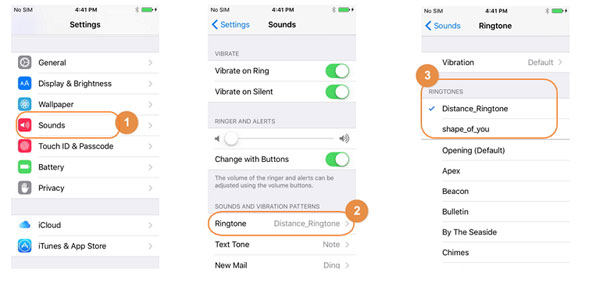
Parte 3: Cómo hacer una nota de voz en un tono de llamada a través de GarageBand
Para convertir una memoria de voz de iPhone en tono de llamada con GarageBand, primero debe asegurarse de que su iPhone esté ejecutando iOS 11 o posterior. Luego descargue la aplicación GarageBand desde App Store. Después de la instalación, ajuste su grabación de audio en Garageband y siga los pasos para configurar el tono de llamada en su iPhone.
¿Cómo hacer de la grabación de audio un tono de llamada en iPhone con GarageBand?
- Instale y ábralo en su iPhone.
- Haga clic en el icono de audio en la interfaz principal.
- Luego encontrará un icono de engranaje en la parte superior derecha. Toque y haga clic en la configuración de la canción en el menú emergente.
- Seleccione el «Metronome and Count-In»> «No Sound»> hecho.
- Te llevarán a la pantalla de inicio con el icono de engranaje.
- Haga clic en el signo «+» y verá la longitud de la sección.
- Asegúrese de que la automática esté apagada.
- Ajuste el número a 30 (manual cercano)> Toque hecho.
- Haga clic en el icono de bucle cerca del icono del engranaje.
- Esto le permite importar su memoria de voz grabada u otro archivo de música en la página principal.
- Presione durante mucho tiempo la nota de voz y pruébela a la línea de tiempo en la pantalla principal.
- Finalmente, guarde y comparta el memorando de voz como un tono de llamada. Puede darle un nombre que le guste según sus necesidades mientras lo guarda.
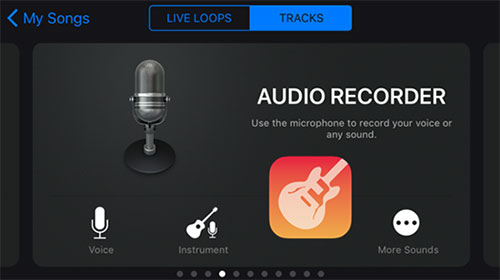

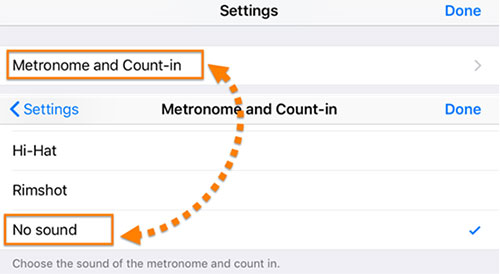
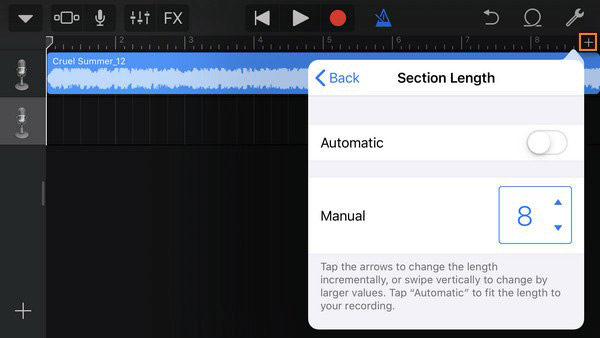

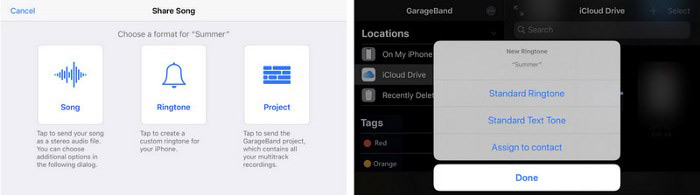
Parte 4: Cómo hacer que la voz grabara un tono de llamada a través de iTunes
iTunes También le brinda una opción para convertir la nota de voz en tono de llamada en iPhone. Para completar esto, comience por correo electrónico las notas grabadas para usted. Luego cambie el nombre de la extensión del archivo y proceda a hacer el resto con esta herramienta.
¿Cómo convertir la nota de voz en tono de llamada en el iPhone 12/11/xs max/xr/x/se/8 a través de iTunes?
- Seleccione un memorando de voz que desee.
- Toque el icono de compartir en la parte inferior izquierda.
- Envíelo por correo electrónico a usted mismo.
- Descárguelo desde su correo electrónico a su computadora.
- Cambie el nombre de la extensión del archivo de xx.m4a a xx.m4r.
- Confirme este cambio según lo solicitado por la computadora.
- Conecte su iPhone a la computadora a través de un cable USB.
- Permita que su dispositivo confíe en esta computadora.
- Ejecute iTunes y vaya a dispositivos> sus tonos iPhone>.
- Arrastre y suelte la nota de voz en la biblioteca de tonos desde su dispositivo.
- Una vez hecho esto, el memorando de voz aparecerá en «Tonos».
- Puedes verlo jugando en iTunes.
- Para usar el nuevo tono de llamada, diríjase a la configuración de iPhone> Sounds> Ringtone.
- Debe encontrar la nota de voz que acaba de convertir en la lista.
- Elija el memorando de voz y configúrelo como su tono de llamada.
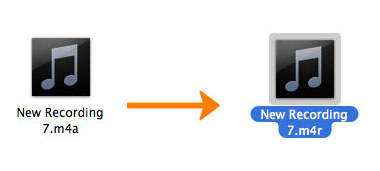
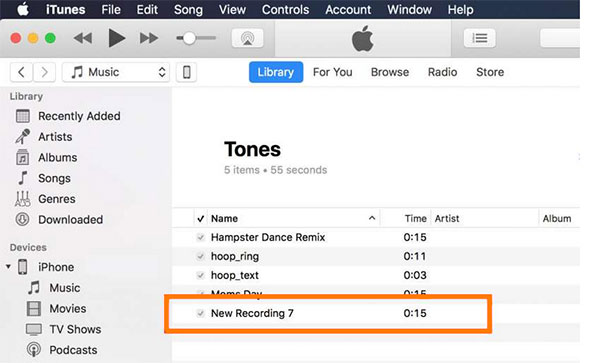
Parte final
Nos expatimos cómo usar la nota de voz como tono de llamada en iPhone de tres maneras probadas. En pocas palabras, GarageBand es una aplicación decente de usar, pero es un poco complicada y no es muy amigable para las manos verdes.
Además, si tiene un Mac que ejecuta macOS Catalina o MacOS Big Sur, que no es compatible con iTunes, solo elija el todo terreno, transferencia de iOS Para facilitar la conversión. Aún más al punto, es un programa de stock para la fabricación de tono de llamada de iOS, así como la migración y control de datos de iOS.


