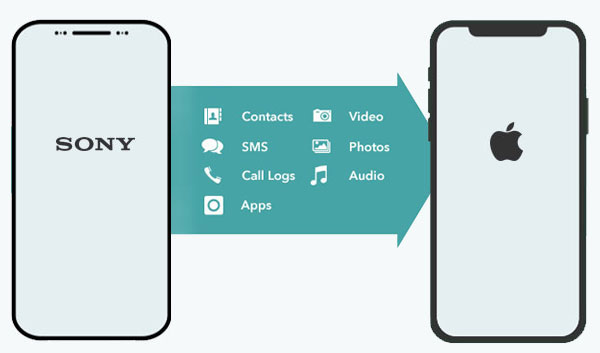
Quizás esté contento de tener un nuevo iPhone brillante, pero le traerá trabajo adicional: transferencia de datos. Cambiar de Xperia a iPhone puede ser un gran dolor de cabeza, en parte porque puede terminar perdiendo sus archivos vitales en el medio.
Bueno, este tutorial dibujará las 5 formas más prácticas de ayudarte Transferir datos de Sony Xperia a iPhone. Solo quédate con nosotros hasta el final. Luego tome la mejor solución de transferencia de Sony a iPhone para hacer la transmisión sin esfuerzo.
Opción 1: Transfiera datos de Sony Xperia a iPhone en un solo clic
Puede haber mucho software que sepa transferir datos de un teléfono a otro. Y la transferencia de Mobilekin para Mobile (Win y Mac) se encuentra entre las herramientas más notables. Este innovador programa se dedica a copiar varios tipos de datos entre teléfonos móviles, incluido iPhone a Sony Transfer y viceversa. Permite a sus usuarios realizar la transferencia fácilmente en minutos.
Características clave de la transferencia para dispositivos móviles:
- Transfiera datos de Sony Xperia a iPhone, manteniendo la calidad del archivo original.
- Mueva archivos de Android a iPhone, iPhone a Android, Android a Android y iPhone a iPhone.
- Los tipos de datos compatibles: contactos, documentos, mensajes, registros de llamadas, música, videos, fotos, aplicaciones, calendarios, notas, etc.
- Work for almost all smartphones, covering Sony Xperia XZ4/XZ3/XZ2/XZ1/XA, Z7/Z6/Z5/Z4/Z3/Z2 Xperia X10, Xperia X8, Xperia Z5, Xperia Play/Ray, iPhone 13/13 Pro (Max)/13 mini/12/12 Pro (Max)/12 mini, iPhone 11/11 Pro/11 Pro Max, iPhone X/XR/XS/XS MAX, iPhone 8/8 Plus, iPhone 7/7 Plus, iPhone 6/6s/6 Plus, iPod Touch, iPad, etc.
- No divulgará su privacidad.
![]()
![]()
¿Cómo mover datos de Sony a iPhone a través de la transferencia para dispositivos móviles?
Paso 1. Lanzar transferencia para dispositivos móviles en su computadora después de la descarga e instalación. Luego puede obtener la interfaz principal del programa.
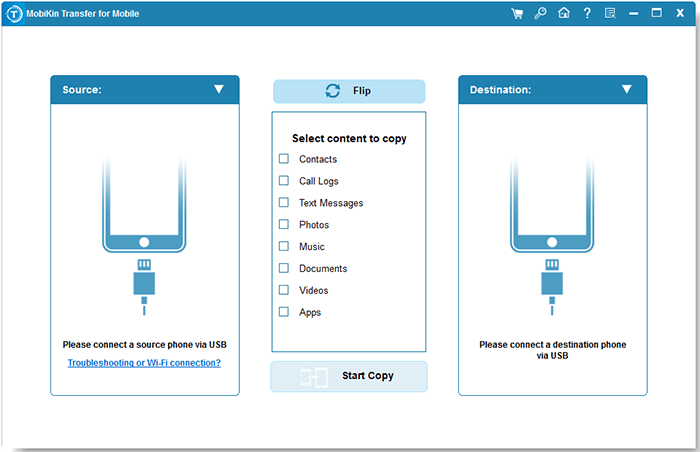
Paso 2. Enlace Sony y iPhone a su computadora con cables USB. La herramienta detectará los teléfonos y los mostrará en las áreas de «fuente» y «destino». Aquí, puede hacer clic en «Flip» si encuentra que el dispositivo de envío no es Xperia.
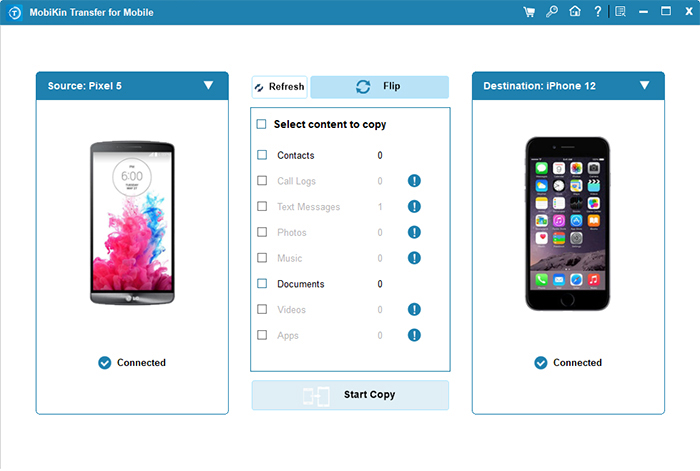
Paso 3. A continuación, marque los tipos de datos en el programa y haga clic en el botón «Iniciar copia» para comenzar Sony Xperia a la transferencia de iPhone de inmediato.
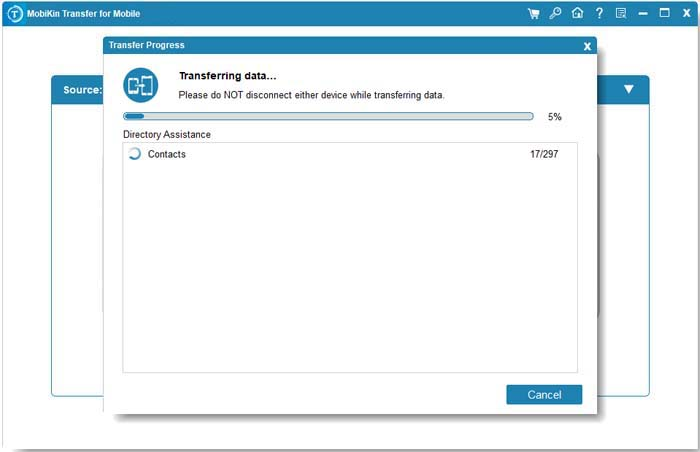
Es posible que también necesite:
Also read: Cómo Transferir Archivos de Sony a LG sin Problemas
Opción 2: Transfiera datos de Xperia a iPhone con Mover a iOS
Muévete a iOS Le permite transferir archivos como contactos, mensajes, marcadores, rollo de camereral y cuenta de Google. Antes del trabajo, preste atención a algunas notas a continuación:
- En su dispositivo Sony Xperia, asegúrese de que WiFi esté activado.
- Conecte su nuevo iPhone y su teléfono Sony en Power.
- Asegúrese de que el contenido que está moviendo, incluido lo que hay en la tarjeta Micro SD externa, se adapta a su iPhone.
- Si desea transferir sus marcadores de Chrome, actualice a la última versión de Chrome en Xperia. (Mudarse a iOS no funciona? Pruebe el mejor mudanza a las alternativas de iOS)
Para transferir datos de Sony Xperia a iPhone con Moving to iOS, puede:
- Vaya a Play Store en Sony Xperia e instale mudarse a iOS.
- Mientras realiza la configuración en iPhone, simplemente seleccione para restaurar los datos de un dispositivo Android.
- Mantenga ambos dispositivos cerca y habilite las funciones Bluetooth y WiFi ahora.
- Se presentará un código generado único en su iPhone; Deberá ingresarlo en Sony para establecer una conexión.
- Una vez conectado, puede elegir el tipo de datos para copiar.
- Espere a que se complete la transferencia.
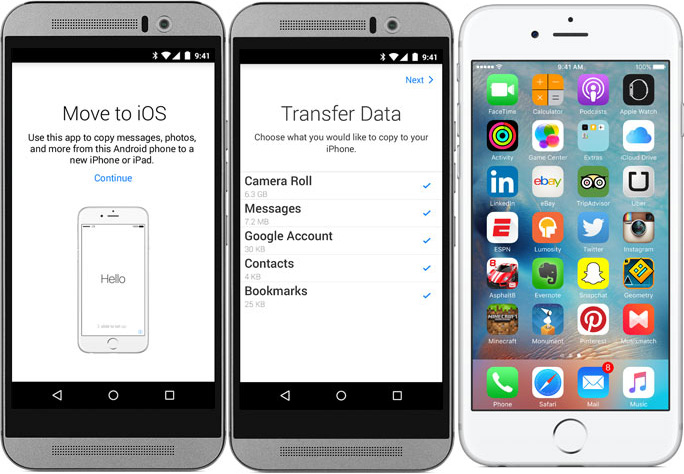
Este enfoque solo se puede implementar al configurar un iPhone completamente nuevo, y puede llevarle mucho tiempo completar.
Opción 3: Copie datos de Sony Xperia a iPhone a través de iCloud (solo contactos)
Si no desea utilizar ningún software o aplicación para transferir contactos de Xperia a iPhone, puede exportarlos como un archivo VCF y cargarlos a iCloud.com. Luego, permita el intercambio de contacto de iCloud en su iPhone. De esta manera puede ofrecerle más conveniencia, y asegúrese de haber descargado e instalado iCloud Drive en su teléfono objetivo.
Para llevar a cabo la transferencia de Sony a iPhone a través de iCloud, puede:
- En su teléfono Sony Xperia, toque la aplicación «Contactos».
- Presione el botón izquierdo al botón de inicio.
- Elija «Importar/Exportar»> «Exportar al almacenamiento USB» o «Exportar a la tarjeta SD».
- El archivo VCF debe nombrarse como 00001.vcf, 00002.vcf, 00003.vcf, etc.
- Ir a iCloud.com en su PC, e inicie sesión en la página con la misma cuenta de ID de Apple en su iPhone.
- Después de eso, haga clic en el registro de «Contactos» en la página principal y vaya a la página de contactos.
- Haga clic en el menú emergente en la barra lateral y elija «Importar VCard».
- Luego seleccione la carpeta que incluye los archivos VCF para importar.
- Al importar archivos VCF a iCloud, abra su iPhone y diríjase a «Configuración»> (su nombre)> «iCloud».
- Si está utilizando iOS 10.2 o más, vaya a «Configuración»> «iCloud» en su lugar.
- A continuación, active «Contactos». Cuando se le pregunte si desea «fusionar» o «cancelar», toque «fusionar».
- Luego puede transferir contactos de Xperia a iPhone a través de iCloud.
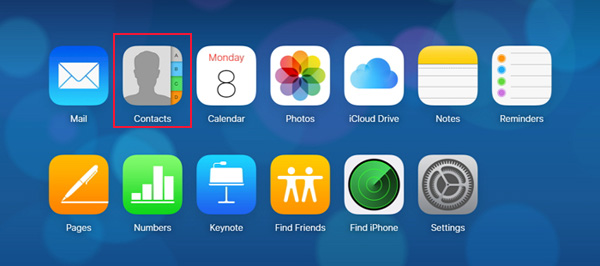
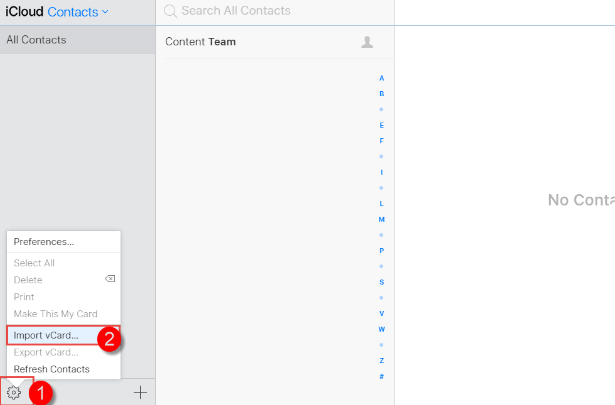
Saber más:
Opción 4: Transfiera archivos de Sony Xperia a iPhone usando la tarjeta SIM (solo contactos)
En estos días, la mayoría de las tarjetas SIM tienen suficiente almacenamiento para mantener hasta 200-300 contactos. Entonces, si no tiene muchos de este tipo de datos sobre Sony Xperia, solo considere moverlos a través de su tarjeta SIM. Aquí le mostramos cómo enviar datos de Xperia a iPhone con la tarjeta SIM:
- Inserte una tarjeta SIM en su teléfono Sony y abra la aplicación «Contactos».
- Exporte sus contactos a la tarjeta haciendo clic en «More»> «Administrar contactos»> «Importar/exportar contactos»> «Exportar»> «SIM».
- Una vez hecho esto, deberá apagar el dispositivo Xperia y eliminar la tarjeta SIM.
- Coloque la tarjeta en su iPhone y encienda el dispositivo.
- Vaya al correo «Configuración»> «Contactos»/»del iPhone, contactos, calendarios»> «Importar contactos SIM». (¿Contactos eliminados accidentalmente de la tarjeta SIM?)

Opción 5: Transfiera datos de Sony Xperia a iPhone a través de la cuenta de Google (solo contactos)
Del mismo modo, una cuenta de Google le permite transferir contactos (archivos VCF) a su iPhone de manera indirecta. Y durante la migración, también puede optar por mantener los artículos en su computadora para su conservación. Veamos cómo transferir archivos de Sony Xperia a iPhone con una cuenta de Google:
- En su teléfono Xperia, seleccione las aplicaciones «Contacto» y toque el botón izquierdo al botón de inicio.
- A partir de ahí, elija «Importar/Exportar»> «Exportar al almacenamiento».
- Conecte Sony Xperia a su computadora y vaya a su carpeta de tarjeta SD.
- Exporte los archivos VCF a esta computadora desde la carpeta.
- Después de eso, inicie sesión en Gmail y haga clic en «Contactos».
- Haga clic en «More»> Elija «Importar …» en el menú desplegable.
- Una ventana emergente le mostrará «importar contactos».
- Seleccione «Elija archivo» e importe los archivos VCF que desee.
- Posteriormente, vaya a su iPhone «Configuración»> «Correo, contactos, calendarios»> «Agregar cuenta …»> «Otro»> «Agregar cuenta CardDav».
- Para el servidor, escriba «Google.com» e ingrese su nombre de usuario y contraseña.
- Toque «Siguiente», y sus contactos se sincronizarán con el iPhone.


Observaciones de cierre
Demasiado para la publicación de hoy. Bueno, ¿tiene su idea sobre cómo transferir datos de Sony Xperia a iPhone? Creemos que ya has tomado una sabia elección. Sin embargo, antes de comenzar la tarea, mantenga sus teléfonos al menos 50% cargados y su iPhone tiene suficiente espacio para recibir el contenido de Sony. Finalmente, ¿alguna consulta? Háganos saber a continuación.
