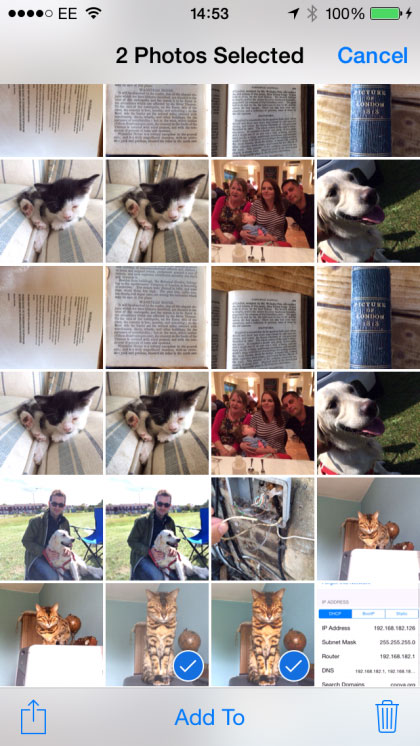
A estas alturas, probablemente haya escuchado o leído sobre las noticias sobre las cuentas de celebridades de iCloud que se piratean. Como resultado, las fotos desnudas de estas celebridades se han filtrado en línea. Es posible que no sea una celebridad, pero probablemente no quiera que sus fotos privadas se filtren en línea para que todas las personas también lo vean. Esta es la razón principal por la que necesita eliminar fotos de la cuenta de iCloud.
Sin embargo, el problema con iCloud es que puede ser bastante difícil de usar. De hecho, algunas personas no son conscientes de que tienen fotos en iCloud para empezar. Si va a su cuenta de iCloud en este momento, solo verá sus contactos, correos electrónicos y otras cosas. Esta es la razón por la cual eliminar fotos de iCloud no es tan simple como imaginas. Sin embargo, definitivamente se puede hacer. Y lo que sigue son pasos sobre cómo eliminar las fotos de iCloud.
Forma 1: Cómo eliminar fotos de iCloud en la aplicación Fotos
Si tiene sus fotos sincronizadas con iCloud, puede verlas en cualquier dispositivo Apple. Eso también significa que puede eliminar esas fotos de cualquier dispositivo Apple. Al realizar las siguientes operaciones, puede borrar las fotos de iCloud para liberar el espacio iCloud.
Nota: Antes de comenzar a eliminar fotos de iCloud, nos gustaría recomendarle que haga una copia de seguridad de sus datos de iOS sin iCloud.
Also read: [Arreglado] ¿Por qué mi almacenamiento de iPhone está lleno después de eliminar todo?
Eliminar fotos iCloud de iPhone o iPad:
- Abra la aplicación «Fotos» en su iPhone o iPad, navegue a las fotos que desea eliminar.
- Seleccione una foto que desee eliminar, abrirla y hacer clic en el símbolo similar a la basura para eliminarla.
- Seleccione «Eliminar foto» nuevamente para confirmar que realmente desea eliminar la foto de las fotos de iCloud en todos sus dispositivos.
Lo anterior es eliminar las fotos una por una. Si desea eliminar todas las fotos de iCloud, puede seguir los pasos a continuación:
- Haga clic en el botón «Seleccionar» en la parte superior de la pantalla.
- Toque cada imagen que desee eliminar o deslice su dedo directamente sobre varias imágenes cercanas.
- Después de seleccionar todas las fotos que desea eliminar, haga clic en el icono Eliminar en la esquina inferior derecha para eliminarlas.
Limpie las fotos de iCloud en Mac:
Si solo necesita eliminar una sola foto, haga lo siguiente.
- Abra la aplicación Fotos en su Mac, busque la foto que desea eliminar, haga clic con el botón derecho y seleccione «Eliminar 1 foto».
- Seleccione la imagen y seleccione Eliminar 1 foto de la barra de menú.
- Haga doble clic para abrir la foto y presione la tecla «Eliminar».

Arriba está la guía sobre cómo eliminar fotos individuales de iCloud en Mac. Si necesita eliminar varias fotos de Mac, puede ir con una de las siguientes opciones.
- Elija la primera foto y mantenga presionada la tecla de cambio, luego, haga clic en la última foto para seleccionar una serie de imágenes adyacentes. Finalmente, confirme y elimine estas fotos.
- Si las fotos que desea eliminar no están adyacentes, haga clic en la primera foto y luego haga clic en el comando cada foto posterior. Finalmente, confirme y elimine estas fotos.
Es posible que también desee saber:
Forma 2: Cómo eliminar las fotos de iCloud a través de iCloud.com
Para eliminar una foto de iCloud en la web:
- Vaya a la aplicación de fotos de iCloud e inicie sesión con su ID de Apple y su contraseña. O puede visitar iCloud.com, iniciar sesión y elegir la pestaña «Fotos» en la pantalla de inicio.
- Para eliminar una foto, seleccione la foto y gire a la esquina superior derecha para hacer clic en el icono Eliminar (bote de basura).
- Un mensaje aparecerá en la pantalla, pidiéndole que confirme si desea eliminar la foto. Si es así, haga clic en «Eliminar».
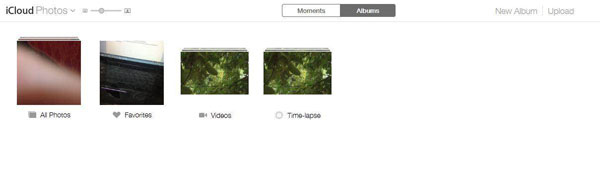
Para eliminar varias fotos de iCloud en la web:
- Si necesita eliminar varias fotos de iCloud, seleccione el primero y luego presione el comando (CTRL en una computadora Windows o Linux) para seleccionar fotos adicionales.
- También puede mantener presionada la tecla de cambio, seleccionar la primera foto en un grupo de fotos relacionadas y luego hacer clic en la última foto del grupo.
- Cuando completó las operaciones de arriba, presione el botón «Eliminar» en la esquina superior derecha y haga clic en «Confirmar» para comenzar el proceso de eliminación.

Es posible que también desee saber:
Forma 3: cómo eliminar fotos de iCloud pero no iPhone
A veces, es posible que solo desee eliminar imágenes de iCloud, pero no de su iPhone o iPad. Bueno, puede seguir los pasos a continuación para liberar espacio en iCloud mientras los mantiene en su teléfono. Tenga en cuenta que debe deshabilitar la sincronización de fotos para lograr esto.
Para borrar las fotos de iCloud, pero manténgalas en el iPhone o iPad, necesita:
- En su iPhone o iPad, navegue a la aplicación Configuración desde la pantalla de inicio.
- Deslice y haga clic en la opción «Fotos» en el menú.
- Apague «fotos de iCloud» volteando el interruptor.
- Si desea eliminar los duplicados de fotos de baja resolución de este iPhone, presione la opción «Eliminar del iPhone» cuando aparezca la notificación emergente.
- Toque la opción «Descargar fotos y videos» para restaurar las fotos originales a su iDevice.
Asegúrese de seleccionar esta opción nuevamente para cualquier otro dispositivo iOS vinculado a la misma ID de Apple. Si deshabilita las fotos de iCloud, las fotos de todos sus dispositivos se administran individualmente.
Bonificación: Cómo recuperar fotos eliminadas de iCloud
Si eliminó fotos importantes de iPhone o iPad por error, pero afortunadamente, tiene una copia de seguridad de las fotos de su iPhone en iCloud. Luego, puede recuperar fácilmente fotos eliminadas de iCloud. Todo lo que necesita es una herramienta profesional de recuperación de datos de iOS: médico de Mobilekin para iOS. No solo puede recuperar datos de la copia de seguridad de iCloud o iTunes sin restablecer su dispositivo, sino también recuperar datos eliminados directamente de iPhone. También le permite obtener una vista previa de contenido eliminado para que pueda seleccionar los datos que realmente desea recuperar.
Breve descripción del médico para iOS:
- Restaura fotos desde la copia de seguridad de iCloud o iTunes sin restablecer.
- Recupera datos del iPhone/iPad/iPod directamente sin ninguna copia de seguridad.
- Proporciona una interfaz de usuario intuitiva para garantizar un proceso de recuperación simple.
- Permite una vista previa y seleccionando datos recuperables antes de la recuperación.
- Asegura la privacidad y la seguridad de los datos durante el proceso de recuperación.
- Ser compatible con el iPhone 15/14/13/12/11/x/8/7/6, y todas las generaciones de iPad y iPod Touch.


Para recuperar fotos eliminadas de iCloud con el médico para iOS, siga estos pasos:
Paso 1: seleccione el modo «Recuperar de iCloud»
Instale y inicie el médico para iOS. Entre las opciones de recuperación en la barra lateral izquierda, elija «Recuperar de iCloud». Luego, ingrese su cuenta de iCloud y contraseña para iniciar sesión.

Paso 2: Obtenga las fotos de sincronización de iCloud
Todos los tipos de archivos que se han sincronizado con su cuenta iCloud serán visibles después de iniciar sesión con éxito. Seleccione la carpeta «Álbumes» y lame el botón «Siguiente». Luego, sus archivos de imagen sincronizados iCloud comenzarán a descargarse.

Paso 3: Empiece a obtener fotos de iCloud
Puede obtener una vista previa de todas las fotos de iCloud Sync una vez que haya terminado de descargar. Marque las fotos que desea regresar y haga clic en «Recuperar a la computadora» para guardar las fotos recuperadas en su computadora.

El resultado final
Eliminar fotos duplicadas, borrosas, no deseadas o tomadas accidentalmente de iCloud puede liberar efectivamente el espacio en iCloud. Arriba hay tres formas de eliminar fotos de iCloud Storage. Siga los pasos con cuidado y creo que podrá limpiar archivos y películas obsoletas que ya no necesita para liberar el espacio de almacenamiento de iCloud disponible. Si tiene alguna pregunta, contáctenos en la sección de comentarios a continuación.
