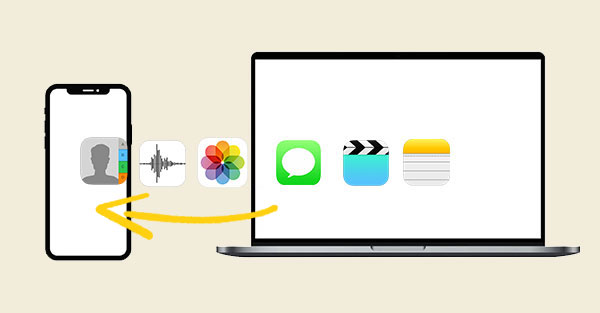
Cuando desea transferir archivos de su PC a un iPhone o iPad, iTunes podría ser la primera opción que viene a la mente. Sin embargo, usar iTunes a menudo significa que sus datos actuales en el dispositivo podrían sobrescribirse, lo que no es ideal. Y a veces, iTunes no reconoce su iPhone. La buena noticia es que iTunes no es su única opción. Hay varias otras formas simples y confiables de mover archivos de su computadora a su iPhone sin perder nada. Esta guía te mostrará cómo.
Parte 1: Transfiera archivos de PC a iPhone sin iTunes a través del Asistente para iOS
Mobilekin Assistant para iOS es una herramienta versátil que permite a la transferencia de archivos de PC para iPhone de manera rápida y fácil. Con él, puede transferir fácilmente numerosos datos, incluidos calendarios, marcadores, libros, notas y contactos entre iPhone y PC/Mac. También puede ser su buen ayudante al administrar datos en su iPhone/iPad/iPod Touch.
Características clave del asistente para iOS:
- Transfiera hasta 14 tipos de archivos desde su iPhone/iPad/iPod a su computadora, y viceversa.
- Admite numerosos archivos, incluidos libros, aplicaciones, notas, calendarios, notas, mensajes, videos, contactos y mensajes.
- Muestra sus archivos de datos en su interfaz principal después de realizar automáticamente un escaneo exhaustivo.
- Administre el contenido de iOS en el disco duro local sin limitación, lo que significa que puede eliminar, eliminar o agregar cualquier archivo en su computadora como desee.
- Realice los datos a iTunes, importe copias de seguridad de iTunes desde PC a su dispositivo o elimine las copias de seguridad de iTunes no deseadas de su PC.
- Funciona con todas las generaciones de dispositivos iOS, incluido el iPhone 16/15/14/13/12/11/x/8/7/6, etc.
![]()
![]()
¿Cómo transferir archivos de PC a iPhone sin iTunes con Asistente para iOS?
Paso 1: Instale el Asistente para iOS en su computadora
Comience por instalar el software en su computadora. Ábrelo y conecte su iPhone a la computadora con un cable USB. Verá una ventana emergente en la computadora una vez que se detecte su iPhone. Toque «Confianza» en el iDevice y luego presione «Continuar». Cuando se reconoce su iPhone, verá todos sus archivos en la interfaz principal.
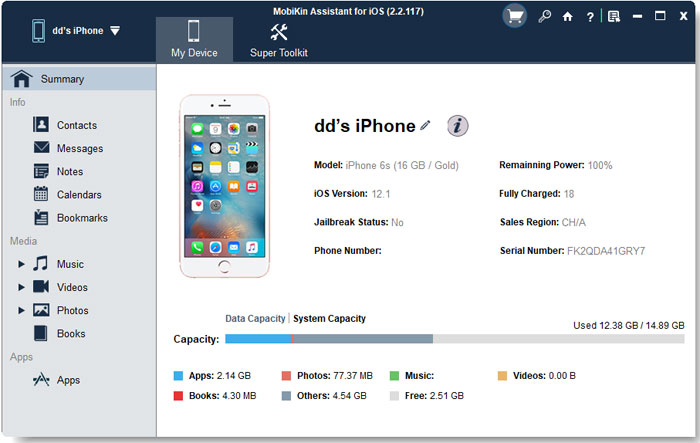
Paso 2: seleccione los archivos que necesita
Todos los datos en su iPhone se clasificarán en el menú del lado izquierdo. Navegue al tipo de datos que necesita. Luego, haga clic en el botón «Importar» en el menú superior, busque y localice los archivos que desea importar de PC a iPhone.
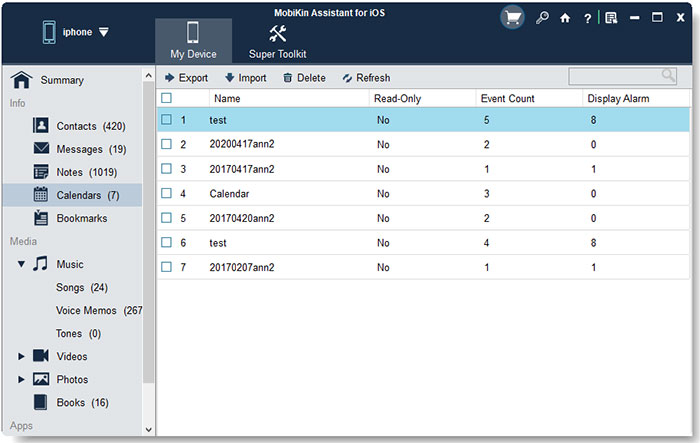
Paso 3: Termine de transferir archivos de PC a iPhone
Seleccione sus archivos necesarios y haga clic en «Abrir» para transferir estos archivos seleccionados desde PC a su iPhone.
No puedo perderse:
Parte 2: Transfiera archivos al iPhone desde PC sin iTunes con transferencia de iOS
Usando transferencia de iOS es una de las formas más rápidas y simples de exportar sus datos de su PC a su iPhone. Este programa le permite transferir numerosos datos de un teléfono a una PC o viceversa sin usar iTunes. Actúa como un puente para vincular iPhone y PC con iTunes. Ahora no tiene que depender de iTunes para transferir sus notas de voz, contactos, música y fotos de iPod/iPad/iPhone a su PC o reversamente. Esta herramienta funciona bien para usuarios profesionales y no expertos en tecnología.
Ya sea que desee transferir videos de PC a iPhone sin iTunes, migre sus contactos desde el dispositivo anterior a uno nuevo o haga una copia de seguridad de su iPhone iMessage a su computadora, la transferencia de iOS es una opción perfecta.
Características clave de la transferencia de iOS:
- Le permite transferir archivos de PC a iPhone sin iTunes.
- Superior a iTunes al administrar y organizar los datos de su iPhone en una computadora.
- Administre y organice sus datos de iPhone de manera inteligente.
- Admite casi todos los tipos de datos de iPod, iPad y iPhone.
- La transferencia de datos hiper-rápida a través de varios dispositivos y plataformas.
![]()
![]()
Cómo transferir videos de PC a iPhone sin iTunes usando la transferencia de iOS
Aquí, establecemos la transferencia de videos como ejemplo para mostrarle cómo usar la transferencia de iOS.
Paso 1. Primero, descargue la transferencia de iOS e instálelo en una computadora. Enlace el dispositivo a la computadora con su cable USB.

Paso 2. Seleccione archivos en el lado izquierdo de la interfaz principal. Espere hasta que todos sus archivos multimedia se carguen en este programa. Verá todos los archivos multimedia agrupados en diferentes clases en la parte superior de la interfaz principal.
Paso 3. Elija «Videos», haga clic en la opción «Agregar» y busque los archivos de video específicos que desea importar. Véelo y luego haga clic en Abrir. (Como limitación de los sistemas iOS, el álbum de cámaras no admite agregar fotos. Solo puede importar imágenes a la biblioteca de fotos.
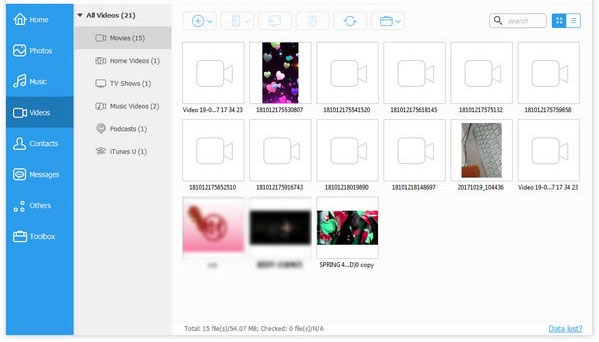
Después de estos pasos, puede transferir cómodamente sus videos a su dispositivo iOS desde la computadora.
Supongo que te gusta:
Parte 3: Transfiera archivos al iPhone sin iTunes a través de iCloud
¿No desea usar iTunes? Puede usar iCloud convenientemente. Puede importar sus datos de PC a su dispositivo iOS a través de iCloud. Es un servicio basado en la nube construido por Apple. ¿Desea obtener más información sobre la transferencia de datos con iCloud? A continuación se muestran los pasos para usar:
- Vaya al sitio web oficial de Apple y descargue el control iCloud.
- Inicie sesión en iCloud con la ID de Apple y la contraseña desde su computadora.
- Para ver su música, documentos, imágenes o videos, puede abrir la configuración de su cuenta iCloud. Una vez que acceda a la configuración, haga clic en iCloud y luego imágenes en iPhone. Por último, descargue los archivos e importe/transfiera desde la PC a su dispositivo iPhone.
- Para verificar dónde se almacenan los archivos importados en su computadora, debe acceder a las carpetas y archivos. Haga clic en el símbolo de descarga y los archivos se descargarán en su dispositivo. ¡Eso es todo!
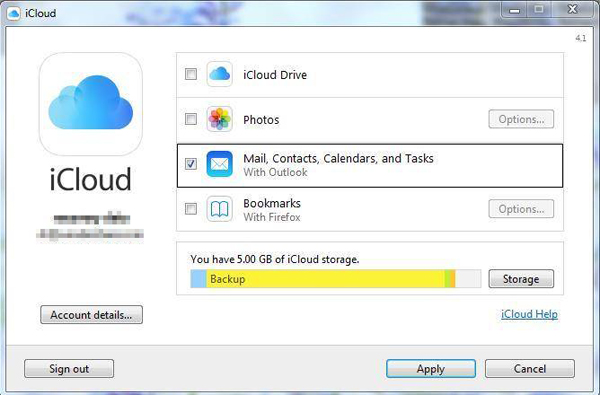
Parte 4: Copie archivos al iPhone sin iTunes gratis usando el correo electrónico
De todos los métodos para transferir los datos de su iPhone a su computadora sin iTunes, utilizando rangos de correo electrónico en la parte superior. Ya sea que tenga una cuenta de Yahoo ID o Gmail, puede transferir fácilmente sus archivos desde su computadora a su iPhone a través del correo electrónico. Siempre que tenga un buen Internet, puede transferir sus videos, fotos y otros archivos rápidamente usando estos pasos:
- Abra su bandeja de entrada desde su computadora. Si aún no posee una cuenta de Gmail, puede crear una cuenta.
- A continuación, cargue sus archivos deseados. Alternativamente, puede enviar los archivos a otra dirección de correo electrónico a través de su cuenta.
- Por último, abra su bandeja de entrada de Gmail en su iPhone, acceda a su carpeta de borradores y descargue sus archivos. ¡Es así de simple!

Parte 5: Transfiera archivos al iPhone sin iTunes usando Google Drive
Otra gran solución es Google Drive si desea transferir sus datos de su computadora a su dispositivo iOS sin iTunes. Google Drive es una excelente plataforma de almacenamiento basada en la nube construida por Google que le permite consolidar sus datos comerciales o personales en un solo lugar. A continuación se presentan los pasos para transferir su computadora de datos a iPhone/iPad sin iTunes.
Suggested read: Las 10 Mejores Alternativas a AirDrop para Transferir Archivos en Windows, iOS, Android y en Línea
- Abra su unidad de Google desde su iPhone o PC e inicie sesión con sus credenciales.
- Haga clic en la opción + mi unidad para transferir. Haga clic en nuevo y aparecerá un menú, brindándole opciones para cargar archivos en Google Drive.
- Seleccione Carga de carpeta o archivos de carga, dependiendo de lo que desee. Si todos sus archivos deseados están en una carpeta, por ejemplo, fotos o carpetas de música, puede cargarlos directamente para mantener sus datos organizados. De lo contrario, puede cargar cada archivo individualmente. Esto se aplica tanto a la PC como a los iPhones.
- Descargue sus archivos cargados desde su PC o iPhone.
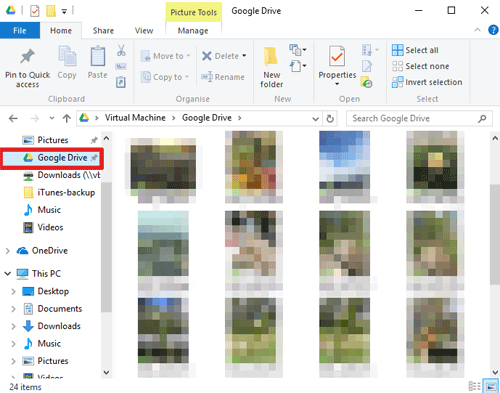
Parte 6: Transfiera archivos de PC a iPhone sin iTunes a través de Shareit
Shareit permite la transferencia de datos a través de tabletas, computadoras y teléfonos. Con él, no hay límite para el tamaño de los archivos que puede transferir. La velocidad de transferencia depende de su velocidad de Internet y el espacio de almacenamiento disponible en el iPhone. Para poder usar Shareit para copiar archivos al iPhone sin iTunes gratis, debe instalar la aplicación en ambos dispositivos. Aquí están los pasos:
- Descargue la aplicación Shareit de su sitio web a su computadora.
- Descargue la aplicación Shareit a su iPhone/iPad desde la App Store. Seleccione sus archivos deseados en su computadora.
- Toque un archivo, luego arrástrelo a la pantalla Shareit. Un mensaje aparecerá notificándole de un archivo entrante. Toque Aceptar. Ahora su archivo se trasladará a su iPhone.

Esta herramienta le permite enviar sus aplicaciones, videos, fotos y documentos. Aunque este método transfiere datos muy rápido, no siempre funciona. A veces necesitas varios intentos de tener éxito.
Parte 7: Descargue archivos a iPhone desde PC sin iTunes a través de USB
Algunas aplicaciones le permiten transferir archivos directamente entre su iPhone y su computadora utilizando un cable USB. Esto significa que no necesitas iTunes en absoluto. Simplemente conecte su iPhone a su computadora y siga algunos simples pasos para transferir archivos directamente. Si no está seguro de cómo hacer esto, puede consultar nuestra guía sobre cómo acceder a los archivos de iPhone desde su computadora sin iTunes.
Cómo transferir archivos de computadora a iPhone usando USB (sin iTunes):
- Conecte su iPhone a su computadora con un cable USB.
- En su iPhone, permita que su computadora acceda a sus archivos si se le solicita.
- Aparecerá una ventana de archivo mostrando las carpetas en su iPhone. Busque y abra la carpeta a la que desea agregar los archivos.
- En su computadora, busque los archivos que desea copiar. Luego, arrastre y deje caer o copie y péguelos en la carpeta de su iPhone que acaba de abrir para agregar los archivos.
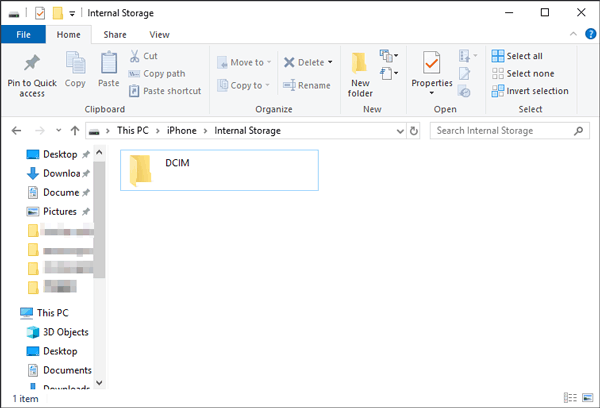
Parte 8: Transfiera archivos de PC a iPhone sin iTunes a través de Dropbox
Dropbox es un servicio en la nube que funciona muy como Google Drive o iCloud. Le permite mover archivos entre dispositivos sincronizarlos a través de su cuenta. Una vez que haya iniciado sesión con su correo electrónico y contraseña, puede acceder fácilmente a sus archivos desde cualquier lugar. Así es como puede usar Dropbox para transferir archivos de su computadora a su iPhone:
- Primero, instale la aplicación Dropbox en su iPhone desde la App Store.
- Luego, abra un navegador web en su computadora, vaya al sitio web de Dropbox e inicie sesión con los detalles de su cuenta.
- Después de eso, haga clic en el botón Cargar, elija archivos y seleccione los archivos que desea enviar a su iPhone.
- Finalmente, abra la aplicación Dropbox en su iPhone y verá los archivos que cargó desde su computadora.
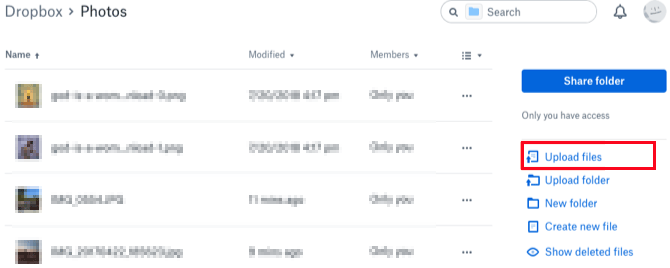
Este método es simple y no requiere cables, pero cargar varios archivos puede llevar un tiempo si los hace uno por uno.
Palabras finales
Ha aprendido 8 formas diferentes de transferir archivos de PC a iPhone sin iTunes. Puede transferir los archivos de manera perfecta usando el asistente de Mobilekin para iOS, transferencia de iOS, iCloud, correo electrónico, etc. Entre estas herramientas, el mejor software para transferir archivos de PC a iPhone es Asistente para iOS, una pieza de software todo en uno que le permite transferir varios tipos de datos de PC a iPhone y Vice Versa. ¡Descargue Mobilekin Assistant para iOS ahora!
![]()
![]()
