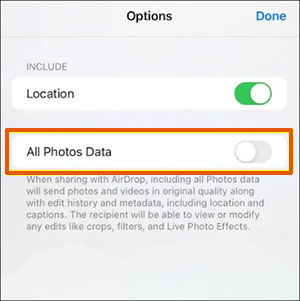
La cuestión de si AirDrop reduce la calidad es una preocupación común entre los usuarios que buscan transferir archivos entre los dispositivos Apple sin problemas. Si bien Airdrop ofrece una conveniencia incomparable para compartir contenido, las incertidumbres persisten con respecto a su impacto en la calidad del archivo. Comprender las complejidades de la operación de Airdrop, incluido su manejo de la compresión de archivos y las limitaciones técnicas, es crucial para evaluar sus implicaciones para preservar la integridad de los datos transferidos.
Al explorar este tema «Airdrop reduce la calidad», profundizamos en los mecanismos de AirDrop, examinando sus posibles efectos en la calidad del archivo e identificando estrategias para mitigar cualquier degradación percibida.
Parte 1: ¿Airdrop reduce la calidad?
¿Airdrop pierde calidad? En términos generales, la respuesta es no. AirDrop generalmente no disminuye la calidad de los archivos al transferirlos entre los dispositivos Apple. Utiliza la tecnología Wi-Fi y Bluetooth para transferir archivos de manera segura y eficiente, asegurando que se mantenga su calidad original. Ya sea que esté compartiendo fotos, videos u otros tipos de archivos, AirDrop conserva su integridad durante el proceso de transferencia.
Sin embargo, vale la pena señalar que si su dispositivo está configurado para optimizar el espacio de almacenamiento, AirDrop puede transferir versiones comprimidas de archivos, lo que resulta en una pérdida de calidad. Además, si sus archivos están en formatos HEIC o HEVC, AirDrop podría convertirlos en formatos JPEG o H.264 para garantizar la compatibilidad con otros dispositivos, lo que podría conducir a una reducción de la calidad.
Leer también:
Parte 2: ¿Por qué algunas personas piensan que Airdrop reduce la calidad del archivo?
Hay varias razones por las cuales las personas pueden percibir que AirDrop disminuye la calidad de sus videos e imágenes:
- Compresión: Cuando los archivos se transmiten a través de Internet o a través de plataformas de mensajería como WhatsApp o Messenger, pueden someterse a compresión para facilitar la transmisión. La compresión puede conducir a una reducción en la calidad del video, lo que resulta en pixelación o desenfoque. Sin embargo, AirDrop no aplica compresión a los archivos, mitigando así esta preocupación.
- Discrepancias de reproducción: Las diferencias en los tamaños de pantalla y las resoluciones en todos los dispositivos a veces pueden hacer que los videos aparezcan de manera diferente cuando se reproducen en un dispositivo que no sea el que se grabaron. Sin embargo, esta variabilidad no está relacionada con AirDrop.
- Error de usuario: Ocasionalmente, las personas pueden reducir inadvertidamente la calidad de sus videos y fotos durante el proceso de transferencia de airdrop. Por ejemplo, intentar enviar un video que exceda las capacidades del dispositivo del destinatario puede impulsar una reducción automática de calidad para garantizar la compatibilidad. Sin embargo, este problema proviene de las acciones del usuario en lugar de airdrop.
Parte 3: ¿Cómo AirDrop sin perder calidad?
¿Airdrop comprime las imágenes? AirDrop proporciona un método conveniente para compartir rápidamente archivos entre los dispositivos Apple, pero de manera predeterminada, comprime los tamaños de archivo para acelerar las velocidades de transferencia. Si prefiere las fotos de AirDrop en mayor calidad, puede seguir los pasos descritos a continuación.
Forma 1. ¿Cómo hago Airdrop Full Quality usando la aplicación Fotos?
Dentro de la aplicación Fotos, los usuarios tienen la opción de habilitar «todos los datos de fotos» para garantizar la máxima preservación de la calidad del archivo durante las transferencias de AirDrop. Esta configuración garantiza la transferencia de todos los datos pertinentes, manteniendo la integridad de las fotos y los videos. Aquí están los pasos:
- Abra la aplicación «Fotos» en su dispositivo.
- Localice las fotos y videos que tiene la intención de compartir.
- Toque la foto deseada, luego toque el icono «Compartir» ubicado en la parte inferior de la pantalla. Si comparte varios elementos, toque «Seleccione» en la esquina superior derecha, elija los elementos, luego toque el icono «Compartir».
- Seleccione «Opciones». Si aún no está habilitado, altere «todos los datos de fotos», luego toque «Listo».
- De las opciones de intercambio, elija «AirDrop» y seleccione el dispositivo al que desea enviar.
Siguiendo estos pasos, las fotos se transmitirán en su calidad original, asegurando que los destinatarios puedan verlos sin ninguna pérdida de fidelidad.
Forma 2. ¿Cómo hago la calidad completa de Airdrop a través de la configuración?
Dentro de la configuración del dispositivo, los usuarios tienen la opción de seleccionar «mantener originales» al utilizar AirDrop para transferir medios. Esta preferencia garantiza que los archivos mantengan su calidad original sin compresión, ofreciendo una experiencia de intercambio de fidelidad sin problemas y de alta fidelidad. Aquí le mostramos cómo habilitarlo:
- Abra la aplicación «Configuración» en su dispositivo Apple.
- Desplácese hacia abajo y seleccione «Fotos».
- En la sección «Transferencia a Mac y PC», altere «Keep Originals».
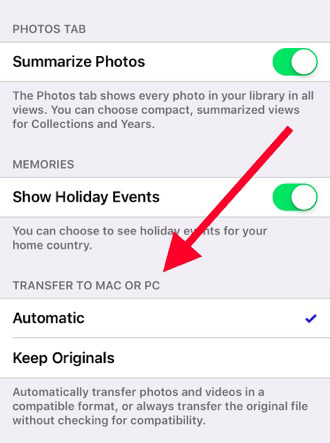
Ver más:
Parte 4: ¿Cómo transfiero fotos sin perder calidad?
Si todavía le preocupa la posible pérdida de calidad al usar AirDrop para transferir videos o fotos, podría ser hora de considerar una herramienta de transferencia de iPhone de terceros instantánea y segura. El asistente de Mobilekin para iOS (Windows y Mac) se destaca como una de las soluciones más recomendadas para administrar dispositivos Apple. Ofrece una experiencia perfecta y fácil de usar, asegurando que los archivos se transfieran de su iDevice a su computadora sin ningún compromiso de calidad. Además, maneja eficientemente las tareas de gestión de datos de iOS sin limitaciones en la cantidad de archivo. Con Asistente para iOS, puede transferir con confianza videos grandes de su iPhone a su computadora sin ninguna preocupación.
Asistente para iOS – La mejor herramienta para mover y administrar el contenido de iOS:
- Transfiera un número ilimitado de fotos desde su iPhone a su computadora.
- No se limita a las fotos, también admite una amplia gama de tipos de datos, incluidos contactos, mensajes de texto, música, videos, notas, marcadores, libros, calendarios y más.
- Copie fácilmente el contenido entre su PC/Mac y el iPhone.
- Copia de seguridad y restaure su iPhone sin confiar en iTunes.
- Disfrute de la gestión conveniente de dispositivos directamente desde su computadora.
- Compatible con todos los dispositivos Apple, incluidos los últimos modelos de iPhone como iPhone 15/15 Plus/15 Pro (Max) y 14/14 Plus/14 Pro (Max).
- Prioriza su privacidad y seguridad.
![]()
![]()
Ahora, disfrute del método óptimo para transferir fotos de su iPhone a PC/computadora usando Asistente para iOS
Paso 1. Ejecute el asistente de Mobilekin para iOS
Comience descargando e instalando esta herramienta de transferencia de video en su computadora. Tras la instalación, conecte su iPhone a la computadora con un cable USB y inicie el software.
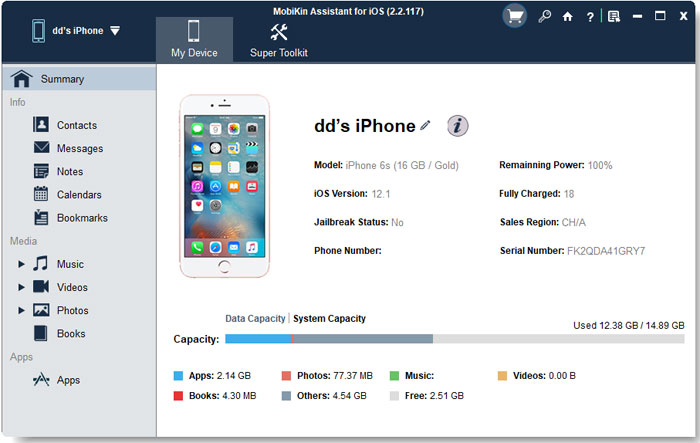
Paso 2. Seleccione las fotos deseadas
Navegue a la pestaña «Fotos» ubicada en el lado izquierdo de la interfaz del programa para escanear y mostrar todas las imágenes almacenadas en su iPhone. Vista previa y seleccione las fotos que desea transferir.

Paso 3. Transfiera fotos del iPhone a la computadora
Después de finalizar su selección, haga clic en la opción «Exportar» en la ventana superior y designe la ubicación deseada en su computadora para guardar las fotos seleccionadas.
Guía de video sobre la transferencia de fotos del iPhone a la computadora:
Parte 5: Preguntas frecuentes en «¿Airdrop reduce la calidad»
P1: ¿Las imágenes de compresión de AirDrop?
Si no ha especificado para conservar la calidad original de las imágenes, AirDrop podría comprimir automáticamente las imágenes antes de enviar, especialmente cuando se transfiere a dispositivos de iPhone o Mac más antiguos. Si su imagen contiene datos que su iPhone cree que el dispositivo del destinatario no puede decodificar, puede eliminar esa información para reducir el tamaño de los archivos.
Sin embargo, hay una configuración enterrada en la configuración de su iPhone que le permite enviar fotos originales a través de Airdrop. Habilitar esta opción elimina la misteriosa disminución en el tamaño del archivo. Para obtener más detalles, consulte la Parte 3 de este artículo.
P2: ¿Los videos de Airdropping pierden calidad?
Airdropping ofrece un método conveniente para transferir rápidamente archivos entre dispositivos. Aunque el aire -dropping no comprime inherentemente archivos de video, proporciona opciones para administrar el tamaño de los archivos transferidos. Al enviar archivos de video a través de AirDrop, es recomendable comprimir el video para reducir su tamaño y simplificar el proceso de transferencia.
Esta compresión se puede realizar manualmente en una computadora o rápidamente lograr utilizando herramientas como Handbrake. La comprimir el video para AirDrop reduce significativamente el tamaño del archivo, lo que puede ser más ventajoso que transferir archivos más grandes a través de Bluetooth.
Airdropping sirve como una excelente solución para transferir archivos sin preocupaciones sobre las limitaciones del tamaño del archivo.
P3: ¿Es la airdrop mejor calidad que iMessage?
La comparación de la calidad de AirDrop y iMessage depende del tipo de contenido que se transfiere.
Airdrop a menudo se considera mejor para transferir archivos de alta calidad, como fotos y videos, ya que mantiene la calidad original del contenido sin compresión. Esto es particularmente beneficioso al compartir archivos multimedia que desea preservar en su resolución más alta.
Por otro lado, iMessage se usa más comúnmente para enviar mensajes de texto, emojis y pequeños archivos multimedia como imágenes o videos cortos. Si bien iMessage generalmente mantiene la calidad de este tipo de contenido, puede comprimir archivos más grandes para reducir los tiempos de transferencia, lo que puede conducir a alguna pérdida de calidad.
En resumen, para transferencias de archivos de alta calidad donde la preservación de la calidad original es esencial, el AirDrop generalmente se prefiere. Sin embargo, para archivos multimedia más pequeños y comunicación basada en texto, iMessage es una opción conveniente y confiable.
P4: ¿Puedo avanzar en un video grande?
Sí, es posible transmitir un archivo de video grande. Para hacer esto, asegúrese de que los dispositivos de envío y recepción tengan habilitados el AirDrop. En el dispositivo iOS (iPhone, iPad o iPod Touch), abra la aplicación Fotos, seleccione el video y toque el botón Compartir. Luego, elija el icono AirDrop y seleccione la computadora Mac con la que desea compartir el archivo.
Para transferir el video desde la computadora Mac, abra el buscador, seleccione el video y haga clic en Airdrop en la barra lateral. Luego, elija el dispositivo iOS de la lista de dispositivos disponibles.
Una vez iniciado, comenzará el proceso AirDrop, y verá una barra de progreso que indica el estado de la transferencia. La velocidad de transferencia dependerá de factores como el tamaño del video y la fuerza de la conexión entre dispositivos.
Recommended Read: ¿La Transferencia de Inicio Rápido Transfiere Todo? Aquí Está la Respuesta.
Observaciones finales
En resumen, aunque AirDrop podría dar lugar a una ligera reducción de calidad debido a restricciones técnicas y compresión de archivos, este impacto es típicamente mínimo y no afecta sustancialmente la satisfacción del usuario. Al cumplir con las pautas recomendadas, como seleccionar formatos de archivo adecuados, emplear la compresión sabiamente y mantener una conexión a Internet estable, los usuarios pueden mitigar cualquier pérdida potencial de calidad durante las transferencias de avión. Por lo tanto, los usuarios pueden tener confianza en que AirDrop sigue siendo un método confiable y efectivo para compartir archivos sin comprometer su integridad.
