
¿Tiene problemas para agregar música al iPhone de iTunes? ¿Quizás la música de iTunes no funciona? Mira estas soluciones prácticas para sincronizar tu música favorita de iTunes a iPhone.
Si te encanta transferir música de la biblioteca de iTunes a tu iPhone, definitivamente no estás solo. Gracias a la función de sincronización de iTunes, toda su música arrancada de CDs antiguos o descargados de otras fuentes en su computadora se puede sincronizar fácilmente con iPhone para reproducir fuera de línea. Sin embargo, a veces, puede encontrar que la sincronización de iTunes no funciona para agregar música al iPhone.
Si ese es el caso con usted, esta guía lo ayudará a solucionar problemas de los problemas potenciales cuando iTunes no sincronizará música con iPhone. Al final de esta guía, tendrá un método de transferencia de música flexible para agregar toda la biblioteca de canciones de iTunes, listas de reproducción, álbumes, grabaciones o archivos de audio MP3 a su iPhone sin sufrir sincronizar problemas técnicos con iTunes.
La transferencia de datos de iPhone ofrece una solución de sincronización musical de un solo clic para transferir música de iTunes a iPhone y viceversa sin Reemplazo de su biblioteca de música de iPhone actual.
Causas de por qué iTunes no está sincronizando música con iPhone
Hay algunas razones posibles por las cuales toda la música o las canciones al azar no se sincronizarán de iTunes a iPhone, que incluyen:
- Podría haber demasiado historial de sincronización mantenido por su computadora que hace que iTunes no transfiera música o lista de reproducción a un iPhone, y eso debe restablecerse.
- La opción de biblioteca de sincronización en la aplicación Apple Music o la opción de biblioteca de música iCloud en iTunes está encendida.
- iTunes no está descargando correctamente canciones en iPhone cuando está desactualizado.
- Su iPhone está lleno de almacenamiento o no tiene suficiente espacio libre para almacenar las canciones importadas de iTunes en la computadora.
- Hay un problema con el cable USB o el puerto USB, lo que resulta en un problema de conectividad entre iPhone e iTunes al sincronizar música.
Cómo poner música en iPhone sin iTunes a través de una alternativa de iTunes
Si ha pasado por todos los pasos comunes de solución de problemas para iTunes sincronizando los problemas de música, pero todo lo demás no puede cargar música en iPhone, su mejor apuesta es la transferencia de datos de iPhone, con la que puede transferir toda la biblioteca de iTunes a su iPhone sin iTunes en un solo clic, incluidas pistas de música, listas de reproducción, películas, programas de televisión, audiolibros, videos, videos musicales y más.
La mejor parte es que el programa es capaz de mover todo o una selección de sus canciones desde la biblioteca de iTunes hasta iPhone Apple Music sin arruinar la biblioteca de medios actual en el dispositivo. También puede hacer la transferencia de música de iPhone a iTunes sin problemas. Esto hace que sea una gran diferencia al sincronizar canciones con iTunes de Apple.
Ya sea que no desee jugar con la configuración compleja cuando iTunes Music no se sincroniza con iPhone, o está buscando una forma más fácil de copiar música al iPhone sin que la sincronización de iTunes, la herramienta de transferencia de datos del iPhone podría satisfacer sus necesidades.
Siga estos pasos a continuación sobre cómo descargar música de iTunes a iPhone rápidamente.
Paso 1: ejecute la herramienta de transferencia de datos de iPhone y conecte su iPhone a la computadora
Primero, conecte su iPhone con su computadora a través de un cable de rayos y confíe en la máquina si se le pide.
En la interfaz principal de la aplicación, elija biblioteca de iTunes atajo en la parte inferior.
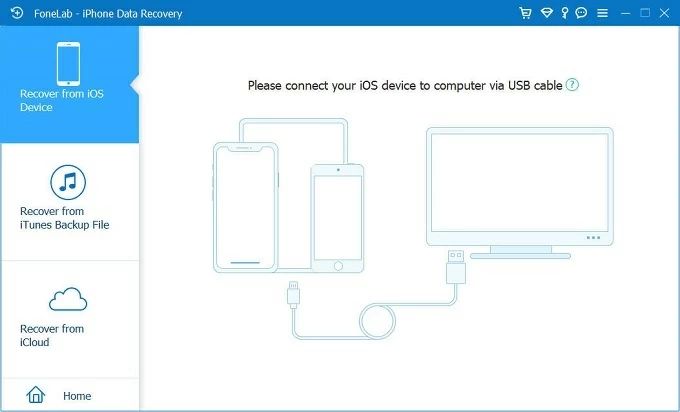
Paso 2: Acceder a la biblioteca de iTunes
En la pantalla que aparece, elija Ver la biblioteca de iTunes modo. Consejo: La sincronización de iTunes al modo de dispositivo funciona bastante bien para la transferencia de un solo clic de la biblioteca de música iTunes a iPhone.

Paso 3: Ver y elegir música en iTunes para sincronizar con iPhone
Serás dirigido a tu biblioteca de iTunes donde puedes ver tus canciones, listas de reproducción, álbumes y otros archivos multimedia.
Elija las pistas individuales que desea cargar en su iPhone colocando una marca de verificación en la caja al lado de cada elemento. Haga lo mismo si necesita sincronizar una lista de reproducción.
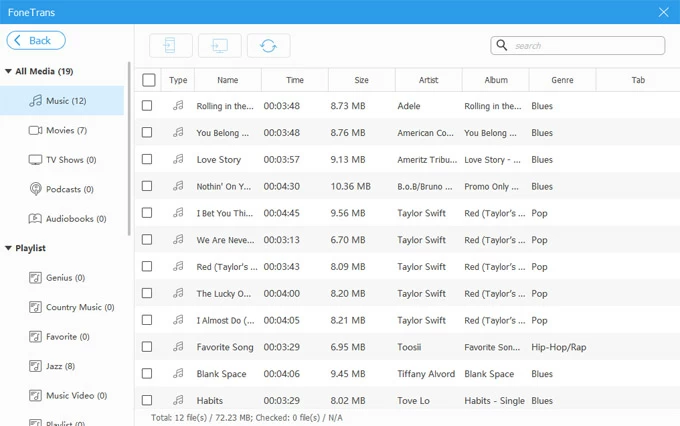
Paso 4. Comience a transferir archivos de música de iTunes a iPhone
Una vez que haya realizado selecciones, haga clic en el Exportar al dispositivo icono en la parte superior de la ventana del software.
¡Hecho! Ha agregado con éxito su música de la biblioteca iTunes directamente al iPhone sin pérdida de calidad. Tu música debería aparecer en la aplicación Apple Music. Las canciones anteriores en su dispositivo permanecerán donde están sin pérdida de contenido.
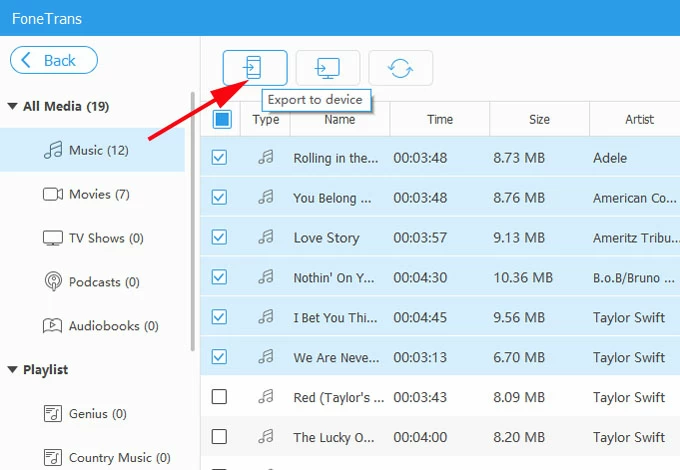
El software también facilita el proceso de copiar toda la colección de música de iTunes en iPhone sin sincronizar de una sola vez. Después de elegir Sincronizar iTunes al dispositivo Modo, seleccione «Música» o «Lista de reproducción» seguido de Un clic en el dispositivo Botón, luego la transferencia se desencadena automáticamente, obteniendo todas sus canciones o lista de reproducción debe copiarse de iTunes. Estás listo para disfrutar de tus canciones favoritas en tu iPhone en cualquier momento.
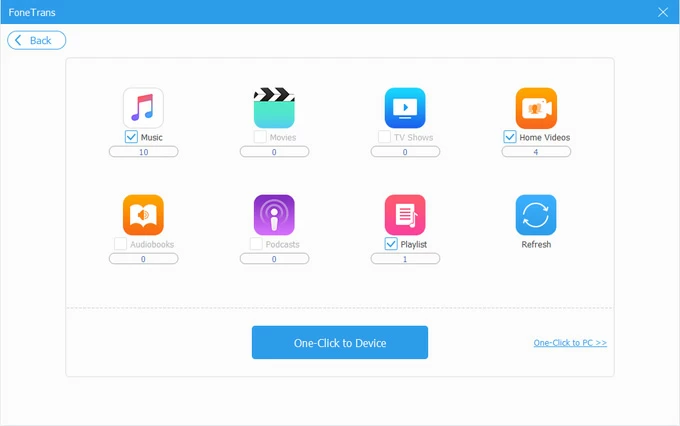
No se pierda: cómo transferir música de iPhone a iTunes fácilmente
Ver video: Itunes Music to iPhone Transfer
Cómo arreglar la música iTunes no se sincronizará con iPhone – 5 correcciones comunes
Una vez que haya entendido por qué iTunes podría no descargar música a iPhone, avance de 5 formas de trabajo sobre cómo abordar el error de sincronización de iTunes de manera efectiva para ayudarlo a poner su música/ lista de reproducción en su iPhone desde su computadora. Solo recuerde que si bien un método podría funcionar para un usuario, puede no ser lo mismo para usted. Así que pruebe de manera segura estos pasos de solución de problemas y vea qué soluciona su problema con su música que no se sincroniza de iTunes a iPhone.
Recommended Read: Extractor de Música para Teléfonos – Transfiere Música de Samsung a Nokia Rápidamente
Fix 1- Restablecer el historial de sincronización
Si iTunes no está sincronizando canciones aleatorias a su iPhone, intente restablecer el historial de sincronización y luego sincronizar su biblioteca de música una vez más.
Abra iTunes, navegue a Editar > Preferencias > Dispositivos > Restablecer el historial de sincronización.
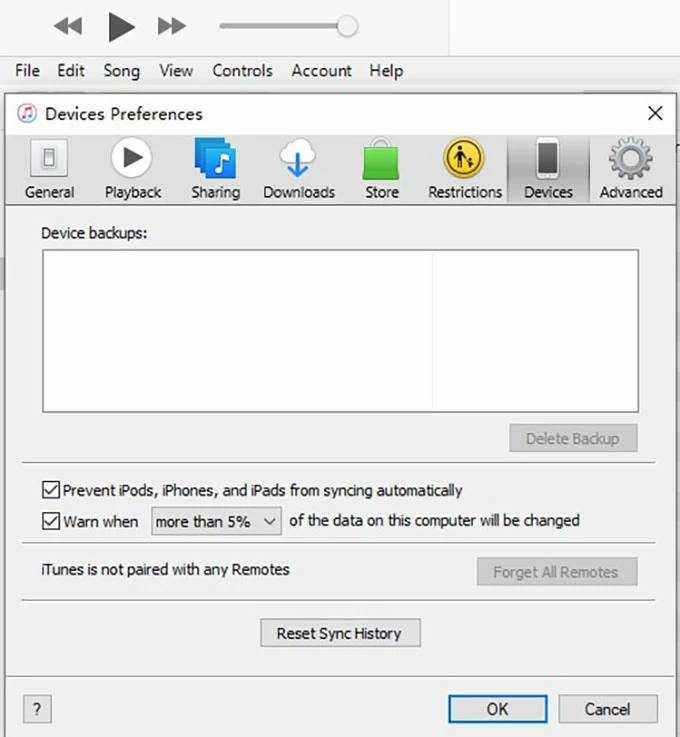
FIJAR 2- Desactive la biblioteca de música iCloud en iTunes o la biblioteca de sincronización en la aplicación Apple Music
Una suscripción a Apple Music transfiere su música a todos sus dispositivos y no se requiere sincronización. Esto hace que cualquiera de sus canciones descargadas o rasgadas de iTunes no se sincronice. Al deshabilitar la biblioteca de música iCloud en iTunes o la biblioteca de sincronización en la aplicación Apple Music para Windows, puede sincronizar toda la música directamente desde iTunes hasta iPhone sin problemas. Pero tenga en cuenta que sincronizar iPhone con iTunes eliminará la música en su dispositivo pero no en la biblioteca de iTunes durante la migración.
Para apagar la biblioteca de música iCloud en iTunes:
- Asegúrese de iniciar sesión con la misma ID de Apple que usó para su suscripción de Apple Music.
- Hacer clic Editar > Preferencias > General.
- Seleccione la casilla de verificación junto a Biblioteca de música de iCloud para apagarlo.
Si está utilizando la aplicación Apple Music en su PC o Mac, deshabilite la biblioteca de sincronización:
- Ejecute Apple Music para Windows.
- En la parte inferior de la barra lateral, haga clic en su perfil y asegúrese de iniciar sesión en la misma cuenta de Apple que se utiliza para suscribirse a Apple Music.
- Hacer clic Tres puntos En la parte superior de la barra lateral, luego elige Ajustes Desde el menú desplegable.
- Hacer clic en General.
- Apague la palanca para Biblioteca de sincronización.
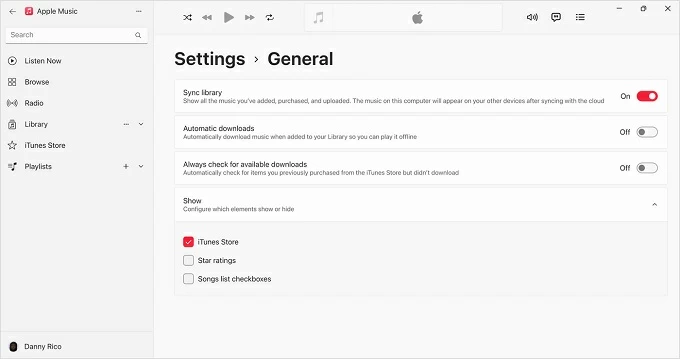
Corrige 3- Actualice iTunes a su última versión
Una posible razón por la que no puede descargar canciones a iPhone a través de iTunes es que iTunes está desactualizado. Puede encontrar el problema de sincronización de iTunes mientras transfiere su colección de música iTunes. Puede actualizar iTunes a la versión de software más reciente para solucionar el problema.
Para actualizar iTunes, lóbelo. Hacer clic Ayuda > Verifique las actualizaciones. Si la aplicación requiere una actualización, verá el botón de descarga. Si no, le informará que iTunes es la versión actual. Después de actualizar, reinicie la aplicación y sincronice sus pistas de música nuevamente.
Si nada parece funcionar, iTunes está fallando y necesitaba ser completamente descargado desde cero. Puede reinstalar iTunes yendo a Microsoft Store. La reinstalación de la aplicación elimina los archivos corruptos que podrían estar evitando que los iTunes funcionen correctamente.
Arreglar 4- Almacenamiento de iPhone de libre
Si tiene una gran colección de música o lista de reproducción y algunas de ellas no se agregarán a su iPhone con iTunes, tal vez necesite liberar el espacio de almacenamiento de su iPhone. Consulte si borrar aplicaciones o archivos innecesarios para hacer que más espacio resuelva el problema de sincronización de música.
FIJO 5- Verifique la conexión USB o Wi-Fi
La conectividad fallida entre su iPhone e iTunes no puede sincronizar su música. Asegúrese de verificar si su dispositivo está conectado correctamente a su computadora antes de que pueda copiar todas sus canciones de iTunes. Simplemente confirme el cable USB, el puerto USB funciona en orden.
Tenga en cuenta que el proceso de sincronización puede tomarse más de unos minutos dependiendo de la cantidad de canciones que tenga y la velocidad de su computadora.
RELACIONADO: Cómo agregar archivos de música mp3 a Apple Music en iPhone
Cómo transferir música de iTunes a iPhone usando iTunes Sincronización
Con algunas soluciones simples, los usuarios podrían tener el problema de iTunes no sincronizar música con un iPhone resuelto. Pruebe estos pasos para sincronizar manualmente la música de la biblioteca de iTunes en su computadora en el iPhone:
1. Agregue archivos de música desde la computadora a iTunes. Si los archivos de música no están en su biblioteca de iTunes, importe música desde su computadora seleccionando Archivo > Agregar archivos / agregar carpeta a la biblioteca opción y seleccione las canciones o carpetas de música deseadas.
2. Conecte su iPhone a su computadora a través de un cable de rayos. Si se le pide, toque la confianza en su dispositivo para permitir que la computadora reconozca su iPhone.
3. Abra iTunes y haga clic en el pequeño Dispositivo ícono en la parte superior de la ventana.
4. Desde la barra lateral, elija Música en configuración.
5. Haga clic en la casilla de verificación junto a Música de sincronización Para habilitar la sincronización de su música.
6. Seleccione Sincronización de toda la biblioteca de música Si desea transferir toda la música a su iPhone. También puedes comprobar Listas de reproducción, artistas, álbumes y géneros seleccionados Para establecer la sincronización para transferir una selección de música.
7. Cuando todo esté listo, haga clic Aplicar Botón en la esquina inferior derecha de la ventana para comenzar el proceso de sincronización, lo que obliga a iTunes a importar música desde la biblioteca iTunes al iPhone. Mantenga su teléfono enchufado hasta que termine el proceso.
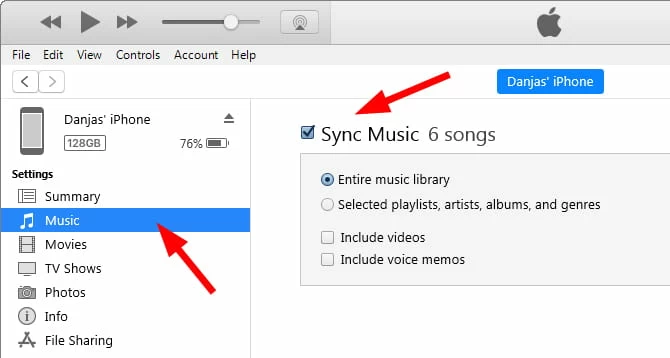
¡Hecho! Su biblioteca de música en iTunes ha sido transferida desde iTunes y se ha puesto en la aplicación de música de iPhone. Disfrutar.
Artículos relacionados
Cómo configurar el tono de llamada en iPhone de la biblioteca de música
Cómo eliminar el bloqueo de Google FRP en Android
Cómo ver los mensajes de texto de iPhone/ iMessages en la computadora
Cuántos intentos de desbloquear iPhone
