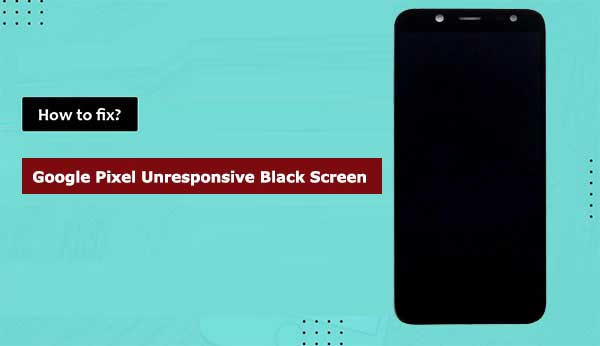
Entendemos que acudir a una pantalla negra en su Google Pixel puede ser tanto preocupante como inconveniente. Esto a menudo surge inesperadamente, dejando a los usuarios incapaces de acceder a su dispositivo o sus valiosos datos. Afortunadamente, ya sea que su Google Pixel esté completamente atascado o simplemente muestre una pantalla que no responde, estará equipado con las nueve formas efectivas aquí para arreglar su Pantalla negra que no responde a Google Pixel. Sin embargo, antes de obtener más allá, primero echemos un vistazo a qué factores podrían contribuir a este fenómeno.
Parte 1: ¿Por qué mi pantalla de Google está en negro en el teléfono?
- Sensores sucios: A veces, los sensores en la pantalla de su teléfono pueden ensuciarse u obstruirse.
- Aplicación defectuosa de terceros: Si bien las aplicaciones de terceros son generalmente seguras, algunas aplicaciones mal codificadas o obsoletas pueden causar problemas. (¿Cómo desinstalar aplicaciones en Android de una computadora?)
- Desconectación de pantalla: La pantalla del teléfono puede desconectarse de los componentes internos del dispositivo.
- Problema de hardware de pantalla: El daño físico a la pantalla del teléfono, como grietas o daños por impacto, puede provocar una pantalla negra o mostrar anomalías.
- Falla de firmware: A veces, los problemas con el firmware o el sistema operativo del teléfono pueden causar problemas de visualización.
- Calentamiento excesivo: El calor excesivo generado por el teléfono puede hacer que la pantalla se vuelva negra como medida de protección.
- Bloqueo físico: Las obstrucciones físicas pueden interferir con los sensores o botones del teléfono.
- Software obsoleto: Ejecutar un software obsoleto en su teléfono puede conducir a problemas de compatibilidad.
- Accesorios incompatibles: Algunos accesorios no compatibles, como cargadores o cables, pueden causar problemas con la pantalla de su teléfono.
- Sistema operativo defectuoso: Puede haber algo mal con el sistema operativo del dispositivo.
- Dispositivo de píxel defectuoso: Existe la posibilidad de que su dispositivo Pixel esté defectuoso.
- Batería baja: Hay posibilidades de que su teléfono tenga una batería baja.
Haga clic para acceder:
Parte 2: Cómo arreglar la pantalla negra no respondida de Google Pixel (8 trucos)
Truco 1: limpie el píxel y marque la pantalla/conexión LCD
- Asegúrese de que el botón «Power» esté limpio. Presione y suelte varias veces.
- Limpie el puerto de carga soplando en él o usando un palillo de dientes para eliminar los desechos.
- Para arreglar aún más la pantalla de la muerte de Google Pixel Black, exprima suavemente su teléfono de ambos lados para verificar si hay conexiones de alambre suelto. Si ese es el caso, reinicie cuidadosamente para restaurar su pantalla.

Truco 2: cobra Google Pixel
Si su pantalla Google Pixel 7 Pro/6/5/4 (a) (xl)/3 (a) permanece negra, puede deberse a una batería drenada. Cargue el teléfono durante al menos 10 minutos, incluso si inicialmente no indica la carga. Posteriormente, presione y mantenga presionado el botón «Power» mientras se carga hasta que el logotipo de Google aparezca en la pantalla para reiniciar el dispositivo. Por cierto, también se le recomienda optimizar la batería para Android/Pixel cuando sea necesario.

Truco 3: reiniciar o forzar reiniciar su dispositivo
Intente reiniciar su teléfono para arreglar la pantalla negra de píxeles pero vibra. Si las cosas se ponen difíciles, realiza un reinicio de la fuerza para arreglar posibles problemas de falla menores:
- Mantenga presionado el botón «Power» en su teléfono durante al menos 15 a 30 segundos.
- Suelte el botón de encendido cuando vea el logotipo de Google y luego espere a que el dispositivo termine de arrancar.
Truco 4: Ingrese el modo de recuperación
- Mantenga presionado el botón «Power» durante 30 segundos para apagar su dispositivo.
- A continuación, simultáneamente presione los botones «Power» y «Volume Down» hasta que aparezca la pantalla del cargador de arranque.
- Use los botones de «volumen» para navegar y resaltar la opción «Modo de recuperación». (¿Qué es el modo de recuperación en Android?)
- Presione el botón de encendido para confirmar su selección.
- Cuando aparezca la pantalla «No comando», mantenga presionado los botones «Power» y «Volume Up» juntos. Esta acción arrancará su teléfono en modo de recuperación.
- Ahora, use los botones de volumen para seleccionar la opción «Reboot System Now» y presione el botón «Power» para iniciar el reinicio y reiniciar para resolver la pantalla Pixel 7 Pro se volvió negro.
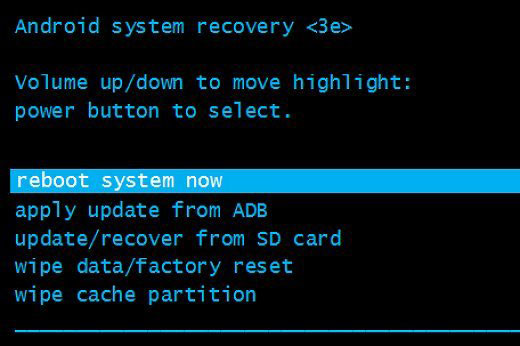
Truco 5: Pixel de reinicio de fábrica
- Es mejor mantener una copia de seguridad de Google Pixel antes de hacer un reinicio de fábrica, ya que esto eliminará su dispositivo después.
- Vaya a «Configuración» en su teléfono, desplácese hacia abajo y seleccione «Sistema».
- Toque «Avanzado», seguido de «Restablecer opciones».
- Seleccione «Borrar todos los datos (Restablecer de fábrica)» y confirmar el PIN, el patrón o la contraseña de su dispositivo.
- Toque «Borrar todos los datos», y su teléfono borrará todos los datos y se restablecerá a su configuración de fábrica.
Truco 6: Píxel de arranque en modo seguro
- Comience por prensa larga y manteniendo presionado el botón «Power» en su Pixel de Google.
- Espere a que aparezca el logotipo de Google en la pantalla de su teléfono, y luego presione y mantenga presionado el botón «Volumen hacia abajo».
- Sigue manteniendo el «volumen hacia abajo» hasta que note «Modo seguro» que se muestra en la esquina inferior izquierda de la pantalla.
- Una vez que el modo está activo, puede proceder a desinstalar cualquier aplicación problemática que pueda haber estado causando conflictos.
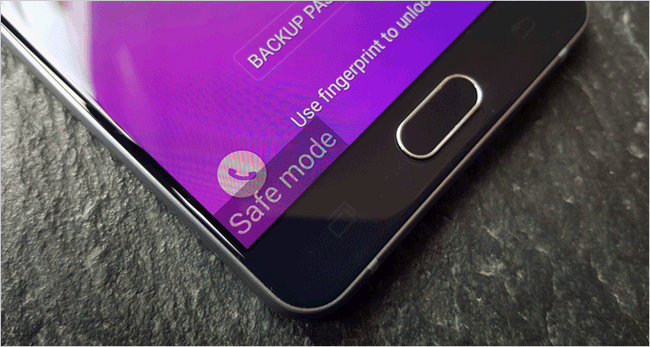
More reading: Dominando el Arte de Solucionar Problemas de Pantalla del Google Pixel que No Responde al Tacto
Truco 7: Comuníquese con el soporte de Google
¿Qué pasa si su Pixel de Google está físicamente dañado? Simplemente vaya a su sitio web oficial para obtener asistencia profesional. Aquí le mostramos cómo hacerlo:
- Visite el sitio web de Google Support.
- Toque el botón «Teléfono de Pixel» y navegue a través de los temas de ayuda.
- Haga clic en «Aprenda sobre el hardware del teléfono Pixel».
- Si no hay una solución rápida, toque «Inicie sesión» para obtener más ayuda.
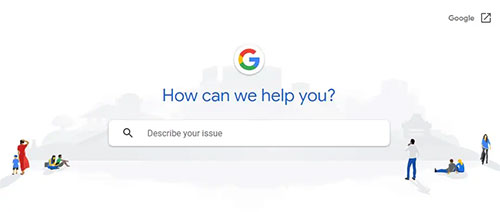
Alternativamente, encuentre un centro de reparación autorizado cercano en el sitio web de soporte de Google Pixel; comuníquese con el Centro de Reparación para obtener información sobre sus servicios y disponibilidad; hacer arreglos para la reparación después de su guía; y consulte sobre la cobertura de garantía y los costos.
Parte 3: Cómo arreglar la pantalla de la muerte de Google Pixel Black con la reparación de Android
Las soluciones de bricolaje mencionadas anteriormente pueden no estar específicamente adaptadas para abordar el problema de la pantalla negra en su Pixel de Google, y su teléfono puede no responder a pesar de intentar esas soluciones. En tales casos, es aconsejable utilizar una herramienta dedicada como Reparación de Android. Al descargar e instalar este software en su computadora, recibirá una guía paso a paso a través de instrucciones claras en pantalla, asegurando una restauración rápida y efectiva de su teléfono Pixel a la funcionalidad normal.
Características clave de la reparación de Android:
- Arregle la pantalla negra no respondida de Google Pixel en cuestión de minutos.
- Resuelva el sistema de Android a la normalidad, funcionando para escenarios como la pantalla de la muerte de Android, el teléfono Android que no se enciende o desactiva, las aplicaciones de Android siguen bloqueando, Android atascado en un bucle de arranque, dispositivos Android en bloqueo y más.
- Trabajar para transportistas como AT&T, Sprint, Verizon, Vodafone, T-Mobile, Orange, etc.
- Actualmente, funciona para más de 1000 modelos Android.
- No rastreará su privacidad.

¿Cómo arreglar la pantalla de Google Pixel no funciona con Android Repair?
Paso 1. Comience instalando y lanzando el programa en su computadora. Luego, seleccione «Reparación del sistema» de la ventana del programa y conecte su Pixel de Google a su computadora con un cable USB.

Paso 2. En el menú izquierdo, elija «Reparación de Android». El software mostrará una lista de problemas de Android que puede abordar. Explore la lista y haga clic en «Inicio».
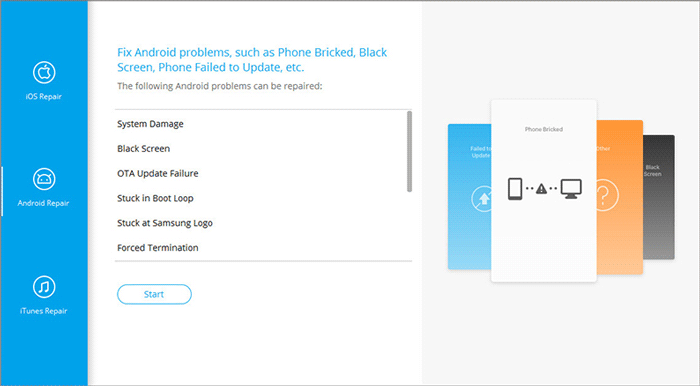
Paso 3. En la siguiente ventana, proporcione detalles como la marca, el nombre, el modelo, el país y el operador de su dispositivo. Luego, haga clic en «Siguiente».
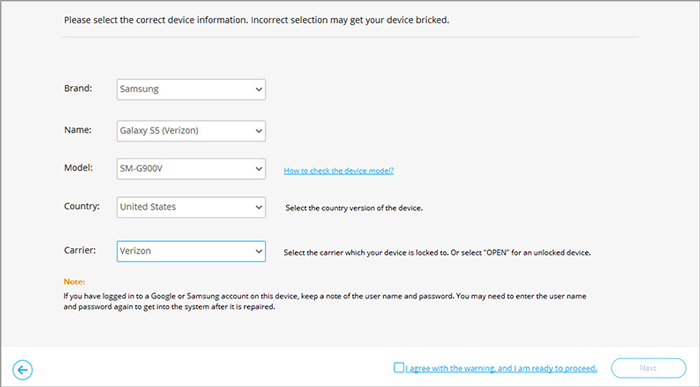
Paso 4. Ingrese el código «000000» en el campo proporcionado y confirme. (Tenga en cuenta que usar esta herramienta puede dar lugar a una pérdida de datos en su teléfono).
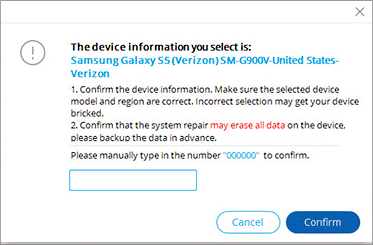
Paso 5. La ventana del programa principal mostrará instrucciones en pantalla para iniciar el proceso de reparación. Siga estas instrucciones y espere a que el píxel vuelva a la normalidad.
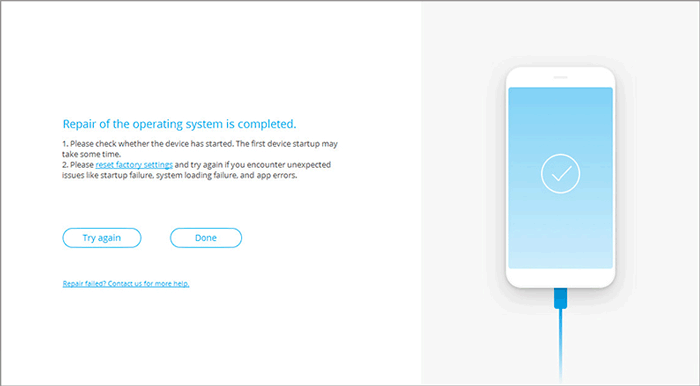
Conclusión
Para cuando llegue al final de este artículo, estará armado con la experiencia para diagnosticar y resolver el problema de la pantalla negra que no responde Google Pixel, sin importar las circunstancias. Recuerde: estamos aquí para ayudarlo a reparar su dispositivo y asegurarnos de que continúe sirviéndole bien. Entonces, emprendamos este viaje juntos y pongamos a su Google Pixel de nuevo en funcionamiento. Finalmente, una nota al margen nuevamente: no olvide pedirle ayuda a Google si el dolor de cabeza está relacionado con el hardware.
