
Si está buscando grabar escritorio en una PC o computadora portátil de Windows, aquí hay algunas grabadoras de pantalla útiles para que se aproveche.
Puntos a saber antes de la grabación de escritorio en Windows:
- Aunque Xbox Game Bar es una grabadora de pantalla preinstalada conveniente que en Windows, solo puede capturar un juego, un navegador o un software a la vez en lugar de todo el escritorio.
- Vale la pena intentarlo la herramienta de grabación eficiente de la pantalla AppGeeker debido a su multifunción, así como a la simplicidad para capturar los escritorios de Windows.
- Si necesita una grabadora de pantalla más avanzada, puede grabar en Windows Desktop a través de OBS, un software de grabación gratuito y profesional que disfruta de una reputación durante años.
- Adjunto con una característica de la grabación de pantalla, Microsoft PowerPoint también se puede usar para grabar escritorio en su computadora o computadora portátil de Windows.
Hay muchas razones por las que querrá grabar escritorio en una computadora o computadora portátil de Windows. Por ejemplo, debe demostrar cómo usar un software haciendo un video tutorial para una presentación más intuitiva, o grabar un video en YouTube que no puede descargar. Todo este trabajo se puede hacer con un esfuerzo mínimo a través de una grabadora de video adecuada.
En esta guía, hemos esbozado varias grabadoras de pantalla útiles, que son adecuadas para aquellos que poseen una PC o portátil Windows 10 / Windows 11 para grabar el escritorio, ya sea HP, Dell, Lenovo, Acer, Asus, Samsung, etc.
Si está interesado en la grabación de sonido en Windows, puede consultar este artículo: Cómo grabar audio en PC.
¿Está disponible la barra de juegos de Xbox para la grabación de escritorio en Windows?
Dedicado para grabar el juego, Xbox Game Bar es una grabadora de pantalla integrada gratuita en Windows. También puede grabar otras aplicaciones además de un juego, pero desafortunadamente no puede grabar todo el escritorio y el explorador de archivos de Windows.
Además, puede encontrar algunas limitaciones cuando registra escritorio con esta herramienta incorporada en Windows: solo puede capturar una ventana cada vez que grabe, y no hay ninguna función de edición en esta grabadora.
Aunque Xbox Game Bar no puede grabar escritorio para Windows, aún puede verificar los pasos a continuación si desea saber cómo grabar juegos o videos de esta herramienta.
1. Compruebe si ha encendido primero la barra de juegos de Xbox. Presione el Clave de Windows para activar Menú de inicioluego navegue a Configuración> Gaming> Barra de juego de Xbox. Si el encendido de la página está apagado, haga clic para habilitar la herramienta.
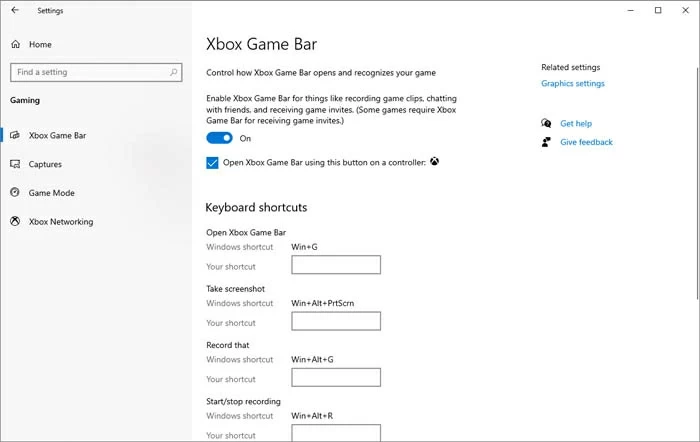
2. Presione Clave de Windows + G Para iniciar la barra de juegos de Xbox en su escritorio de Windows para grabar.
3. Ajuste la configuración de audio arrastrando el control deslizante en el Audio caja.
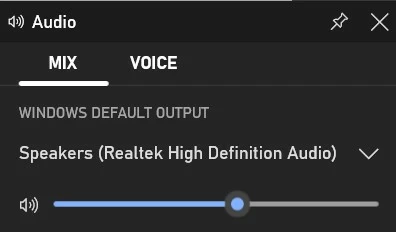
4. Use los atajos Clave de Windows + Alt + R para comenzar a grabar.
5. Con lo que quieres grabar, presione el Detener botón y una ventana emergente Clip de juego grabado aparecerá inmediatamente desde la derecha de la pantalla. Haga clic en él y podrá ver el video capturado en la lista de la galería.

Nota:
- El archivo de grabación se limita a ser guardado solo en formato MP4, y no puede editarlo en la herramienta.
Dado que la barra de juegos de Xbox no puede grabar escritorio en dispositivos de Windows, puede recurrir a otras grabadoras de pantalla para lograr el objetivo.
Cómo capturar el escritorio en Windows a través de la grabadora de pantalla Appgeeker
En términos de funciones de grabación y edición, la grabadora de pantalla Appgeeker puede ser una herramienta mucho más completa que la barra de juegos de Xbox. Con esta grabadora, todo lo que está sucediendo se puede grabar en su escritorio de Windows, incluso cuando está utilizando una cámara web (puede grabar un video de imagen en esta herramienta). Además, puede agregar formas, notas o iconos a su video mientras graba y luego exportar el archivo capturado en un formato preferido.
En los siguientes pasos, también puede echar un vistazo rápidamente al diseño intuitivo de esta grabadora de escritorio, que es fácil de usar tanto para principiantes como para expertos en tecnología.
Paso 1. Inicie la grabadora de pantalla AppGeeker en su escritorio de Windows. Seleccionar Grabadora de video Desde el menú.
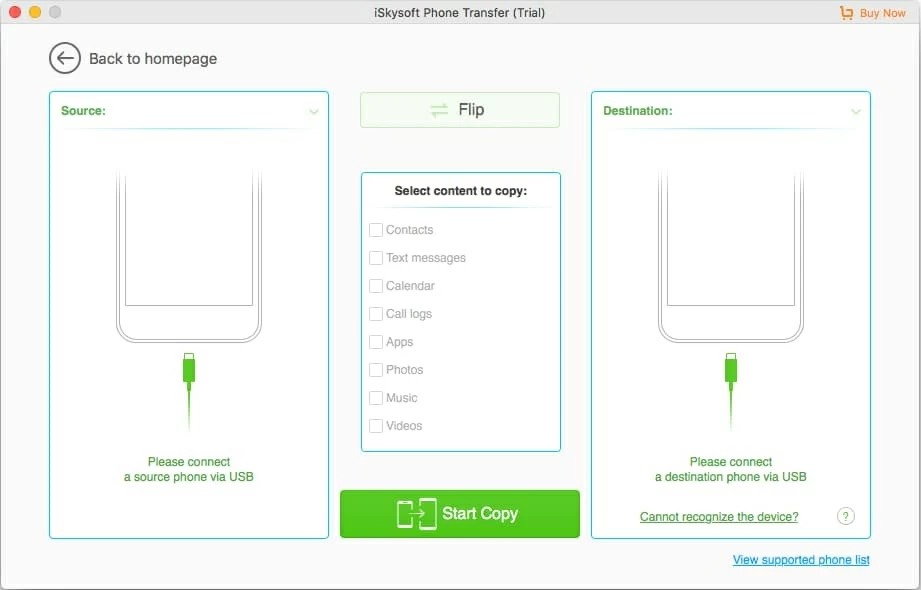
Paso 2. Establecer la pantalla completa como el área deseada para la captura de escritorio. Activar o desactivar el audio del sistema y el micrófono según sea necesario.
También puedes habilitar Webcam Para crear grabaciones de cámara web al mismo tiempo.
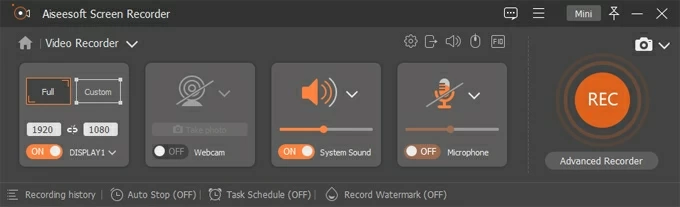
Paso 3. Golpea el Recreación Botón para iniciar la grabación de escritorio en su PC o computadora portátil con Windows.
Paso 4. Realice según sea necesario y haga clic en el Detener botón para finalizar la grabación.
![]()
Más tarde puede obtener una vista previa del video grabado en escritorio y editarlo selectivamente. El video se puede exportar en el formato de MP4, WMV, MOV, WEBM, F4V, TS o GIF.
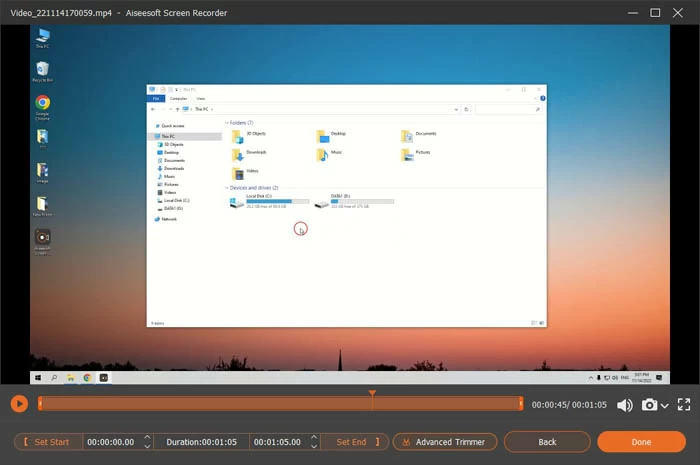
Uso de OBS para grabar Windows Desktop (no adecuado para principiantes)
Open Broadcaster Software, comúnmente conocido como OBS, es una grabadora de pantalla experta diseñada especialmente para la grabación de video y la transmisión en vivo en alta definición sin límites en la duración de la grabación. Sin embargo, también tiene algunos inconvenientes a los que te importe. Aquí están algunos pros y contras de esta herramienta de grabación.
Pros de OBS:
Contras de OBS:
Pasos para grabar escritorio en Windows con OBS:
1. Descargue e instale Obs. Ábralo en tu escritorio. Si es la primera vez que lanzará la herramienta, verá una ventana «Asistente de configuración automática». Seleccione «Optimizar solo para la grabación, no transmitiré» y luego presione «Siguiente» para la grabación de escritorio de Windows.
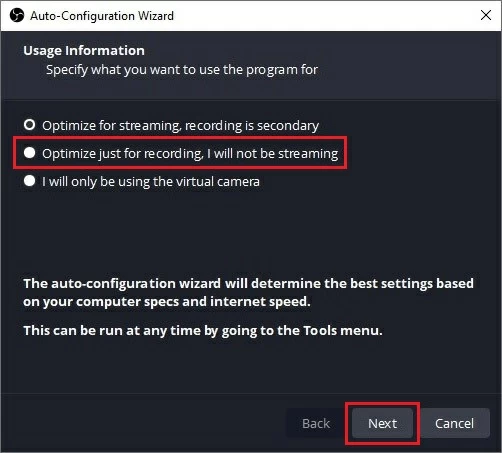
2. Presione el más icono en la parte inferior izquierda en el Escena área. Luego dale un nombre a la escena adicional y presione «Ok».
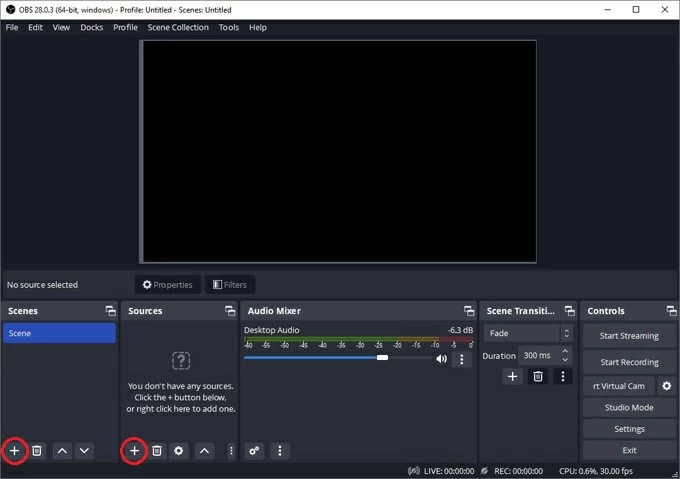
3. Luego, navegue al Fuentes casilla y haga clic en el más icono abajo en el panel. Continuar con el Captura de visualización opción en la lista emergente. También logrelo y toque «OK».
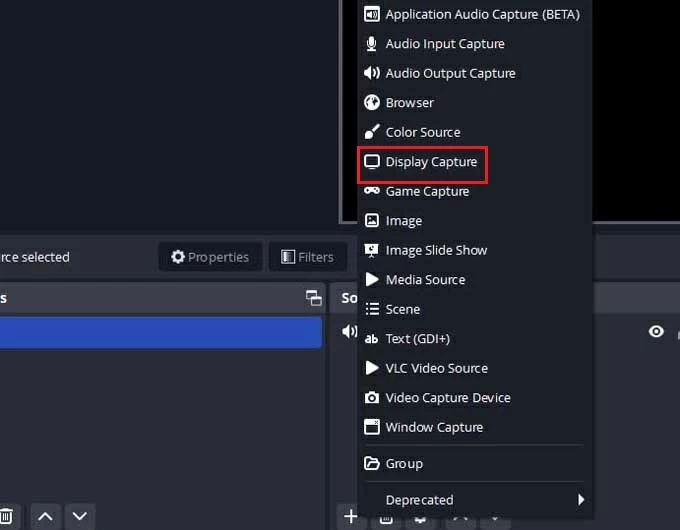
4. En el Batidora de audio Módulo, tanto las voces internas como las externas son opcionales para grabar. Puede subir o bajar el volumen o incluso silenciarlos si es necesario.
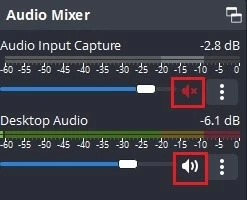
Consejo: Antes de la grabación de escritorio en el dispositivo Windows, también puede ajustar la salida u otras configuraciones desde Archivo> Configuración.
5. Finalmente, encuentre el Comenzar a grabar Botón a la derecha y tócalo después de que haya terminado con la configuración. Una vez que termine la grabación de escritorio, haga clic Dejar de grabary OBS guardará automáticamente este video grabado en su computadora.
Puede consultar los videos haciendo clic en Mostrar grabación de Archivo.
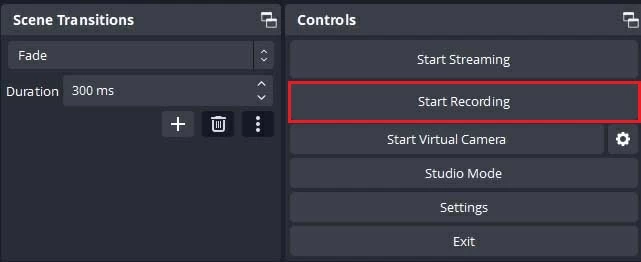
Cuando usan el registro OBS para pantalla en Windows Desktop, algunos usuarios encuentran que la interfaz es bastante torpe, y también se quejan de que la curva de aprendizaje es empinada para los que no son de tecnología en comparación con la grabadora de pantalla Appgeeker, lo que hace que esta última sea una opción preferida para principiantes y profesionales.
See also: Cómo Grabar Películas de iTunes en DVD en Mac/Windows
Aprenda más: Cómo grabar audio de escritorio con OBS en la computadora de Windows
Una grabadora de escritorio de Windows conocida por pocas: Microsoft PowerPoint
Es posible que no sea un extraño para Microsoft PowerPoint, pero es posible que nunca se le ocurra que esta también sea una herramienta fantástica para grabar su escritorio de Windows de forma gratuita.
A diferencia de la barra de juego de Xbox, la función de grabación de pantalla incorporada de PowerPoint está diseñada para grabar toda la pantalla en el escritorio, sea cual sea el contenido. También puede hacer un recorte simple en el archivo grabado en su interfaz.
Nota:
- Los videos solo se pueden exportar como archivos multimedia.
Así es como puede usar MS PowerPoint para grabar escritorio en Windows 10/11.
Paso 1. Abra PowerPoint y cree una diapositiva en blanco. Dirígete al Insertar pestaña de la cinta en la parte superior y seleccione Grabación de pantalla. Por defecto, la opción se encuentra en el extremo derecho del menú.

Paso 2. En el muelle de control, haga clic en Área seleccionaday luego use su cursor para arrastrar para seleccionar toda la pantalla para capturar su escritorio de Windows.
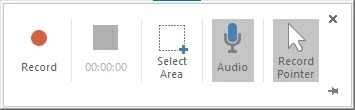
Paso 3. A continuación, haga clic en el Registro botón para comenzar a grabar. Incluso puede detener la grabación con el Pausa botón durante el proceso.
Paso 4. Cuando termine, presione el Detener botón (o usar el Clave de Windows + Shift + Q atajos). Debe mover su cursor a la parte superior de la pantalla para que reaparezca el muelle de control.
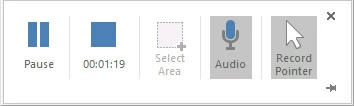
Paso 5. Su archivo grabado en pantalla se insertará en la diapositiva de PowerPoint. Para guardarlo en el almacenamiento local, haga clic con el botón derecho en el video y seleccione Guarde los medios como … de la lista.
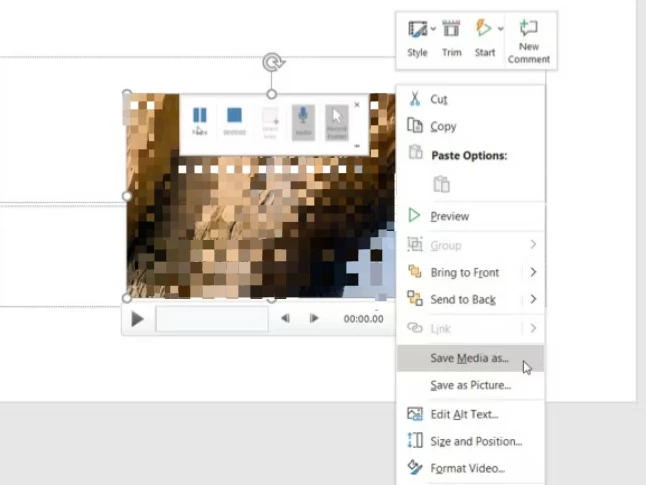
Con el Recortar Opción sobre la lista, simplemente puede recortar el video grabado antes de exportarlo.
El resultado final
Como puede ver, hay varias opciones disponibles para que grabe escritorio en su computadora o computadora portátil de Windows. Con suerte, una de estas grabadoras de pantalla satisfará sus necesidades, sin importar que esté creando un tutorial para YouTube o simplemente compartiendo un logro de juegos con sus compañeros.
Artículos relacionados
Cómo grabar videollamadas de WhatsApp con audio
