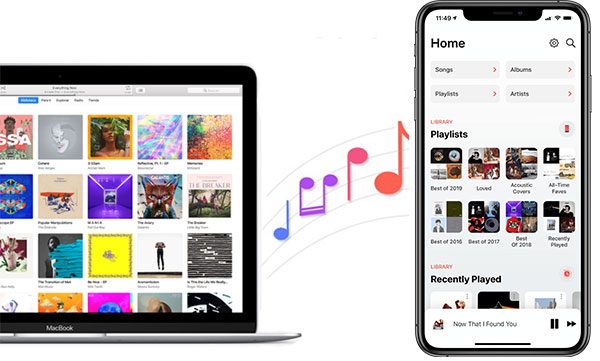
iTunes ha estado a nuestro alrededor durante más de dos décadas, sirviendo como el reproductor de música iOS estándar. Esta herramienta facilita el disfrutar de la música sin ningún programa o servicio de terceros. A veces, sin embargo, no puede encontrar las canciones deseables que desea en los recursos existentes de su iPhone. Esto te lleva a la idea Cómo agregar música de iTunes a iPhone.
Afortunadamente, hay muchos enfoques fáciles para hacer itunes a la transferencia de iPhone. Como son simples, se deben observar algunos trucos potenciales para cada uno respectivamente. Ok, ahora aprendamos las tres mejores formas de lidiar con este problema.
Recommended Read: Extractor de Música para Teléfonos – Transfiere Música de Samsung a Nokia Rápidamente
Parte 1: Cómo agregar música de iTunes a iPhone profesionalmente
Los iTunes y el buscador oficiales de Apple siempre se han asociado con experiencias desagradables. ¿Consideraría cambiar a una herramienta de transferencia y administración de iPhone más profesional? No dudes en intentarlo transferencia de iOS. Como un programa bien diseñado, puede importar música de manera flexible y rápida a iPhone desde iTunes sin dañar los datos actuales en su dispositivo iOS. Antes de ver los pasos para copiar música de iTunes a iPhone con ella, veremos primero:
Algunas características clave de la transferencia de iOS:
- Agregue música de iTunes a iPhone y viceversa.
- Transfiera archivos entre dispositivos iOS, iTunes y computadoras.
- Admite transferir datos como música, podcasts, tonos de llamada, audiolibros, listas de reproducción, películas, videos caseros, programas de televisión, notas de voz, mensajes de texto, fotos, contactos, whatsapp, mensajero, notas, etc.
- Administre la música de iPhone en una computadora directamente.
- Reproducir funciones en varios iDevices, incluido el iPhone 13/13 Pro (Max)/13 mini/12/12 Pro (Max)/12 mini, iPhone 11/11 Pro/11 Pro Max, iPhone X/XR/XS/XS MAX, iPhone 8/8 Plus, iPhone 7/7 Plus, iPhone 6/6S/6 Plus, iPod Touch, iPad, etc.
- No revelará su privacidad.
![]()
![]()
Al aprender qué puede hacer por nosotros, veamos cómo enviar una canción o más de iTunes a iPhone con transferencia de iOS:
Paso 1. Instale y inicie la transferencia de iOS en su computadora después de la descarga. Use un cable USB para conectar su iPhone a la computadora. Luego, el programa reconocerá automáticamente su dispositivo y enumerará su información en su interfaz.

Paso 2. Haga clic en «Música» desde el panel izquierdo, seguido de la pestaña «Música». Entonces todas las canciones se clasificarán en el panel correcto.
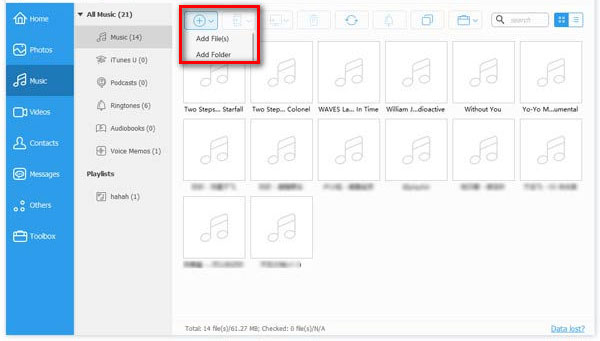
Paso 3. Toque el icono «+»> «Agregar archivo» o «Agregar carpeta». A continuación, busque las rutas de archivo en su computadora y seleccione la música que desee antes de hacer clic en «Abrir». Al hacerlo, obtendrá las canciones en su iPhone de iTunes.
Es posible que también desee saber:
Parte 2: Cómo poner canciones en iPhone de PC usando iTunes
2.1 Transferir música de iTunes a iPhone automáticamente
Antes de aprender cómo obtener canciones en iTunes a iPhone, primero debe agregar archivos de música a la biblioteca de iTunes dirigiéndose a «archivo»> »Agregar archivo a la biblioteca» desde la ventana de iTunes. Luego, tenga en cuenta que los elementos actuales en iTunes como música, videos y programas de televisión serán borrados por los archivos sincronos después de la transferencia. Ahora, repasemos cómo poner canciones en iPhone automáticamente usando iTunes:
- Conecte su iPhone a una PC con un cable USB.
- Inicie iTunes si no se ejecuta automáticamente. (iPhone requiere una versión más nueva de iTunes?)
- Confíe en la computadora desde su iPhone e ingrese la contraseña de su iPhone si se le pregunta.
- Después del reconocimiento, haga clic en el icono «Dispositivo»> Seleccione «Música»> Marque en «Sync Music».
- Marque «Biblioteca de música completa» o «listas de reproducción seleccionadas, artistas, álbumes y géneros» del programa iTunes. (Seleccione las opciones de concreto que desea transferir si elige este último)
- Una vez hecho terminado, haga clic en «Aplicar»> «Sync» para comenzar a agregar música de iTunes a iPhone.
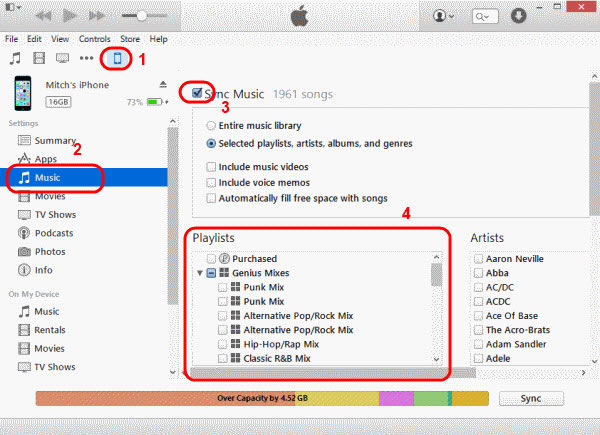
Consejos: Después de la transferencia, puede obtener una vista previa de las canciones abriendo su iPhone e yendo a «Música»> «Biblioteca»> «Canciones».
2.2 Agregue canciones de iTunes a iPhone manualmente
Bueno, iTunes también le permite agregar música a su iPhone en PC manualmente, a través de la cual puede seleccionar libremente sus canciones deseadas según sus necesidades. Aquí le mostramos cómo mover/obtener canciones manualmente de la biblioteca de iTunes a iPhone usando iTunes:
- Conecte su iPhone a su PC a través de USB.
- Inicie la última versión de iTunes en esta computadora.
- Confíe en la computadora para que la herramienta reconozca su dispositivo.
- Después de eso, haga clic en el icono de su dispositivo desde la ventana iTunes.
- Seleccione «Resumen» del panel izquierdo.
- Marque «administrar manualmente la música y los videos» de la pestaña «Opciones». Luego haga clic en «Aplicar».
- Una vez hecho esto, vaya a «Dispositivos»> «Música» de la Biblioteca iTunes.
- Abra la carpeta que contiene las canciones que desea.
- Elija los archivos de música para sincronizar o simplemente arrastrar y soltar la música de iTunes a su iPhone directamente.
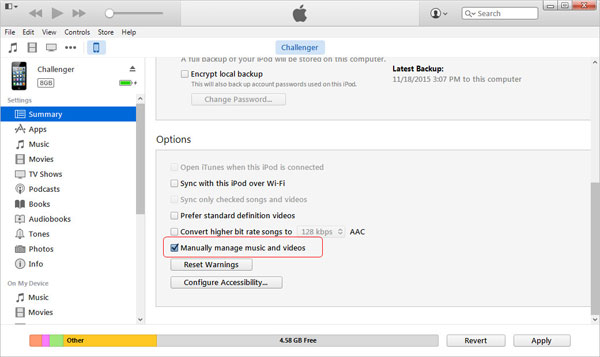
Parte 3: Cómo mover música de iTunes a iPhone en Mac
3.1 Obtenga canciones en iTunes a iPhone (macOS Catalina y más tarde)
Las MAC con Catalina (10.15) o posterior pueden hacer la transferencia con Finder por medio de un cable USB. (Y esta herramienta también le permite transferir música de Mac a iPhone) A continuación, ¿cómo cargo canciones de iTunes a mi iPhone a través de Finder en Macs más nuevos?
- Conecte su iPhone a una Mac a través de un cable USB.
- Elija Finder de Mac Doc.
- Seleccione su iPhone en la opción «Dispositivos».
- Vaya a «Música» desde la esquina derecha de la pantalla.
- Marque en «Sync Music en XXX iPhone».
- Elija los elementos disponibles para sincronizar al iPhone conectado.
- Finalmente, elija «Aplicar»> «Sync» para iniciar la música iTunes a la transferencia de iPhone.
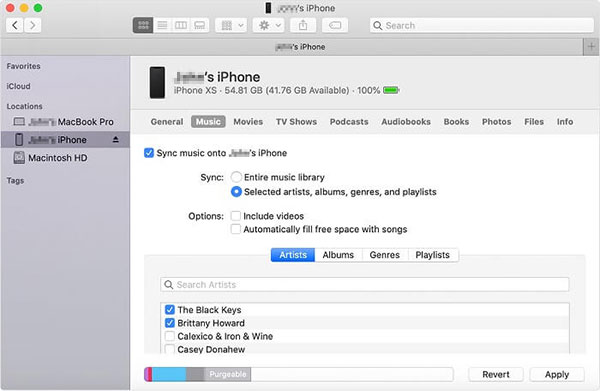
3.2 Copiar música de iTunes a iPhone (MacOS Mojave y antes)
Tiene dos opciones para agregar música de la biblioteca de iTunes a Mac ejecutando MacOS Mojave y antes; Uno requiere un cordón USB mientras el otro se lleva a cabo sobre Wi-Fi. Además, este método le permite elegir canciones y listas de reproducción individuales antes de migrar.
¿Cómo exporto música de iTunes a mi iPhone a través de Finder en Macs más antiguos?
- Adjunte su iPhone a la Mac a través de un cable USB.
- Abra iTunes en la Mac y vaya al icono «dispositivo» en la esquina superior izquierda.
- Entra en tu iPhone y ve por «música».
- Elija los elementos específicos que desea sincronizar.
- Presione «Aplicar». (Presione «Sync» si no se sincroniza de inmediato)
Alternativamente, también puede configurar iTunes para sincronizar a su iPhone 13/12/11/x/xr/xs/8 a través de Wi-Fi después de la conexión con USB. Aquí está como:
- Conecte su iPhone a su Mac a través de USB.
- Abra iTunes y haga clic en su dispositivo.
- Toque «Resumen» en el panel izquierdo del programa iTunes.
- Seleccione «Sincronizar con este iPhone a través de Wi-Fi».
- Inicie «Aplicar» para agregar música al iPhone a través de Wi-Fi.
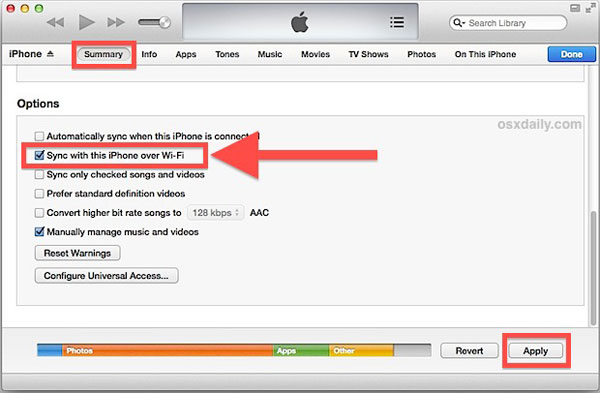
Preguntas frecuentes sobre iTunes a la transferencia de iPhone
P1: ¿Por qué no transfirí la música iTunes al iPhone?
- No ha instalado la última versión de iTunes en su computadora.
- No revisaste «canciones» o «álbumes» de la sección «Sync Music» antes de sincronizar tu biblioteca.
- La biblioteca iTunes no almacenó el archivo de música que deseaba para la transferencia.
P2: ¿Por qué las canciones transferidas desaparecieron del iPhone después de la nueva sincronización?
- No habilitó la opción «Biblioteca de música iCloud» para todos los iDevices.
- Apple Music no es compatible con algunos países o regiones.
- Los archivos de música están dañados por razones desconocidas.
El fin
Solo lo guiamos para ver cómo convertir música de iTunes en iPhone en los tres métodos fáciles. Bueno, ¿cuál te gusta más?
Personalmente, transferencia de iOS es absolutamente la herramienta más recomendada para realizar este trabajo, gracias a su capacidad de agregar todo tipo de archivos de música a su iPhone sin eliminar el contenido existente en el destinatario. Y además, le permite tomar el control total sobre su iDevice con alta competencia. Entonces, simplemente descargue el programa y pruébelo ahora.
![]()
![]()
