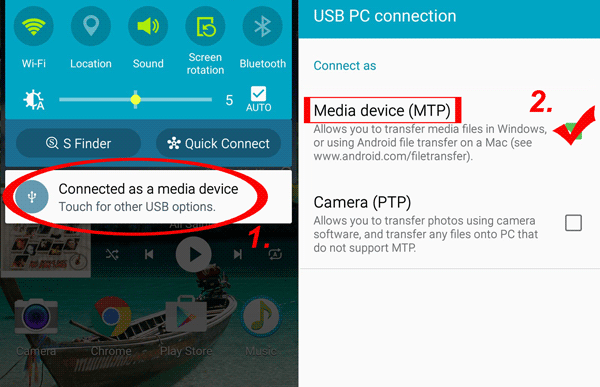
Debido a las diversas características del teléfono inteligente y la computadora, puede elegir diferentes dispositivos en diferentes casos. Por ejemplo, puede usar un teléfono celular de Lenovo para ver series de televisión o películas cuando está afuera y ver videos en la computadora al respaldar a casa. Entonces, para usar de manera expedente los archivos, a veces es posible que deba ir con la transferencia de archivos Lenovo a la computadora. Sin embargo, ¿sabes cómo realizar el proceso de transferencia de manera efectiva? Supongo que no, así que aquí le ofreceremos el tutorial para transferir datos del teléfono Lenovo a la computadora.
Forma 1: Cómo transferir archivos de Lenovo a la computadora a través de USB
Si solo desea sincronizar los archivos multimedia en el teléfono Lenovo a la computadora, como fotos, videos y archivos de música, puede elegir la forma tradicional de copiar y pegar fácilmente los archivos del teléfono Lenovo a la computadora a través de USB. Los pasos detallados son los siguientes:
Paso 1. Conecte Lenovo Mobile a PC
Enlace su teléfono Lenovo a su PC con un cable USB y vaya con las indicaciones para que se reconozca el teléfono conectado. En términos generales, es posible que deba habilitar la depuración USB en su dispositivo y seleccionar un tipo de conexión USB adecuado: MTP.
Paso 2. Ingrese fotos/videos/carpeta de música
Haga clic en «Esta PC» en su computadora y descubra el nombre de su teléfono Lenovo y toque él. Después de eso, debe decidir ir a la carpeta «Almacenamiento interno» o «Tarjeta SD», que está de acuerdo con donde se almacenan las fotos que desea transferir. Luego debe encontrar y hacer doble clic en la carpeta «Photo»/»Music»/»Video» para abrirla.
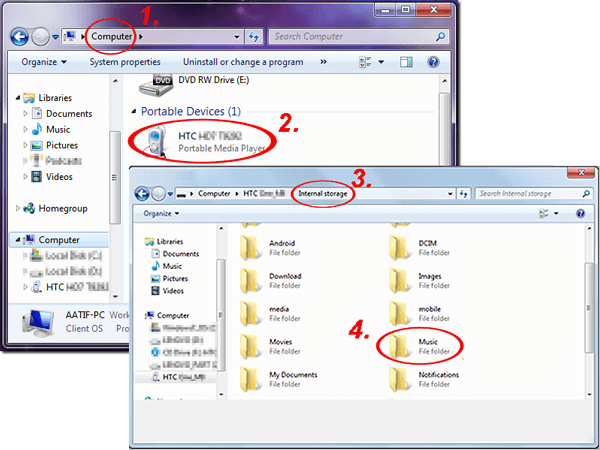
Paso 3. Elija y copie los archivos deseados
Seleccione las fotos, videos y archivos de música que desea mover a su computadora y haga clic con el botón derecho para elegir la opción «Copiar». O puede presionar directamente «Ctrl + C» para copiar estos archivos multimedia.
Paso 4. Pegue los datos de Lenovo elegidos a la PC
Cree una carpeta en su computadora donde desea guardar los archivos multimedia copiados. Luego haga clic derecho para elegir la opción «Pegar», o puede presionar directamente «CTRL + V» en su teclado para pegar los archivos multimedia en la carpeta.
No te pierdas:
Forma 2: Cómo continuar con la transferencia de archivos de Lenovo usando Asistente para Android (Video tutorial adjunto)
Usar cable USB para copiar archivos de Lenovoo Telepoo a Computer le costaría demasiado tiempo y esfuerzos y, a veces, incluso no funciona. Además, de esta manera no está disponible cuando desea transferir más tipos de archivos, como contactos y mensajes de texto desde el teléfono Lenovo a la computadora. Por lo tanto, para realizar la transferencia de manera efectiva, debe descargar un software de copia de seguridad de teléfonos móviles Lenovo de terceros como ayudante. Aquí le recomendamos un programa simple pero profesional: Asistente de Mobilekin para Android.
Por qué elegir esta herramienta de transferencia de Lenovo:
- Transfiera todos los tipos de datos, como contactos, mensajes de texto, registros de llamadas, aplicaciones, fotos, música, películas, libros, etc., entre el teléfono Android y la computadora fácilmente.
- Solo 3 pasos puede completar el proceso: construir una conexión entre el teléfono Lenovo y la computadora – Vista previa y elegir los datos deseados – Exportar los archivos.
- Se le permite hacer una copia de seguridad y restaurar los datos de su teléfono sin ninguna pérdida.
- El programa también tiene la capacidad de importar, agregar, eliminar y administrar datos de Android.
- Admite todos los modelos de teléfonos Lenovo disponibles, incluidos Lenovo K800/K900/A820/Vibe X/Vibe Z, así como otras marcas de teléfonos Android como Samsung, HTC, Huawei, Xiaomi, Vivo, Sony, Motorola, Google Nexus, etc., etc.
- La versión MAC también está disponible.
Con este software, será un pedazo de pastel transferir archivos entre el teléfono y la computadora Lenovo. Ahora simplemente descargue e instale el programa en su computadora haciendo clic en el icono a continuación y vea cómo transferir datos del teléfono Lenovo a la computadora con simples clics:
![]()
![]()
Paso 1. Haga descargar la herramienta de transferencia de Lenovo en su PC
Inicie primero el programa en su computadora. Luego conecte Lenovo Mobile a PC a través del cable USB o Wi-Fi y siga las indicaciones en la pantalla para que se reconozca el teléfono Lenovo. Cuando el programa detecte con éxito su teléfono, obtendrá una interfaz de la siguiente manera:
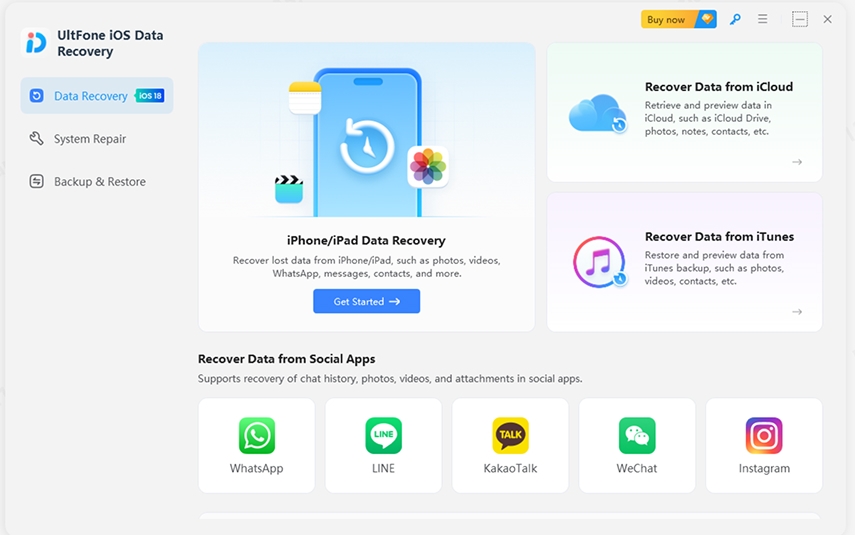
Paso 2. Vaya a «Super Toolkit»
See also: Cómo recuperar la contraseña de Windows 7 en una laptop Lenovo
Vaya al menú superior de la interfaz para hacer clic en la opción «Super Toolkit». Luego, aparecerá con una nueva ventana con una opción de «copia de seguridad» que se muestra. Simplemente haga clic en él, y todos los contenidos en su teléfono Lenovo se enumerarán aquí.
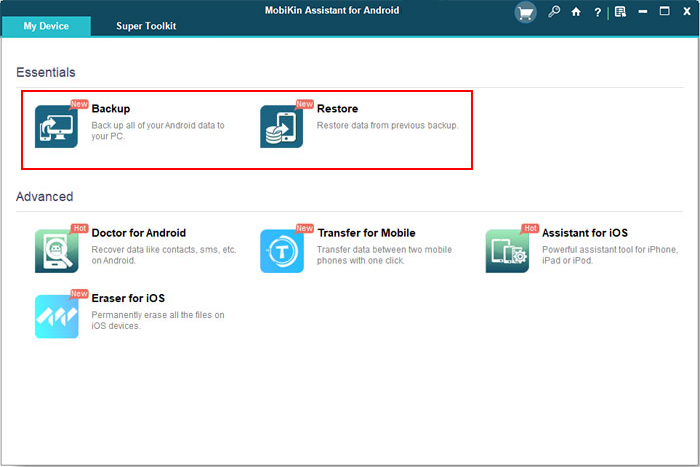
Paso 3. Realice una copia de seguridad de los datos del teléfono de Lenovo en la computadora
Marque los archivos que desea transferir a la computadora, elija una ruta donde desee colocar estos archivos y luego haga clic en el botón «Realizar» desde la parte inferior derecha para copiar estos archivos seleccionados desde el teléfono Lenovo a la computadora.
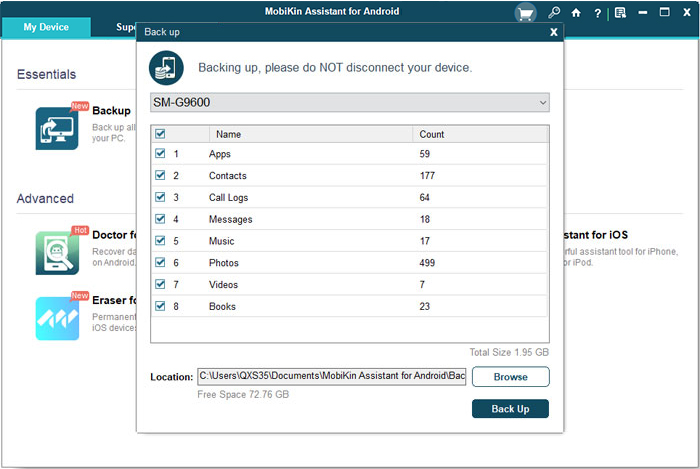
Eche un vistazo al video tutorial sobre cómo hacer una copia de seguridad del teléfono Lenovo usando el administrador de teléfonos Lenovo:
Este es todo el proceso de transferencia de datos entre un teléfono inteligente y computadora de Lenovo mediante el uso del software de escritorio del teléfono Lenovo.
Forma 3: cómo hacer una copia de seguridad del teléfono de Lenovo a la computadora usando Google Drive
Si no desea instalar software adicional y no tiene un cable de datos utilizable, puede usar servicios en la nube para hacer una copia de seguridad y restaurar los datos del teléfono Lenovo. En el mercado, hay muchos excelentes servicios en la nube para elegir, como Dropbox y Google Drive. Aquí tomamos Google Drive como un ejemplo para enseñarle cómo usarlo para hacer una copia de seguridad del teléfono Lenovo a la computadora
Paso 1: Desbloquee su teléfono Lenovo, vaya a la aplicación «Configuración» y seleccione «Copia de seguridad y restablecimiento». Luego, locato a la sección «Cuenta de Google» y habilite las opciones «Realización de mis datos» y «Restauración automática».
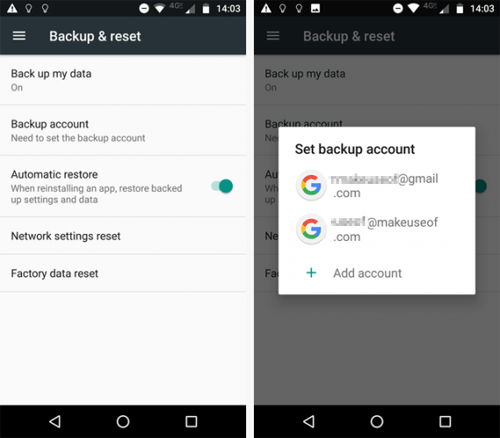
Paso 2: Luego haga clic en «Cuenta de respaldo» para seleccionar o agregar una nueva cuenta, luego todo su teléfono Lenovo estará respaldado a esa cuenta.
Nota: Puede usar Google Drive para hacer una copia de seguridad de la configuración del calendario de Google, las redes y contraseñas Wi-Fi, la configuración de Gmail, las aplicaciones instaladas desde Google Play, la configuración de aplicaciones de terceros y los datos de su teléfono Lenovo a la cuenta de Google.
No te pierdas:
Forma 4: Cómo transferir los datos del teléfono Lenovo a la computadora usando Bluetooth
También puede usar Bluetooth para transferir archivos Lenovo a PC, siempre que su computadora tenga una opción Bluetooth. A continuación se muestra la guía sobre cómo usar Bluetooth para hacer una copia de seguridad del teléfono Lenovo a la computadora. También es bastante simple.
Paso 1: Encienda Bluetooth tanto en el teléfono Lenovo como en la PC.
Encienda la opción Bluetooth en su teléfono Lenovo yendo al panel de configuración para abrir la función de Bluetooth. Asegúrese de haber habilitado el «Mostrado a todos«Opción para que su teléfono Lenovo pueda ser detectado por su computadora. Luego, gire a su computadora para encender la opción Bluetooth también.
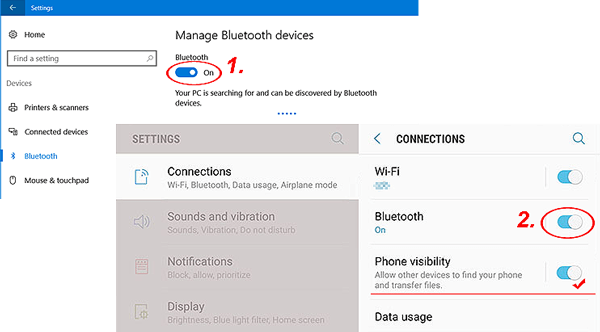
Paso 2: Empareje su teléfono Lenovo con su computadora a través de Bluetooth
Navegue a su computadora para hacer clic en las opciones a su vez: «Panel de control«>»Hardware y sonido«>»Dispositivos e impresoras«>»Agregue un dispositivo Bluetooth«. Aquí, debe elegir su teléfono Lenovo y luego el teléfono Lenovo recibirá un código. TICK»Sí«Cuando pregunta»¿El código anterior coincide con el código en el dispositivo:«En la computadora, entonces los dos dispositivos se emparejarán entre sí con éxito.
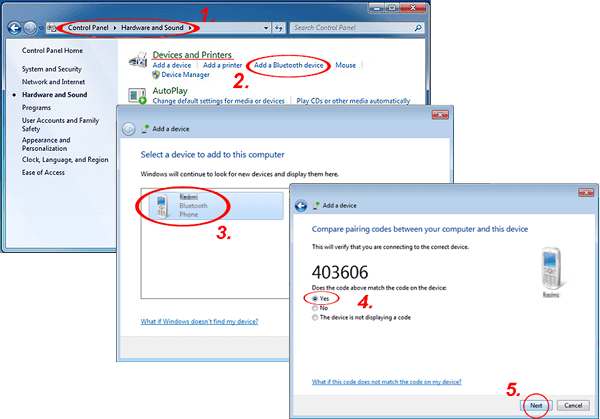
Paso 3: Transfiera archivos del teléfono Lenovo a la computadora.
Ahora, puede seleccionar los archivos que desea transferir de Lenovo a la computadora. Establecemos la música como ejemplo, solo necesita seleccionar las canciones en el teléfono Lenovo y elegir usar «Bluetooth«Para transferir.
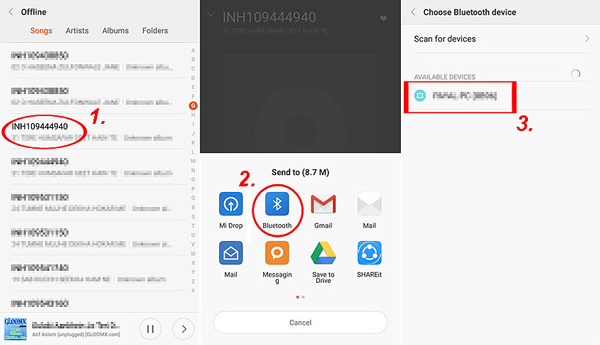
Una ventana aparecerá en su computadora, en la que debe hacer clic «»Aceptar«Para aceptar la transferencia de música. Después del proceso de transferencia, puede encontrar las canciones en su computadora siguiendo la ruta:»Mis documentos bluetooth share«.
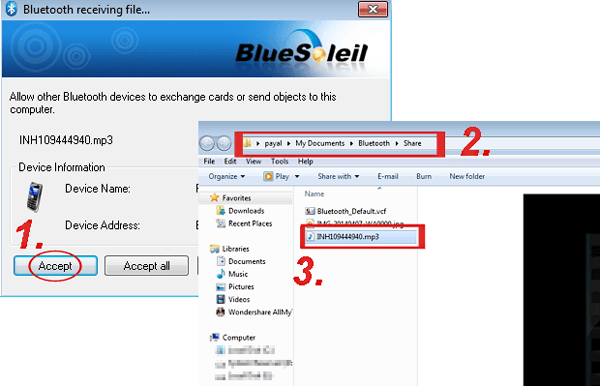
Envolver:
Esos son los cuatro métodos efectivos para transferir datos del teléfono Lenovo a la computadora. Puedes elegir tu favorito para intentarlo ahora. El asistente de Android es la herramienta de transferencia de Lenovo más potente, efectiva y conveniente entre estos métodos. No solo la copia de seguridad de los datos del teléfono de Lenovo a la computadora, sino que también puede transferir archivos de PC a tabletas y teléfonos Lenovo. También puede ser su aplicación de copia de seguridad y restauración de Lenovo de un solo clic para hacer una copia de seguridad y restaurar cualquiera de los datos de su teléfono Android. Descargue y pruébelo ahora. Y si se encuentra con algún problema durante el proceso de transferencia, contáctenos y haremos todo lo posible para ayudarlo a resolver el problema.
![]()
![]()
