
En el ámbito de la gestión digital, Transferir archivos de un dispositivo Huawei a una PC es una necesidad frecuente. Esto puede surgir de la necesidad de crear copias de seguridad, aliviar los problemas de almacenamiento en Android o simplemente facilitar el acceso más fácil a los archivos en una plataforma diferente. Para numerosos usuarios, conectar su teléfono Huawei a una PC se ha convertido en una tarea vital.
En esta discusión, ofreceremos 5 métodos efectivos que facilitan las transferencias de archivos suaves y eficientes de los dispositivos Huawei. Estas alternativas acomodan varias preferencias, lo que le permite seleccionar la que mejor cumpla con sus requisitos.
Mira el video a continuación para aprender este tema visualmente.
Forma 1: Cómo copiar archivos de Huawei a PC a través de cable USB (solo medios)
Para obtener archivos transferidos de Huawei a una PC, use un cable USB para conectar los dispositivos y transferir manualmente archivos multimedia como fotos y videos copiando y pegando. A pesar de no ser el método más moderno, es confiable y sin problemas. A continuación, aprenderemos a copiar archivos de Huawei a una computadora con USB:
- Usando un cable USB, establezca una conexión entre su teléfono Huawei y la computadora.
- Inmediatamente, aparecerá una notificación en su dispositivo Huawei, lo que le pedirá que se conecte para «transferencia MTP/archivo».
- En esta etapa, es necesario otorgar permiso para la depuración USB.
- Si esto no sucede automáticamente, puede lograrlo manualmente.
- En su computadora, navegue a «mi computadora» y ubique la carpeta «DCIM», donde puede localizar su contenido.
- Proceda a copiar y pegar los datos deseados en la unidad de su computadora.
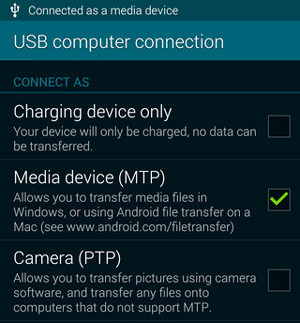
Pros:
- Rápido, directo, no se requiere software adicional.
Contras:
- Problemas potenciales del conductor y gestión de archivos inflexibles.
Forma 2: Cómo transferir archivos de Huawei a PC con Asistente para Android (Handy)
Si está buscando una solución conveniente y versátil para la transferencia de archivos Huawei antes de acceder a la información en una PC, Mobilekin Assistant for Android (WIN y Mac) es la opción casi perfecta. Esta herramienta inteligente le permite sincronizar sin esfuerzo todos o elementos específicos con su PC en un instante. Además, también puede obtener una vista previa, agregar, eliminar e incluso editar datos de Huawei en su PC sin ninguna dificultad.
¿Qué puedes obtener de Mobilekin Assistant para Android?
- Transfiera selectivamente archivos de Huawei a PC/Mac, así como en la dirección opuesta.
- Exportar datos a formatos de archivo compatibles para una utilización futura.
- Realice una copia de seguridad y restaure Android con un solo clic.
- Aplicable a varios elementos, como contactos, registros de llamadas, SMS, música, fotos, videos, libros, aplicaciones y más.
- Administre perfectamente archivos en su computadora sin limitaciones.
- Fácil de manejar, sin datos de datos/calidad, prueba gratuita, etc.
- Trabaje bien con los dispositivos Android generales, incluido Huawei Pura 70/P60/P50/P40 (PRO)/P30 (Pro)/P20 (Pro)/P10 (Pro)/P9, Mate 70/Mate 60/Mate 50/Mate 30/Mate 20/Mate 10, etc., etc., etc.
- No revela su privacidad.
![]()
![]()
¿Cómo hacer una copia de seguridad de Huawei a una computadora a través de Mobilekin Assistant para Android?
Paso 1. Ejecute el programa y conecte Huawei
Descargue e instale el asistente de Mobilekin para Android en su PC de forma gratuita. Inicie el software y establezca una conexión virtual conectando su teléfono Huawei a la computadora. Si es necesario, habilite la depuración USB en su dispositivo Huawei.
Paso 2. Handspick los tipos de datos
Después de establecer la conexión, el software presentará una ventana principal que muestra información esencial y tipos de datos desde su teléfono. Para continuar, haga clic en las categorías de archivos enumeradas en el menú izquierda del programa.
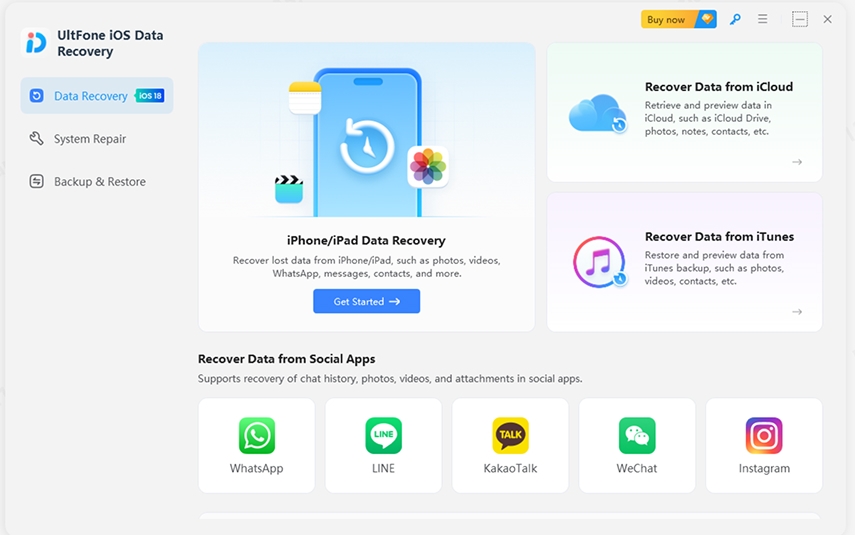
Paso 3. Transfiera archivos de Huawei a PC
Read more: 3 Métodos Comprobados para Recuperar Aplicaciones Borradas en iPhone y iPad
Vista previa de los detalles de los archivos y seleccione los específicos que desea transferir a su computadora. Una vez que lo haya seleccionado, haga clic en el botón «Exportar» ubicado en la barra de menú superior para iniciar la transferencia de archivos Huawei.

Este software proporciona una opción alternativa conveniente con su funcionalidad de copia de seguridad y restauración de 1 clic. Usando esta función, puede hacer una copia de seguridad de los lotes de los datos de Android en su computadora. Para hacer esto, simplemente navegue a la sección «Super Toolkit» en la herramienta, seleccione «Copia de seguridad», elija los tipos de datos deseados y haga clic en «Copia de seguridad».
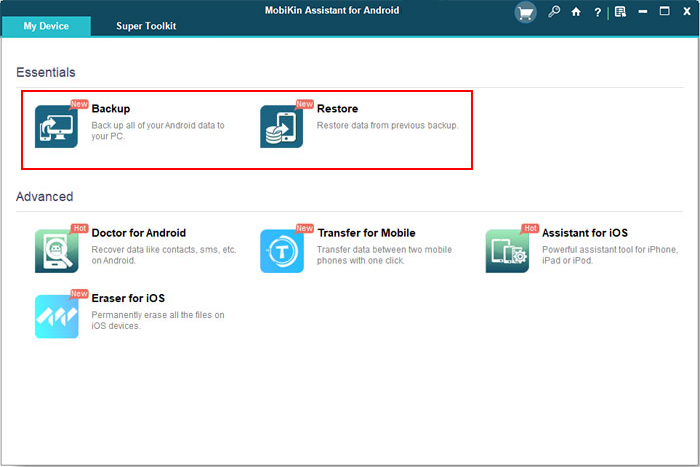
Instrucciones de video:
Pros:
- Transferencias selectivas, características de respaldo, gestión de dispositivos flexibles y altamente seguros.
Contras:
Forma 3: cómo hacer una copia de seguridad de Huawei a la computadora con Hisuite
Huawei Hisuite Habilita la transferencia de datos sin problemas entre dispositivos Huawei y PC. Ofrece funciones intuitivas para copia y copia de seguridad de archivos selectivos. Además, proporciona una solución confiable para los usuarios de Huawei para administrar sin esfuerzo sus datos. (También puede sincronizar Huawei con Mac con Hisuite para Mac) Ahora, adhiérase a los pasos para ver cómo transferir archivos de Huawei Pura 70/P60/P50/P40/P8 Lite/Mate 70 Pro/Mate 60 a una computadora o PC a través de HISUITE:
- Use un cable USB para conectar su dispositivo Huawei a la computadora.
- En su teléfono Huawei, navegue a «Configuración» y busque «HDB» en la barra de búsqueda superior.
- Toque «Permitir que Hisuite use HDB» de los resultados de búsqueda.
- Otorgue los privilegios necesarios en su teléfono una vez conectados.
- Abra Huawei Hisuite en su PC y haga clic en «Realización de copias de seguridad».
- Elija los tipos de archivos que desea hacer una copia de seguridad, como fotos, videos, etc.
- Seleccione una carpeta de destino en su computadora para guardar los datos de copia de seguridad y haga clic en «Guardar».
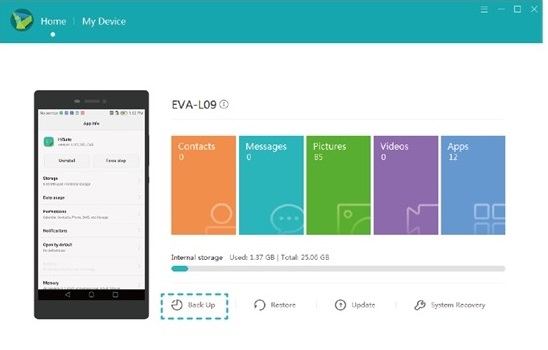
Pros:
- Software oficial, características integrales y opciones inalámbricas.
Contras:
- Requiere la instalación en su teléfono, limitado a los dispositivos Huawei e inalámbrica más lenta.
Forma 4: Cómo mover archivos de Huawei a PC a través de Huawei Share
Sorprendentemente, puede transferir archivos sin cables o aplicaciones de terceros. Simplemente toque su teléfono con una computadora portátil compatible Huawei compartir sensor para compartir imágenes, videos y documentos. Este sensor es una característica incorporada en el dispositivo, lo que permite una transferencia fácil entre un teléfono inteligente y una computadora. Antes de continuar, ambos dispositivos deben estar dentro de la misma red Wi-Fi. A continuación se muestra cómo realizar archivos de transferencia Huawei usando Huawei Share:
- Abra el «Panel de control» en su computadora y localice «Programas y características».
- Dentro de esta sección, busque «Funciones de Windows encendidas y apagadas» y seleccione.
- Marque la casilla para ver «SMB 0/CIFS compartir archivos» en el menú «Windows Feature».
- Habilite el «intercambio de archivos» y el «descubrimiento de red» en su computadora.
- Ahora, cambie a su teléfono y navegue a la «conexión del dispositivo» en el menú «Configuración».
- Encienda la configuración de compartir Huawei y seleccione «Compartir Compartir».
- Una vez habilitado, se le solicitará que proporcione un nombre de usuario y contraseña.
- A continuación, acceda a «mi PC» en su teléfono y busque su computadora en la sección «Red».
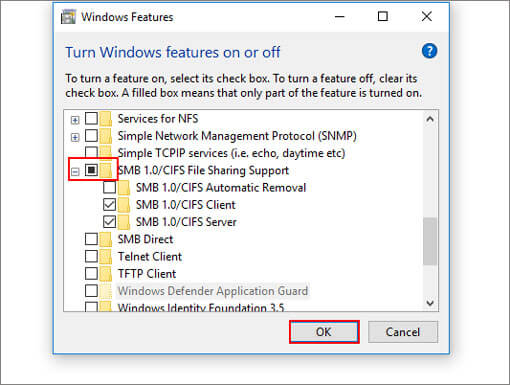
Si hay una función NFC en su dispositivo, pruebe estos pasos: 1: Habilite Bluetooth y Wi-Fi tanto en su computadora como en su teléfono Huawei. Instale el Administrador de PC en su PC. 2. Encienda NFC en su teléfono Huawei. 3. Toque la región NFC en su computadora con su teléfono. Su teléfono vibrará o sonará. 4. Toque Conectar en su teléfono y haga clic en Autorizar en su PC. 5. Elija el archivo para transferir de Huawei a la PC conectada.
Pros:
- Inalámbrico, rápido, no se necesita software para PC.
Contras:
- Compatibilidad limitada, corto rango, configuración inicial requerida.
Forma 5: Cómo conectar Huawei a PC para la transferencia de archivos por Bluetooth
Puede conectar su teléfono a una computadora habilitada para Bluetooth, generalmente que se encuentra en las computadoras portátiles. Ambos dispositivos deben estar dentro del rango. Dado que Bluetooth tiene una baja velocidad de transferencia, es mejor para enviar pocos archivos a la vez.
¿Cómo transfiero los archivos de mi teléfono Huawei a mi computadora a través de Bluetooth?
- Vaya a la configuración de su teléfono> Bluetooth y enciéndalo.
- Vaya a la configuración de su PC> Dispositivos> Bluetooth y otros dispositivos y actúe.
- En su teléfono Huawei, seleccione su PC en la lista de dispositivos disponibles.
- Confirme el código de emparejamiento en ambos dispositivos.
- En el Administrador de archivos, seleccione archivos, toque Share> Bluetooth y elija su PC.
- Acepte la transferencia en la PC.
- Los archivos se guardarán en la carpeta Bluetooth Exchange en su PC.
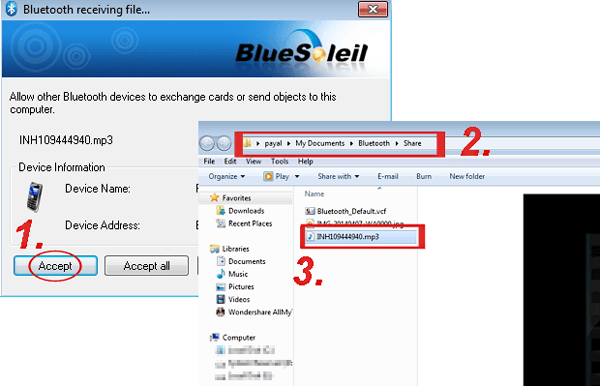
Pros:
- Inalámbrica, compatibilidad universal, fácil de usar.
Contras:
- Velocidades lentas, tamaño de archivo limitado, rango y problemas de emparejamiento.
Palabras finales
Lo anterior es proporcionarle soluciones completas, lo que le permite acceder a su teléfono Huawei desde una PC sin esfuerzo. Sin embargo, para mejorar aún más su experiencia de gestión de archivos, pondremos énfasis en el asistente de Mobilekin para Android, un poderoso producto que va más allá de la simple transferencia de datos. Esto surge como una opción destacada, ofreciendo no solo capacidades excepcionales de transferencia de archivos, sino que también sirve como una herramienta de gestión de datos sobresaliente.
![]()
![]()
