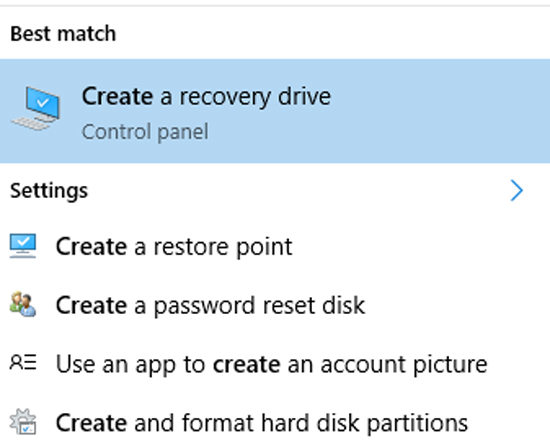
Un USB de Recuperación de Windows 10 se utiliza para restaurar su sistema a su estado original en caso de fallas, bloqueos o infecciones del sistema por malware. El USB de recuperación puede iniciar el sistema y acceder al entorno de recuperación, donde puede realizar varias tareas de solución de problemas, como reparar el sistema, restaurarlo a un estado anterior, reinstalar ventanas y más. Esto también ayuda a evitar la necesidad de una reinstalación completa de Windows, que puede llevar mucho tiempo y requiere la copia de seguridad de sus datos personales.
Parte 1. Antes de crear Windows 10 Recovery USB
Crear un USB de Recuperación de Windows 10 no es un proceso difícil, pero le recomendamos que tenga algunas cosas en mente antes de comenzar a crear Windows Ten Recovery USB; Estos son también los requisitos para hacerlo.
- Una unidad USB con una capacidad mínima de 16 GB.
- Un medio de instalación de Windows 10, ya sea en forma de un archivo ISO o un DVD de instalación de Windows 10.
- Se borrarán todos los medios/datos en la unidad USB.
- Una conexión a Internet para descargar los archivos y actualizaciones necesarias.
- Privilegios administrativos en la computadora, ya que la creación de un USB de recuperación requiere acceso a la configuración y archivos del sistema de la computadora.
Nota: Si ha olvidado la contraseña de administrador de Windows para acceder al sistema informático, debe restablecer primero la contraseña de administrador.
Una vez que tenga estos elementos, puede usar la herramienta de creación de medios incorporada en Windows 10 para crear USB de Recuperación de Windows 10. También debe tener en cuenta que en el USB de recuperación, no podrá almacenar el almacenamiento de medios, imágenes y archivos. Se usa únicamente para reparar y arrancar sistemas operativos corruptos. Windows 10 Recovery USB también se puede usar para iniciar Windows 11/8/7 en algunos casos.
Parte 2. Cómo crear Windows 10 Recovery USB
Hay muchos escenarios en los que no podrá acceder a su PC, lo que a veces resulta en pánico y caos. Al abordar tales escenarios, «un disco de recuperación» es útil. A continuación discutiremos algunos pasos simples de cómo crear un USB de arranque para Windows 10.
Paso 1. Primero, debe presionar el botón «Windows», escribir «Crear una unidad de recuperación» en la barra de búsqueda y luego hacer clic en él. Aparecerá una ventana emergente; Debe confirmar su elección y hacer clic en «Sí».
Paso 2. Una vez que aparezca la herramienta de recuperación, asegúrese de que se seleccione la copia de seguridad de los archivos de su sistema en la unidad de recuperación y luego elija la siguiente opción.
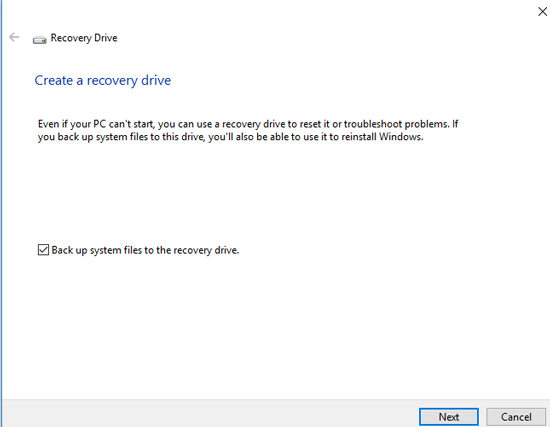
Paso 3. Ahora, conecte un dispositivo USB a su computadora y haga clic en «Siguiente».
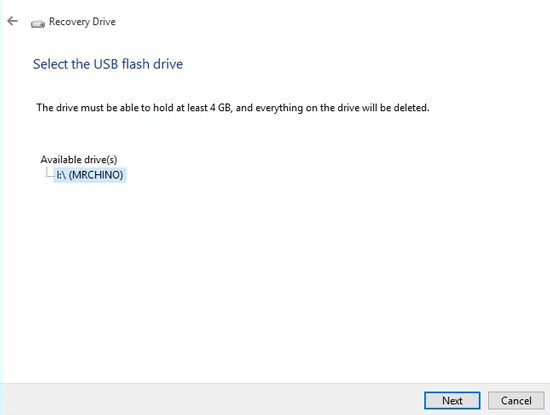
Paso 4. En el último paso, seleccione la opción «Crear». También tenga en cuenta que todo datos, las imágenes en el USB se eliminarán. La transferencia puede llevar un tiempo, dependiendo de la velocidad de su sistema operativo y archivos.
Also read: Cómo crear una cuenta de WhatsApp Business sin número de teléfono
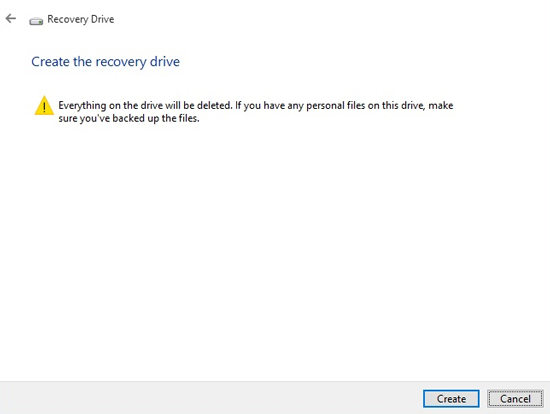
Paso 5. Ahora el asistente comenzará al disco de recuperación y se completará en unos minutos, y su USB de reparación de Windows estará listo.
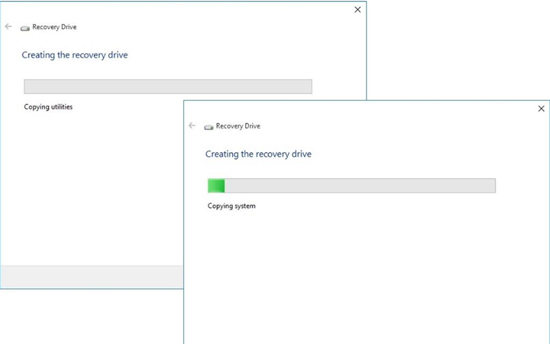
Parte 3. Cómo restaurar Windows 10 a través de la recuperación USB
Una unidad de recuperación lo ayudará a solucionar problemas de su PC, incluso cuando no se inicia. El disco de recuperación se puede utilizar para reparaciones del sistema con la opción de incluir archivos del sistema para iniciar Windows 10 desde la unidad de recuperación.
A continuación encontrará los pasos para «Cómo restaurar Windows 10 con Recuperación USB».
Paso 1. En el paso inicial, primero debe insertar el «disco de recuperación» en su PC. Después de eso, presione la tecla «Del, F9 o F12», dependiendo de su modelo de PC, e ingrese la opción BIOS.
Paso 2. Ahora, debe seleccionar el dispositivo USB como la opción Boot.
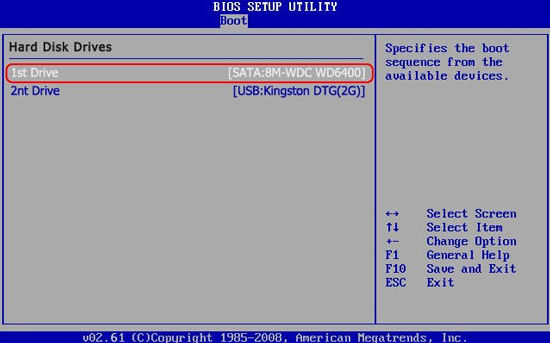
Paso 3: En la siguiente pantalla, encontrará tres opciones en la pantalla azul. Seleccione la opción «Recuperación de la unidad» y seleccione «Siguiente».
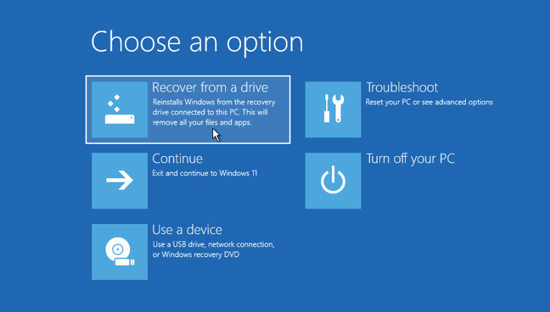
Paso 4: Ahora, en la siguiente pantalla, encontrará dos opciones para limpiar sus archivos corruptos o todo el sistema operativo. Elija lo que quiera, por ejemplo: «Simplemente elimine mis archivos».
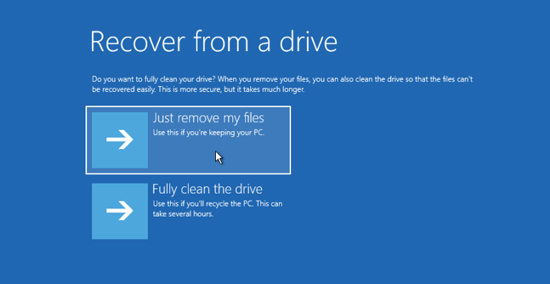
Paso 5: Ahora, en el siguiente paso, haga clic en «Recuperar» Esto iniciará el proceso de recuperación de Windows 10. Puede llevar un tiempo, y su PC podría reiniciarse varias veces.
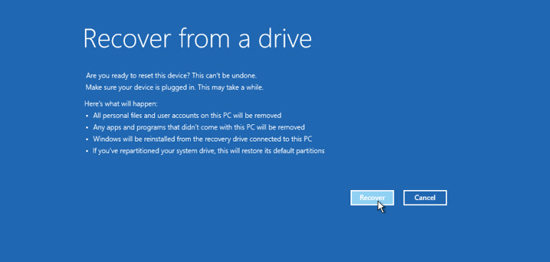
Solo manténgase atrás y deje que Windows Recovery USB haga la tarea. Windows 10 se recuperará sin problemas con esto.
También sepa: cómo crear el disco de restablecimiento de contraseña de Windows 10
Windows 10 es uno de los mejores sistemas operativos disponibles por Microsoft para sus usuarios. Sin embargo, a menudo muchos usuarios olvidan su contraseña de Windows 10. Cuando se involucran en este problema, generalmente le piden especialistas en que les presten sus servicios costosos. En la confusión que sigue, se olvidan de utilizar un software de terceros que pueda sacarlos de este desastre.
Con ItoolTab Uplock (Windows), el usuario puede deshacerse fácilmente de este problema creando un disco de restablecimiento de contraseña de Windows 10 para restablecer la contraseña de Windows 10 olvidadas, como la cuenta local, el administrador o la contraseña de la cuenta de Microsoft.
Descarga gratuita
Descarga segura
Creación de RESET USB para Windows 10 con ItoolTab Desbloquear (Windows)
Paso 1: Descargue e instale itooltab desbloquear (windows) en su computadora y abra la aplicación.
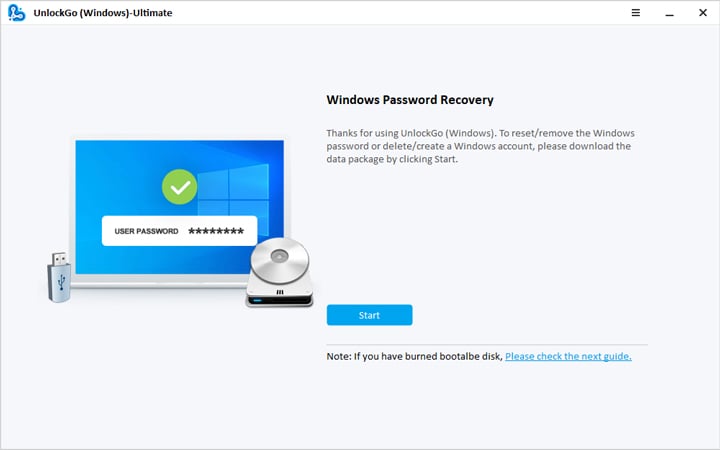
Paso 2: Inserte la unidad USB a la computadora y seleccione la segunda opción. Haga clic en «Siguiente» para continuar.
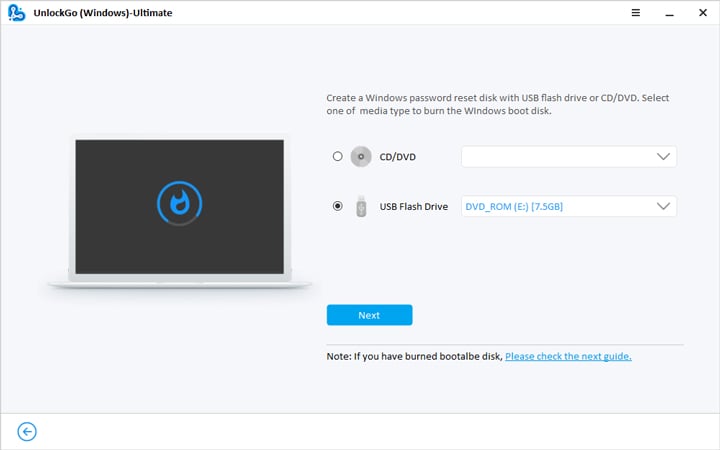
Paso 3: Por último, ItoolTab Uplock (Windows) comenzará a quemar el disco de restablecimiento de contraseña. Tomará unos segundos.
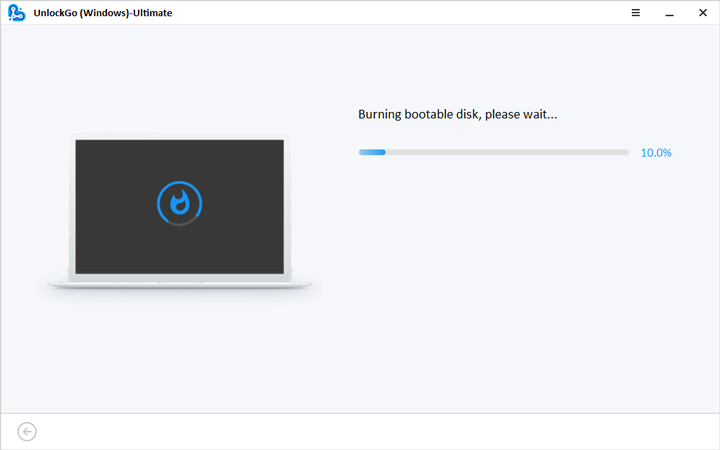
Resumen
Un USB de recuperación de Windows es un dispositivo de arranque, generalmente una unidad USB, que contiene los archivos necesarios para reparar o restaurar un sistema Windows 10 dañado o no funcionando. Puede solucionar problemas y solucionar problemas del sistema operativo, restablecer el sistema a su configuración predeterminada o reinstalar Windows 10. Hay herramientas tradicionales disponibles.
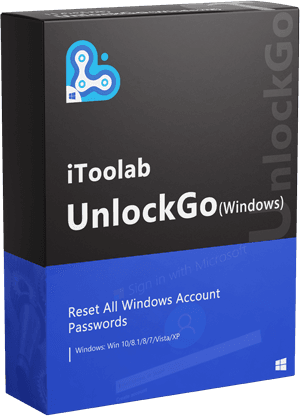
Desbloquear (Windows)
Restablecer la contraseña de Windows fuera de línea
- Su disco de restablecimiento de contraseña se puede crear fácilmente con un clic utilizando un disco de restablecimiento de contraseña.
- Le permite eliminar (o restablecer) contraseñas en cualquier contraseña de administrador, local, de Microsoft o dominio en cuentas de Windows.
- Está disponible para todas las plataformas de Windows, ya sea es 11/10/8.1/8/7/Vista/XP, y Windows Server.
Descarga gratuita
Descarga segura
