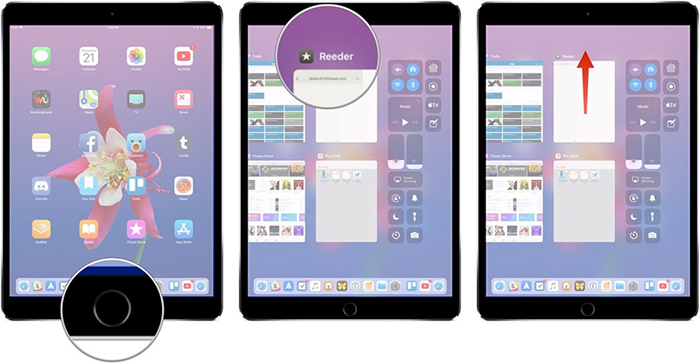
Si bien muchos fabricantes han tratado de ingresar al mercado de tabletas con sus productos, es seguro decir que el iPad de Apple es la única regla. Ya sea el diseño elegante o una lista de características interminables, hay varios factores que hacen del iPad de Apple un favorito entre los usuarios finales. Sin embargo, eso no significa que los iPads sean inmunes a errores inesperados. Uno de esos errores que es común entre los usuarios de iPad es «iPad sigue bloqueando». Si su iPad se está bloqueando repetidamente, podemos entender su frustración. Idealmente, iPad se bloquea en las siguientes situaciones:
- iPad sigue bloqueando después de una actualización.
- iPad se sigue bloqueando al jugar.
- El iPad se sigue bloqueando cuando está completamente cargado.
- iPad se sigue bloqueando a la pantalla de inicio.
Pero, la buena noticia es que puede resolver este error por su cuenta. Todo lo que tiene que hacer es diagnosticar la situación e implementar la solución correcta. Este artículo lo guiará a través de diferentes soluciones para solucionar el Air del iPad sigue bloqueando el error.
Parte 1: ¿Por qué mi iPad sigue fallando?
Ahora, antes de sumergirse en las soluciones para arreglar el iPad, sigue bloqueando el error, primero comprendamos qué podría desencadenar estos bloqueos inesperados. En general, un iPad comienza a bloquearse cuando se atasca en el bucle de arranque infinito, que generalmente es el resultado de un error de software aleatorio. Además de esto, varios otros factores también pueden hacer que su iPad se bloquee inesperadamente, incluyendo:
- Aplicaciones de terceros incompatibles.
- Actualizaciones de software pendientes.
- Intrusiones de virus o malware.
- Errores relacionados con la batería.
Parte 2: las 6 formas superiores de FRATIS para arreglar el iPad sigue bloqueando
Dado que múltiples factores pueden causar el aire de iPad/iPad Mini/iPad sigue bloqueando el error, deberá implementar diferentes soluciones para solucionarlo.
Arreglar 1. Borre todas las aplicaciones de fondo
Si bien puede parecer un poco sorprendente, las aplicaciones que ha estado usando recientemente también pueden hacer que su iPad se bloquee. Cuando no cierre las aplicaciones de forma permanente, todavía se ejecutan en segundo plano y pueden activar diferentes tipos de errores del sistema iOS. Entonces, antes de todo lo demás, asegúrese de borrar todas las aplicaciones de fondo. Para hacer esto, presione el botón «Inicio» dos veces. Una lista de todas las aplicaciones recientes aparecerá en su pantalla. Luego, cierre todas estas aplicaciones uno por uno y verifique si su iPad todavía experimenta choques o no.
Fix 2. Force Reinicie su iPad
En caso de que cerrar las aplicaciones recientes no solucione el problema, el siguiente paso sería forzar el reinicio de su iPad. Realizar un reinicio de una fuerza termina todos los procesos del sistema y hace que el iPad se reinicie desde cero. Es una de las formas más convenientes de corregir una amplia variedad de errores del sistema en un iPhone/iPad. Siga estos pasos para forzar reiniciar su iPad y solucionar el problema de bloqueo del iPad.
SEX 3. Actualice su iPad la última versión
Vale la pena señalar que ejecutar una versión obsoleta de iPados puede causar diferentes tipos de errores del sistema. Es por eso que Apple siempre recomienda a los usuarios que actualicen sus dispositivos a la última versión de software disponible. Entonces, si las dos soluciones anteriores no funcionan, continúe e instale las últimas actualizaciones de software en su dispositivo.
Así es como puede solucionar el iPad sigue bloqueando el error actualizando su iPad a la última actualización de iOS.
- Paso 1. Mantenga el dispositivo conectado a una fuente de alimentación y haga que su iPad respalde. Ahora, comience abriendo la aplicación «Configuración» en su dispositivo y seleccione «General».
-
Paso 2. En la siguiente pantalla, haga clic en «Actualización de software». En caso de que haya actualizaciones de software pendientes, aparecerán en su pantalla. Aquí, simplemente toque el botón «Descargar e instalar» para instalar estas actualizaciones en su dispositivo.
Asegúrese de que su dispositivo esté conectado a una conexión a Internet estable durante este proceso. Además, mantenga su batería cargada hasta el 60% para completar el proceso.
FIJO 4. Libere el espacio de almacenamiento de su iPad
Borrar el espacio de almacenamiento es otra forma efectiva de corregir el iPad/iPad Pro sigue bloqueando el error. Cuando su iPad se ejecuta en un espacio de almacenamiento bajo, no hay suficiente espacio para que los procesos esenciales del sistema se ejecuten correctamente.
Como resultado, es probable que el iPad se encuentre con diferentes errores y frecuentes bloqueos son uno de ellos. Entonces, si su iPad sigue bloqueando después de la actualización o otras cosas que ocupan espacio de almacenamiento, asegúrese de seguir este método. Simplemente pase por la «Configuración»> «General»> «Almacenamiento» de su iPad y busque los elementos que sienta que son innecesarios y elimínelos para vaciar el espacio de almacenamiento. Idealmente, desea eliminar videos y aplicaciones innecesarios para borrar el almacenamiento, ya que ocupan el espacio de almacenamiento más alto.
SEX 5. Restablecer todas las configuraciones de su iPad
La configuración de los dispositivos mal configurados es a menudo la razón detrás del error de «iPad sigue bloqueando». Por lo general, las aplicaciones de terceros o la intrusión de malware terminan manipulando la configuración del dispositivo. Entonces, si su iPad aún continúa bloqueando, continúe y restablezca su configuración. Tenga en cuenta que cuando restablezca la configuración, no tendrá que lidiar con ninguna pérdida de datos. En esta situación, solo la configuración del dispositivo se restablece al valor predeterminado.
Eso es todo; La configuración del sistema de su iPad se restaurará al valor predeterminado y no encontrará el iPad repetido sigue congelando y bloqueando los errores.
Corrigir 6. Restablecer su iPad a la configuración de fábrica
Finalmente, si aún no puede usar su iPad y el iPad sigue bloqueando y reiniciando, el último paso sería restablecer el dispositivo a la configuración de fábrica. Sin embargo, debe mantener este método como su último recurso, ya que probablemente conducirá a la pérdida de datos. Y, incluso si desea continuar con este método, asegúrese de realizar una copia de seguridad antes de continuar.
Espere a que se complete el proceso y luego siga las instrucciones en pantalla para configurar su dispositivo desde cero.
Parte 3: Un clic para solucionar cualquier iPad sigue bloqueando sin pérdida de datos
Ahora, también nos gustaría señalar que las soluciones mencionadas anteriormente no funcionarán en todas las situaciones, especialmente cuando no conoce la causa raíz del problema. Si ese es el caso, recomendamos usar la reparación del sistema ultfone iOS.
Es una herramienta oficial de reparación del sistema iOS diseñada para resolver una amplia variedad de errores de iOS. Puede resolver más de 150 errores del sistema, comenzando desde los errores de pantalla negro hasta el dispositivo atascado en el logotipo de Apple. La herramienta también ofrece una solución de un solo clic para ingresar/salir de recuperación de salida, por lo que si alguna vez obtiene su iPad atascado en el modo de recuperación, Ultfone iOS System Repair le permitirá salir en unos segundos.
Estas son algunas de las características clave de la reparación del sistema Ultfone iOS que lo convierten en la mejor herramienta para reparar iPad, mantiene el error de la pantalla negro o negro.
- Corrige más de 150 errores del sistema en cualquier dispositivo iOS sin pérdida de datos.
- 1 Haga clic para ingresar o salir del modo de recuperación con facilidad.
- Desbloquee el iPhone/iPad desactivado cuando olvidó su código de acceso.
COMPRAR AHORA
COMPRAR AHORA
Siga estos pasos para corregir el error de su iPad utilizando la reparación del sistema ultfone iOS.
-
Paso 1 Instale y inicie la reparación del sistema UltFone en su sistema. Una vez lanzado, haga clic en el botón «Inicio».
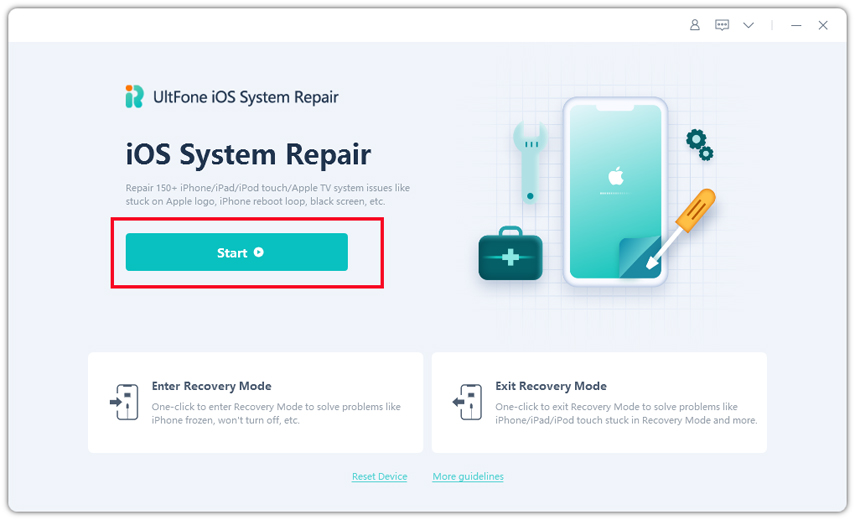
-
Paso 2 Para continuar, debe conectar su iPad a la PC. Después de conectarse, presione en el modo de «reparación estándar».
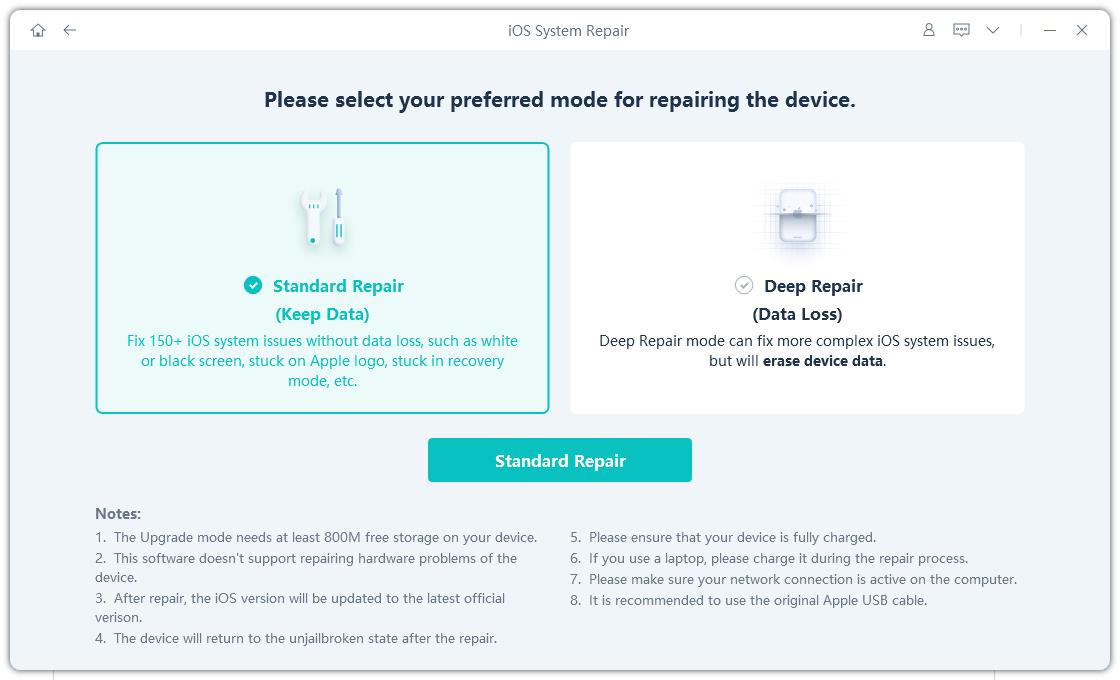
-
Paso 3 Una vez que navegue a la siguiente pantalla, asegúrese de hacer clic en el botón «Descargar». Esto lo ayudará a descargar el paquete de firmware correcto en su dispositivo.
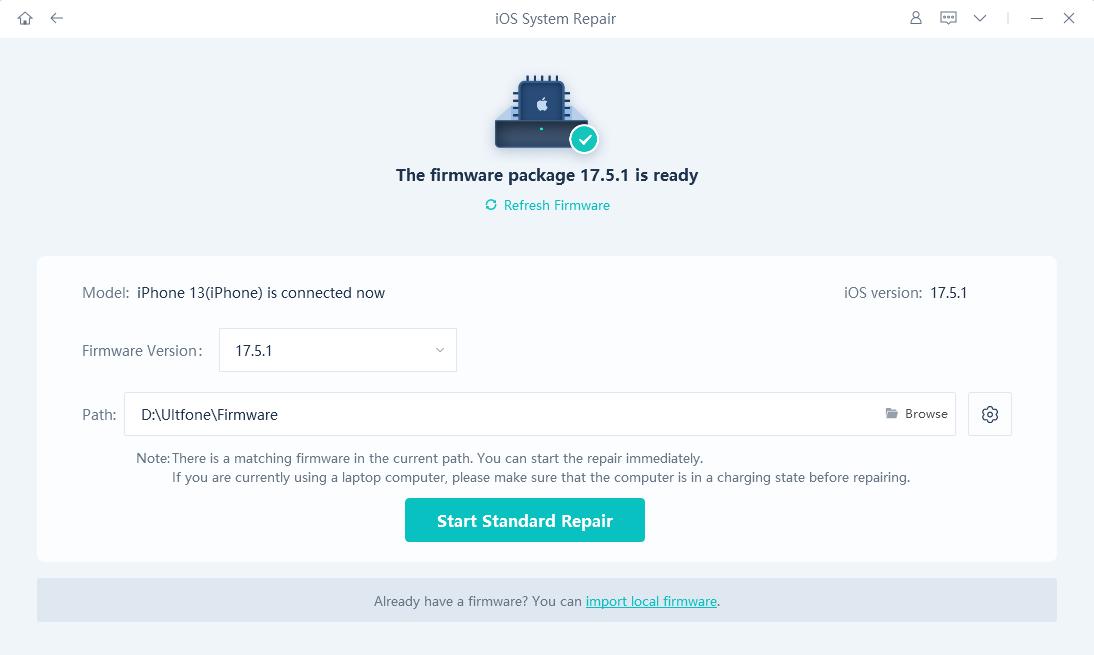
-
Paso 4 Una vez que navegue a la siguiente pantalla, asegúrese de hacer clic en el botón «Descargar». Esto lo ayudará a descargar el paquete de firmware correcto en su dispositivo.
Learn more: Cómo solucionar el problema de iTunes que se cierra o congela en Windows y Mac
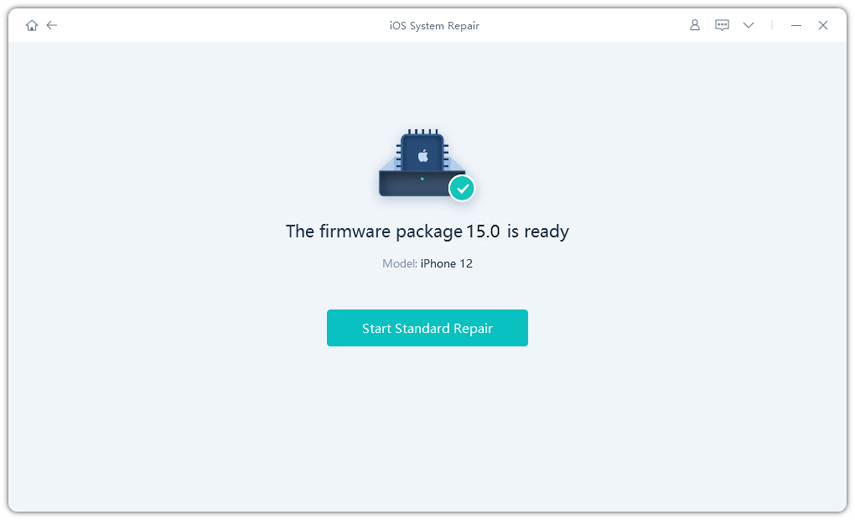
-
Paso 5 Una vez que se complete el proceso de descarga, haga clic en «Iniciar reparación estándar». La herramienta comenzará a reparar su iPad. Asegúrese de que el dispositivo permanezca conectado a su sistema durante todo el proceso.
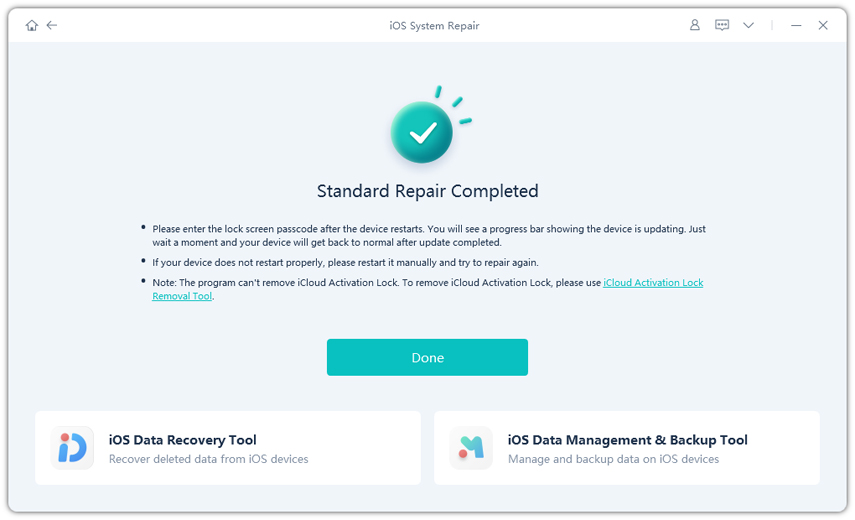
Así es como puede resolver el iPad sigue bloqueando el error en cualquier modelo de iPad utilizando la reparación del sistema Ultfone iOS.
Conclusión
Atraparse con un iPad que sigue bloqueando puede ser bastante molesto. Sin embargo, si sigue las soluciones correctas, puede solucionar fácilmente el «iPad sigue bloqueando el error» en su dispositivo. Y, si nada funciona, puede instalar
Ultfone iOS System Repair y úselo para resolver dicho error de iPad.
COMPRAR AHORA
COMPRAR AHORA
