
Apple iPhone solo está integrado en docenas de pistas de música para tonos de llamada. Esto no puede satisfacer las necesidades personalizadas de sus fanáticos. Muchas personas saben que iTunes se puede usar para establecer MP3 como tonos de llamada en iPhone, pero no es fácil de completar porque los pasos dados en algunos tutoriales no son operables. Bueno, discutiremos Cómo hacer tonos de llamada MP3 en iPhone diferentemente.
Además de corregir cómo usar iTunes para hacer tonos de llamada personalizados para iPhone, también esbozaremos otros dos métodos para usted. Y uno de ellos es bastante fácil de usar, que se puede lograr con solo unos pocos clics en su computadora.
Parte 1: ¿Qué necesitas antes de configurar canciones como tono de llamada de iPhone
Antes de usar archivos MP3 como tonos de llamada personalizados en su iPhone 13/12/11/x/xr/xs/8/7/6, asegúrese de llevar a cabo los siguientes preparativos:
- Guardar archivos mp3 localmente: Los clips de música que desea ser un tono de llamada se deben guardar en su biblioteca de música iPhone o en la aplicación de archivos. En particular, las canciones protegidas por DRM de Apple Music, y las que no están almacenadas localmente no se pueden usar.
- Elija una herramienta práctica: Deberá descargar e instalar una aplicación factible en su PC/Mac o iPhone para prepararse para la conversión.
También puede que le guste:
Parte 2: Cómo hacer mp3 como tono de llamada en iPhone a través de la transferencia de iOS
Si desea obtener un tono de llamada personalizado para iPhone de MP3 con algunos movimientos y clics del mouse, transferencia de iOS es el mejor camino a seguir. Aunque su nombre implica que es un programa para la transferencia de datos IDEVICE, esta herramienta tiene muchas funciones adicionales deseables, y convertir el tono de llamada MP3 a iPhone es solo una de ellas.
Características principales de la transferencia de iOS:
- Haga mp3 como un tono de llamada en un iPhone con toques simples.
- Establezca cualquier otro archivo de audio en tonos de llamada directamente.
- Agregue tonos de llamada a un iDevice desde una computadora.
- Transfiera archivos entre dispositivos iOS, iTunes y PCS/Mac.
- Administre música de iPhone, contactos, mensajes, fotos, videos, libros y muchos más.
- Funcione bien con varios dispositivos iOS, como iPhone 13/13 Pro (Max)/13 Mini/12/12 Pro (Max)/12 Mini, iPhone 11/11 Pro/11 Pro Max, iPhone X/XR/XS/XS MAX, iPhone 8/8 Plus, iPhone 7/7 Plus, iPhone 6/6S/6 Plus, iPod Touch, iPad, etc.
- No dejará escapar su privacidad.


¿Cómo hacer un mp3 un tono de llamada en iPhone a través de la transferencia de iOS?
Paso 1. Enlace iPhone a una computadora y ejecute el software
Adjunte su iPhone a una computadora a través de USB. Luego inicie el programa y detectará su teléfono automáticamente. Ahora siga las sugerencias en pantalla para que su dispositivo sea reconocido por la herramienta.

Paso 2. Exportar archivos MP3 a la computadora
Verá todos sus archivos iOS en el panel izquierdo del programa. Haga clic en «Música» y elija las opciones que contienen archivos MP3 que desea convertir. Luego haga clic en el signo de «computadora» para guardarlos desde su iPhone a esta PC.

Paso 3. Convierta el mp3 en un tono de llamada en el iPhone
Una vez hecho esto, haga clic en «Tonos de llamada» y marque el icono «+» para agregar el MP3 que acaba de guardar en esta computadora.

Paso 4. Elija la opción de conversión
Habrá un mensaje como «Convertir directamente con la configuración predeterminada»; Esta es la opción recomendada; Haga clic en «Aceptar».

Aquí, también puede optar por el «fabricante de tono de llamada abierto para la conversión personalizada» para hacer configuraciones personalizadas. Luego toque «Generar» para comenzar.

Paso 5. Verifique el tono de llamada convertido en su iPhone
Después de la conversión, puede verificar si el tono de llamada que hizo se ha trasladado a su iPhone. Para hacerlo: vaya a su iPhone «Configuración»> «Sounds»/»Sounds & Haptics»> «tono de llamada» para verificarlo.
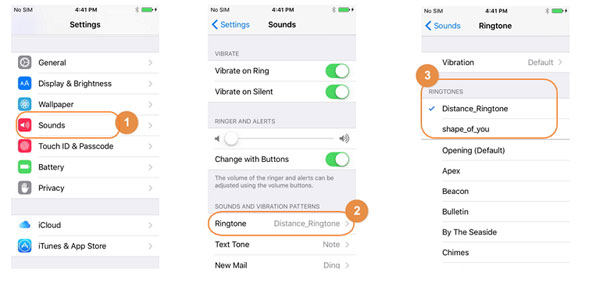
Parte 3: Cómo convertir el tono de llamada MP3 a iPhone usando iTunes
Todavía no hay una manera fácil de agregar sus tonos de llamada basados en MP3 a su iPhone. E iTunes es una de las herramientas que puede ayudar a crear elementos personalizados para su dispositivo. Tenga en cuenta que el trabajo cambió un poco con iTunes 12.7. Se ha eliminado la biblioteca de «tonos» que previamente con su iDevice, pero aún puede colocar archivos de tono de llamada manualmente en su teléfono.
¿Cómo convertir el mp3 en iPhone de tono de llamada usando iTunes?
- Abra la última versión de iTunes en su computadora y conecte su iPhone al sistema.
- Agregue el mp3 a iTunes, haga clic con el botón derecho en la canción y elija «Obtener información».
- Haga clic en la pestaña «Opciones» y configure la «Hora de inicio», así como «Tiempo de detención».
- Puede personalizar la longitud antes de hacer clic en «Aceptar».
- Haga clic en la canción nuevamente y abra el archivo.
- Elija «Crear versión AAC».
- iTunes convertirá los 30 segundos especificados en una nueva canción.
- Arrastre la nueva versión AAC a la carpeta que seleccione.
- Elimine los clips de música de 30 segundos de iTunes.
- Abra la carpeta que contiene el archivo AAC que arrastró de iTunes.
- Haga clic derecho para seleccionar «Cambiar el nombre» para cambiar la extensión del archivo a .m4r desde .m4a; luego confirmar.
- Haga doble clic en y el archivo se agregará a la biblioteca de tono de llamada de iTunes.
- Sincronice su iPhone y puede dirigirse a la «Configuración» para seleccionar su nuevo tono de llamada.
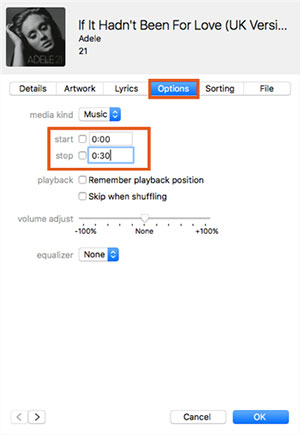
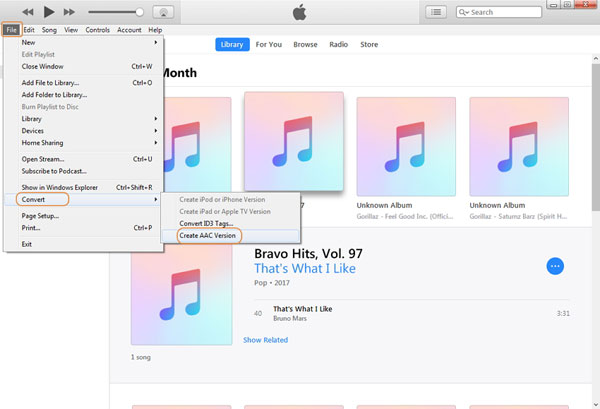
¿Cuál es la ubicación de los tonos de llamada que acabo de crear con iTunes? La ruta es: C: Users name Music iTunes iTunes Media Tones en una PC, o ~/music/iTunes/iTunes Media/Tones/on a Mac.
Parte 4: Cómo hacer un archivo MP3/audio Un tono de llamada en iPhone con Garageband
GarageBand puede recortar una parte de una canción y establecerla como un tono de llamada predeterminado de iPhone siempre que ejecute iOS 11 o posterior. Antes de comenzar, asegúrese de descargar esta aplicación desde App Store e instálela en su iPhone. Aquí está cómo configurar MP3 como tono de llamada en iPhone con Garageband:
- Inicie la aplicación GarageBand en el iPhone.
- Deslice y encuentre «grabadora de audio» de las opciones. Luego toque «Voz».
- Aquí, toque «Ver» para ingresar a la sección de edición.
- Presione el ícono «Loop» y verá «Apple Loops», «Archivos» y «Música».
- Busque la canción que desee de los «archivos»; Manténgalo por un segundo para importar. (Si no puede ver la canción, toque «Explorar elementos» de la aplicación «Archivos» para encontrarla).
- Arrastre la barra vertical a largo plazo a su punto de partida personalizado deseado para editar la música.
- Una vez hecho, toque doble la canción para seleccionar «Split».
- Arrastre el icono «SCISSOR» hacia abajo para cortar o dividir la canción en su punto elegido.
- Elimine la parte inútil de la canción tocándola dos veces y eligiendo «Eliminar». (¿Cómo eliminar las listas de reproducción en iPhone de manera flexible?)
- Ahora, seleccione el icono de Arrow desde la esquina izquierda y toque «My Songs».
- Toque y mantenga presionado el proyecto para seleccionar «compartir» de la lista.
- A continuación, seleccione «Ringtone», nombre la canción según sus necesidades y toque «Exportar».
- Una vez completado, toque «Use el sonido como …» para configurarlo como un tono de llamada directamente. (O puede tocar «OK» aquí para hacerlo manualmente).
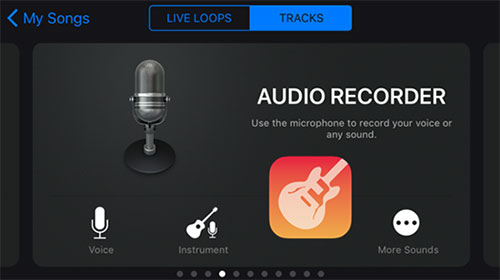
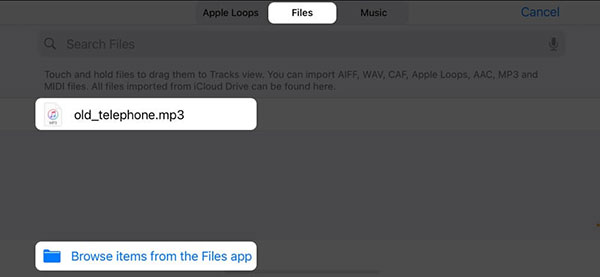
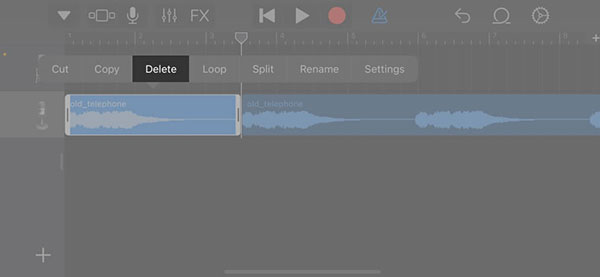
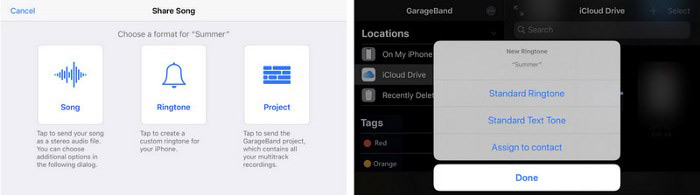
Read more: Cómo grabar archivos de audio MP3 en PC o portátil con Windows 10
Al exportar, iPhone recorta automáticamente el tono de llamada a 30 segundos. Si desea establecer un punto final en algún lugar antes del momento, simplemente repita los pasos de seis a nueve.
El resultado final
Como se puede ver en lo anterior, iTunes y GarageBand son herramientas decentes para convertir los tonos de llamada de MP3 a iPhone. Pero los pasos son bastante complicados. Aunque son bastante claros, hay algunos detalles a los que debe prestar atención. Por el contrario, transferencia de iOS es simple y efectivo, incluso para las manos verdes sin habilidades.


