
Como amante de la música, es posible que desee transferir su música favorita de Mac a iPhone para poder escucharla en cualquier momento y en cualquier lugar. Aunque iTunes es una forma común de agregar música a iPhone Apple Music Library, también tiene una desventaja: puede sobrescribir su música existente, lo que puede no ser ideal.
Para ayudarlo a mantener su colección de música segura, esta guía le mostrará Cómo transferir música de Mac a iPhone sin iTunes. Le presentaremos seis métodos simples para que pueda encontrar la solución que mejor se adapte a sus necesidades y disfrute de la música con facilidad.
Método 1: Cómo transferir música de Mac a iPhone sin iTunes a través de la transferencia de iOS
Para evitar las molestias que vienen con iTunes, puede usar transferencia de iOS Para transferir música fácilmente de Mac a iPhone sin preocuparse por perder su biblioteca de música original. Esta herramienta le permite sincronizar música, fotos, videos, tonos de llamada y más entre Mac y iPhone, PC y iPhone, o incluso entre iPhone y iPhone usando un cable de datos USB.
Dado que está diseñado para la transferencia de datos, puede transferir fácilmente toda su biblioteca de música o simplemente sus pistas favoritas de Mac a iPhone sin perder ninguna calidad de sonido. Además de las funciones regulares de gestión de datos, también le permite transferir archivos de música que pueden no ser compatibles con iPhone y reproducirlos fácilmente.
¿Por qué elegir la transferencia de iOS?
- Transfiera la música sin problemas de Mac a iPhone sin iTunes.
- Migra sin esfuerzo datos entre dispositivos iOS, computadoras e iTunes.
- Editar etiquetas ID3, convertir formatos de música, generar listas de reproducción, eliminar canciones de iPhone y reproducir música iOS.
- Funciona como un excelente administrador de iOS para administrar archivos como fotos, contactos y más en una computadora.
- Trabaje bien con prácticamente todos los dispositivos iOS, que contienen iPhone 16/15/14/13/11/11/x/8/7/6, iPod touch, iPad, etc.
- No presentará su privacidad.
El mejor administrador de música de iOS para Mac y Windows Descarga:
![]()
![]()
Paso 1. Conecte su iPhone a su Mac y ejecute la transferencia de iOS
Inicie esta utilidad después de la instalación y vincule su iPhone a la Mac utilizando un cable USB compatible. Toque «Confiar» en la ventana emergente de su iPhone. Una vez conectado, la interfaz del programa se parecerá a esto:
Read more: Cómo Transferir Música de POCO a POCO de Manera Fácil y Rápida: 4 Métodos
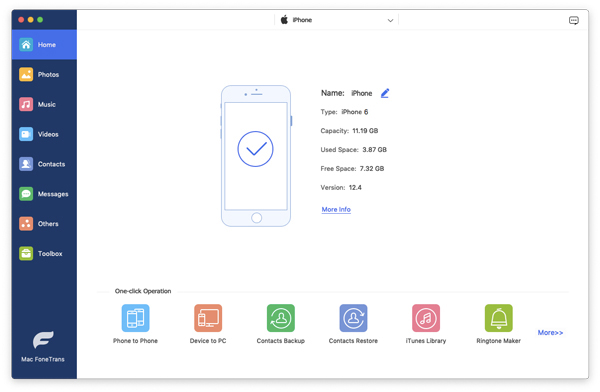
Paso 2. Transfiera música de Mac a iPhone sin iTunes
Después del reconocimiento, todas las categorías de datos se muestran en la barra lateral izquierda. Seleccione «Música» para acceder a la interfaz de administración de canciones. Finalmente, use el botón «+» en el menú superior, ubique los archivos de música deseados en su Mac y transfiéralos a su iPhone.
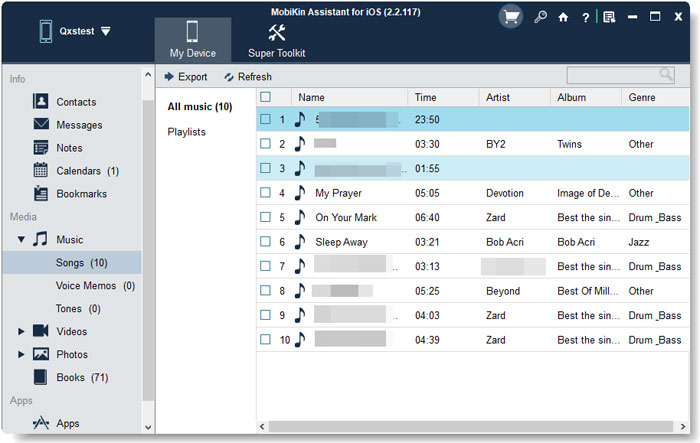
También puede disfrutar:
Método 2: Cómo copiar música de Mac a iPhone sin iTunes por Airdrop
AirDrop presenta la capacidad de transmitir fotos, documentos y otros elementos de forma inalámbrica a los dispositivos Apple cercanos. Además, facilita el envío de música individual desde su Mac a su iPhone. Es importante tener en cuenta que los archivos de música transferidos de esta manera no se integrarán en la aplicación de música de su iPhone. En cambio, se puede acceder a ellos a través de los archivos u otras aplicaciones diseñadas para administrar archivos de música.
¿Cómo transferir música de Mac a iPhone sin iTunes gratis por Airdrop?
- Acceda al centro de control realizando las siguientes acciones basadas en su modelo de iPhone: para iPhone X o posterior, deslice hacia abajo desde la esquina superior derecha de la pantalla. Para el iPhone 8 o antes, deslice desde la parte inferior de la pantalla.
- Presione firmemente o presione y presione en la tarjeta de configuración de red en la esquina superior izquierda.
- Después de esto, toque «Airdrop».
- Elija su configuración preferida entre «Contactos solamente» o «Todos».
- A continuación, abra una ventana del buscador y opte por «Airdrop» desde la barra lateral.
- Ajuste su visibilidad a «solo contactos» o «todos».
- Localice el archivo de música deseado en su Mac.
- Haga clic derecho en el archivo y seleccione «Compartir», seguido de «Airdrop».
- Surgirá una ventana de AirDrop, que muestra usuarios cercanos de AirDrop. De esta lista, seleccione su iPhone.
- Cuando aparezca una notificación en su iPhone, simplemente toque «Aceptar». (¿Cómo Airdrop iPhone a Mac?)
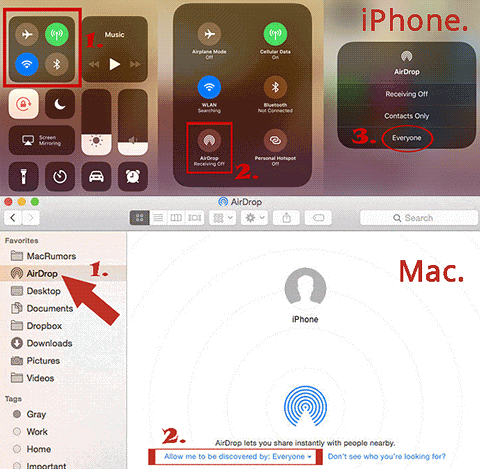
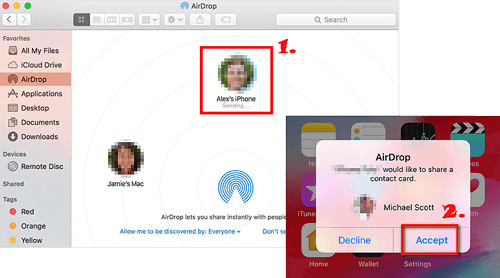
Método 3: Cómo agregar música de Mac a iPhone sin iTunes usando Finder
Comenzando de MacOS Catalina, Finder asume el papel de iTunes, incorporando sus funcionalidades. La característica de sincronización automática recientemente introducida dentro de esta herramienta facilita la sincronización de una variedad de archivos desde su Mac hasta su iPhone. Esto abarca álbumes, canciones, listas de reproducción, películas, programas de televisión, podcasts, libros, audiolibros, fotos, videos, contactos y calendarios.
¿Cómo copiar música de Mac a iPhone sin iTunes a través de Finder?
- Conecte su iPhone a su Mac usando un cable USB y inicie el buscador.
- Desbloquee su iPhone y establezca la confianza con la computadora. Si se le solicita, ingrese la contraseña de su iPhone.
- Localice su dispositivo en el segmento de «ubicaciones» y haga clic en «Música» dentro de la ventana del Finder.
- Habilite la opción «Sync Music On (Name de su iPhone)» y elija su preferencia: «Biblioteca de música completa» o «Artistas, álbumes, géneros y listas de reproducción seleccionados» seleccionados «.
- Asegúrese de que las canciones deseadas estén marcadas, luego haga clic en «Aplicar» para iniciar la transferencia de música desde su Mac a su iPhone.
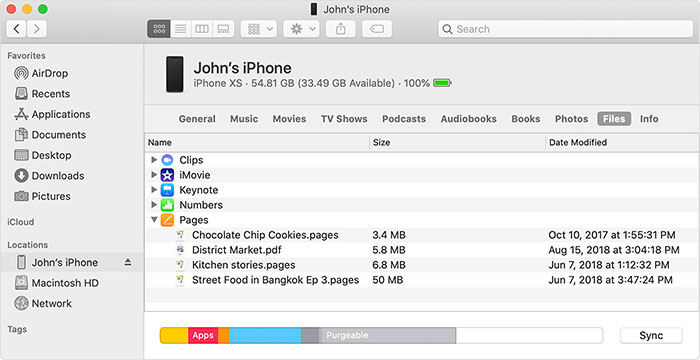
Optar por descubrir:
Método 4: Cómo mover música de Mac a iPhone sin iTunes a través de la aplicación Music
La respuesta de Apple a iTunes en MacOS es la aplicación de música. Y antes de eso, algunos podrían optar por agregar música de iTunes a iPhone directamente. Presentado con MacOS Catalina en 2019, la aplicación de música presenta un enfoque moderno y eficiente para disfrutar de canciones, podcasts, programas de televisión y películas en su Mac. Aquí hay una guía sobre cómo obtener música de Mac a iPhone sin iTunes usando la aplicación de música:
- Conecte su iPhone a su Mac usando su cable USB y confíe en la computadora si se le solicita.
- Abra la aplicación de música haciendo clic en su icono en el «Dock» o usando Spotlight.
- Su iPhone conectado aparecerá en la barra lateral de la aplicación de música. Haga clic en el nombre de su dispositivo.
- En la ventana Configuración, haga clic en la pestaña «Música». Verifique «Sync Music en (el nombre de su iPhone)».
- Elija sincronizar toda su biblioteca o artistas específicos, álbumes, géneros o listas de reproducción.
- Haga clic en «Aplicar» en la esquina inferior derecha para comenzar a sincronizar. El progreso se muestra en la parte superior de la aplicación de música.
- Cuando se realice la sincronización, expulse su dispositivo con la barra lateral antes de desconectarse.
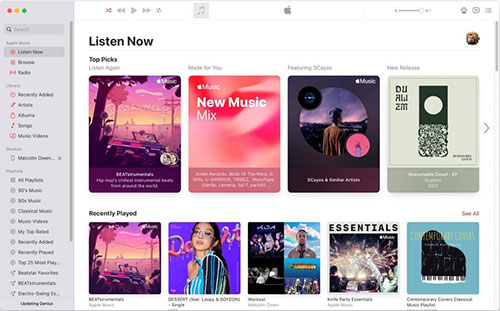
Método 5: Cómo sincronizar música de Mac a iPhone sin iTunes a través de Apple Music
A diferencia de la aplicación de música en Mac, Apple Music es un servicio de transmisión de música basado en suscripción ofrecido por Apple. Simplifica la transferencia de música de su Mac a su iPhone. Sincronice sin problemas su biblioteca de música a través de dispositivos para facilitar el acceso a sus canciones favoritas en cualquier lugar. Ya se trate de pistas locales únicas o éxitos populares, Apple Music asegura que su música siempre esté en armonía con su estilo de vida. Por cierto, tienes la capacidad de encontrar canciones amadas en Apple Music en tu iPhone.
¿Cómo agregar música de Mac a iPhone sin iTunes a través de Apple Music?
- Inicie la aplicación «Configuración» en su iPhone.
- Navegue a «Música» y cambie en «Sync Library»/»Icloud Music Library».
- En su Mac, abra la aplicación de música o iTunes.
- Haga clic en «Música» en el menú superior y seleccione «Preferencias».
- En la pestaña «General», marque la casilla de verificación para «Biblioteca de sincronización»> Haga clic en «Aceptar».
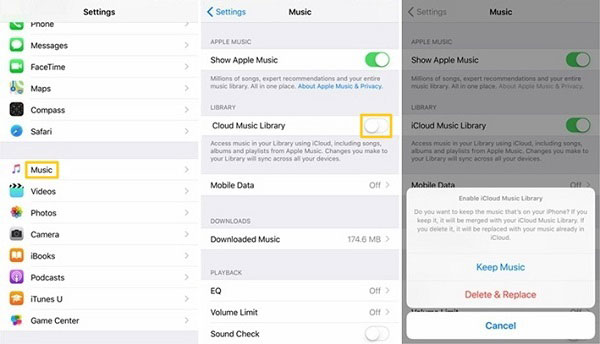
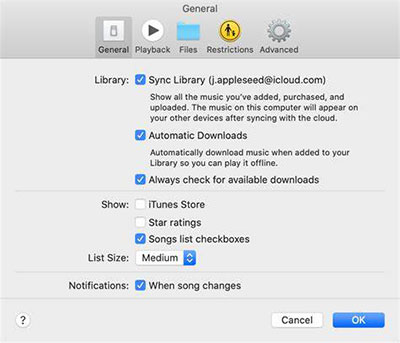
Si su biblioteca es extensa, puede llevar algo de tiempo cargar o hacer coincidir las canciones y hacerlas disponibles en la nube. Para una sincronización de música más rápida, asegúrese de que su Mac o PC esté conectada a una red Wi-Fi o Ethernet confiable y de alta velocidad.
Método 6: Cómo obtener música de Mac a iPhone sin iTunes por Dropbox
Los servicios en la nube como Dropbox pueden sincronizar y transferir música de Mac a iPhone de forma inalámbrica. Estos servicios agilizan los datos en todos los dispositivos, lo que le permite disfrutar de canciones sin descargar, conservando así el almacenamiento de iPhone. Además, puede descargar música para escuchar fuera de línea si lo desea.
¿Cómo transferir música de Mac a iPhone sin iTunes a través de Dropbox?
- Instalar y ejecutar Dropbox en tu computadora y iPhone.
- Inicie sesión en Dropbox usando la misma cuenta en ambos dispositivos.
- Sube canciones de tu computadora a Dropbox. (¿Cómo restaurar los archivos faltantes con Dropbox?)
- Acceda a sus elementos cargados en Dropbox en su iPhone.
- Descargue la música de su Mac a su iPhone según sus requisitos.
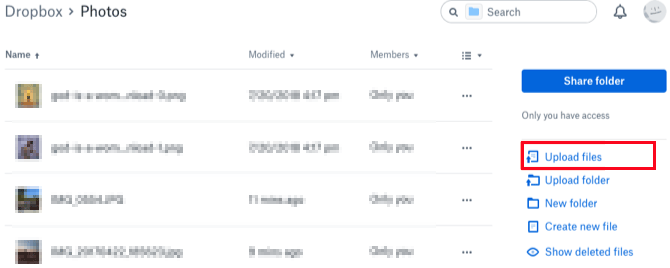
Consejos adicionales: ¿Por qué no puedo transferir música de Mac a iPhone sin iTunes?
Encontrar dificultades mientras se transfiere música de Mac a iPhone podría provenir de varios factores. Aquí hay un par de posibles preocupaciones y soluciones rápidas:
- Software obsoleto: Asegúrese de que su aplicación de macOS, iTunes/música e iOS estén actualizados.
- Problemas de cable o puerto: Pruebe con un cable o puerto diferente.
- Escasez de almacenamiento: Asegúrese de que su iPhone tenga suficiente espacio.
- Problema de confianza: Confíe en su Mac en su iPhone cuando se le solicite.
- Configuración de coincidencia: Confirmar «Sync Music» está en configuración de iTunes/Music.
- Protección DRM: Sube las canciones que no están protegidas por DRM.
- Glithes de sincronización: Reinicie su Mac y iPhone si usa iTunes o la aplicación de música.
- Biblioteca de música iCloud: Deshabilite la «Biblioteca de música iCloud» y asegúrese de no tener una suscripción de Apple Music. Luego intente sincronizar música manualmente a través de iTunes.
Conclusión
Bueno, eso es todo sobre cómo transferir música de Mac a iPhone sin iTunes. Como emprende este viaje de transferencia de música, considere el notable transferencia de iOS herramienta. Con su competencia en la gestión de la música, puede ir más allá de la mera migración y profundizar en características avanzadas como edición musical, creación de listas de reproducción y organización integral de iOS.
Por lo tanto, solo dé a este programa una descarga y experimente la libertad de mover su colección de música sin las limitaciones de los métodos tradicionales.
![]()
![]()
