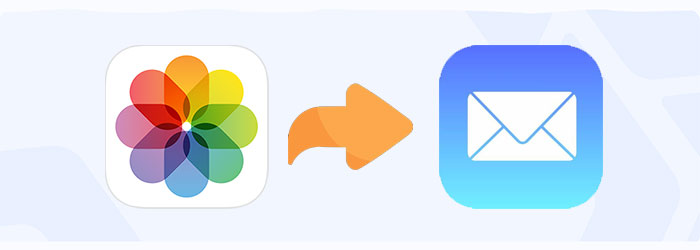
Compartir fotos en todos los dispositivos es común en estos días, ya sea por diversión o trabajo. El correo electrónico es una de las formas más fáciles de enviar fotos de un iPhone a otro dispositivo. Este método hace que las fotos sean fácilmente accesibles en cualquier dispositivo y permite a los usuarios enviar imágenes de alta calidad como archivos adjuntos. El correo electrónico también proporciona seguridad adicional porque las fotos se envían directamente a la bandeja de entrada del destinatario, reduciendo la posibilidad de acceso no autorizado. Esta guía le mostrará exactamente cómo enviar fotos desde iPhone a correo electrónico en pasos detallados.
Parte 1: Envíe fotos desde iPhone a correo electrónico a través de la aplicación Fotos
Una de las formas más fáciles de enviar fotos desde su iPhone es directamente a través de la aplicación Fotos. Esta función incorporada le permite enviar fotos rápidamente desde su biblioteca de fotos. Aquí hay una guía simple sobre cómo hacerlo:
- Abra la aplicación Fotos en su iPhone y seleccione las imágenes que desea enviar.
- Toque el icono compartido y seleccione la aplicación de correo de las opciones de acciones.
- Será llevado a un nuevo borrador de correo electrónico donde puede ingresar la dirección de correo electrónico del destinatario y un mensaje si lo desea.
- Cuando esté listo, toque el icono de envío (Arrow Upward) para enviar las fotos por correo electrónico.
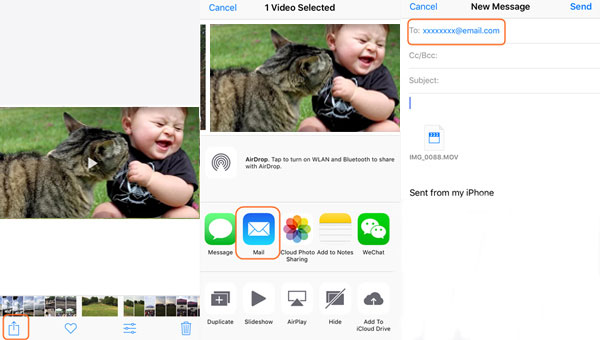
Si el correo electrónico de fotos no es para usted, omita a la sección de bonos para explorar una forma más rápida de transferir múltiples fotos a la vez sin correo electrónico. (¿No puede compartir fotos en iPhone?)
Parte 2: Envíe fotos desde iPhone a correo electrónico con la aplicación Correo
Una manera fácil de enviar fotos con su iPhone es adjuntarlas directamente en la aplicación de correo. Simplemente abra la aplicación de correo, agregue las fotos como archivos adjuntos y envíelas por correo electrónico. Sigue estos pasos.
- Abra la aplicación de correo en su iPhone y toque el nuevo icono de mensaje en la esquina inferior derecha.
- Ingrese la dirección de correo electrónico del destinatario. En el área del mensaje, toque y mantenga presionado la pantalla para aparecer las opciones y seleccione Insertar foto o video.
- Seleccione las fotos que desea enviar y aparecerán como archivos adjuntos en el correo electrónico.
- Toque el icono de envío en la esquina superior derecha para enviar las fotos.
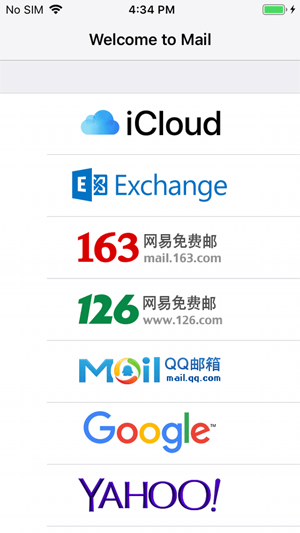
Esto le permite adjuntar y enviar rápidamente varias fotos desde su iPhone por correo electrónico. (¿Cómo Bluetooth Fotos de iPhone a Android?)
Parte 3: Envíe fotos desde iPhone a correo electrónico a través de Google Drive
Si bien es conveniente enviar fotos por correo electrónico desde su iPhone, otra opción es usar Google Drive para enviar fotos a su computadora portátil u otro dispositivo. Este método es excelente para compartir grandes cantidades de fotos o imágenes de alta resolución utilizando almacenamiento en la nube. Aquí hay una guía rápida:
- Instale Google Drive desde la App Store en su iPhone, ábralo e inicie sesión con su cuenta de Google.
- Toque el icono «+», seleccione «Cargar» y luego seleccione las fotos que desea compartir.
- Una vez cargado, toque el icono «Tres puntos» en cada foto, seleccione «Copiar enlace» y luego pegue este enlace en su correo electrónico.
- Envíe un correo electrónico para compartir las fotos con otros.

Bonificación: cómo enviar fotos desde iPhone sin correo electrónico
Ahora ha aprendido tres formas de transferir fotos de iPhone a computadora u otros dispositivos por correo electrónico. Si bien los métodos inalámbricos, como el correo electrónico, son convenientes, las transferencias con cable suelen ser más rápidas y estables. Para compartir fotos de iPhone a PC de manera más eficiente, hay una alternativa muy confiable.
Con el Asistente de Mobilekin para iOS (WIN y Mac), puede transferir rápidamente no solo fotos sino también varios tipos de archivos desde iPhone hasta computadora o dispositivos de almacenamiento externos conectados a él. Esta herramienta también le permite hacer una copia de seguridad selectivamente de datos importantes, ayudando a liberar espacio en su dispositivo iOS.
Características clave del asistente de Mobilekin para iOS:
- Mueva fotos del iPhone/iPad a su computadora y viceversa.
- Transfiera varios tipos de datos, incluidas fotos, videos, contactos, mensajes, notas y más.
- Vista previa y seleccione archivos específicos antes de la transferencia.
- La solución ofrece una interfaz fácil de usar y proporciona orientación automática para una transferencia fácil y rápida.
- Llegue bien con casi todos los dispositivos iOS, incluido el iPhone 16/15/14/13/12/11/x/8/7/6, iPod touch, iPad, etc.
- No revelará su privacidad.
![]()
![]()
Para transferir fotos del iPhone a la computadora con Asistente para iOS, puede seguir las instrucciones a continuación:
Paso 1: conecte su iPhone a su PC
Instale y ejecute Asistente para iOS, use un cable USB para conectar su iPhone a su computadora.
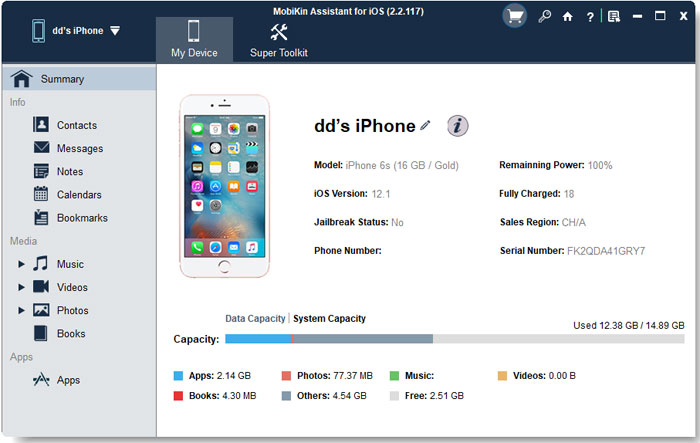
Paso 2: seleccione fotos para transferir
Seleccione la pestaña Fotos de la columna izquierda y previse todas las imágenes de su iPhone. Puede optar por transferir todas las fotos a la vez o imágenes específicas selectivamente.

Paso 3: Transfiera fotos de iPhone a PC
Haga clic en «Exportar» para comenzar a transferir fotos desde iPhone a computadora. Cuando lo haya hecho, vaya a su computadora para verificar las fotos transferidas.
Pensamientos finales
Muchas personas buscan formas efectivas de compartir fotos entre diferentes dispositivos sin perder calidad. Una de las mejores maneras es usar el correo electrónico, lo que le permite enviar imágenes por correo electrónico como archivo adjunto, lo que permite un intercambio de alta calidad. Hemos compartido tres de las formas más fáciles de ayudarlo a enviar fotos desde iPhone a correo electrónico.
Como beneficio adicional, hemos introducido Mobilekin Assistant para iOS, una gran herramienta para transferir datos de teléfono a computadora. ¡Pruébelo y descubra sus impresionantes beneficios!
![]()
![]()
Preguntas frecuentes sobre cómo enviar fotos desde iPhone a correo electrónico
P1: ¿Cuál es el límite de tamaño para los archivos adjuntos de fotos en el correo electrónico?
La aplicación Mail tiene un límite de 20 MB para archivos adjuntos, incluidas las fotos. Para enviar archivos más grandes, es posible que deba usar aplicaciones o servicios de terceros.
P2: ¿Cómo puedo enviar fotos de más de 20 MB por correo electrónico?
Puede usar servicios como Dropbox o Google Drive para cargar archivos grandes, luego compartir el enlace de descarga con el destinatario.
P3: ¿Puedo enviar varias fotos como un archivo adjunto en un correo electrónico?
Sí, puede combinar varias fotos en un solo archivo zip o PDF y adjuntarlo a su correo electrónico.
P4: ¿La calidad de la foto disminuirá al enviar por correo electrónico?
La calidad de la foto depende de la configuración de resolución y compresión utilizada. Elegir no reducir la resolución o cambiar el tamaño debería ayudar a mantener intacta la calidad. (Cómo enviar fotos de alta resolución desde iPhone de 8 maneras).
P5: ¿Puedo editar fotos antes de enviarlas?
Sí, puede usar la aplicación Fotos o las aplicaciones de edición de terceros en su iPhone para hacer ediciones antes de enviar.
P6: ¿Puedo adjuntar múltiples tipos de archivos, como fotos y documentos, en un solo correo electrónico?
Learn more: ¿ cómo enviar fotos y videos de iPhone por correo electrónico?
No, la aplicación de correo de iPhone no es compatible con la combinación de múltiples tipos de archivos en un solo archivo adjunto.
