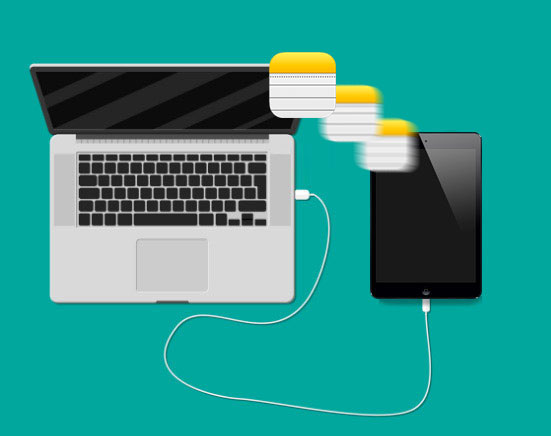
No es duda de que el iPad es un buen dispositivo que toma notas en su vida y trabajo diario. Seguramente ha almacenado muchos datos importantes aquí, como sus horarios de estudio, plan de negocios, lista de compras o algo como estos. Algunos de ellos son extremadamente importantes para usted, por lo que desea hacer una copia de seguridad de estas notas de iPad en otros lugares de seguridad como una computadora. Entonces, ¿cómo transferir las notas de iPad a computadora para la copia de seguridad? Este artículo recomendará cuatro soluciones de transmisión seguras y efectivas para usted.
Forma 1: transferir notas de iPad a computadora con asistente para iOS
Si está buscando una forma fácil y confiable de transferir todas sus notas de iPhone a computadora, vale la pena considerar el Asistente de Mobilekin para iOS. Disponible para Windows y Mac, esta herramienta facilita el movimiento de datos entre su dispositivo iOS y computadora. Incluso puede optar por transferir notas específicas en lugar de todas ellas, ahorrando tiempo y espacio. Esto es lo que lo convierte en una gran opción:
- Transfiera notas, fotos, videos y otros archivos desde iPhone a computadora con solo un clic.
- El proceso de transferencia es muy rápido, ahorrándole tiempo.
- Permite transferir datos en ambas direcciones, desde iPhone hasta computadora y de computadora a iPhone.
- El software también admite la transferencia de datos a iTunes y restaurando datos de iTunes a su dispositivo.
- Sus datos permanecen seguros durante todo el proceso sin riesgo de pérdida.
Primero, descargue el Asistente para iOS en su computadora y siga los pasos para transferir fácilmente sus notas.
![]()
![]()
Paso 1. Conecte su iPad
Conecte su iPad a su computadora y abra el Asistente para iOS. Desbloquee su iPad y toque «Trust» cuando aparezca un mensaje en la pantalla.
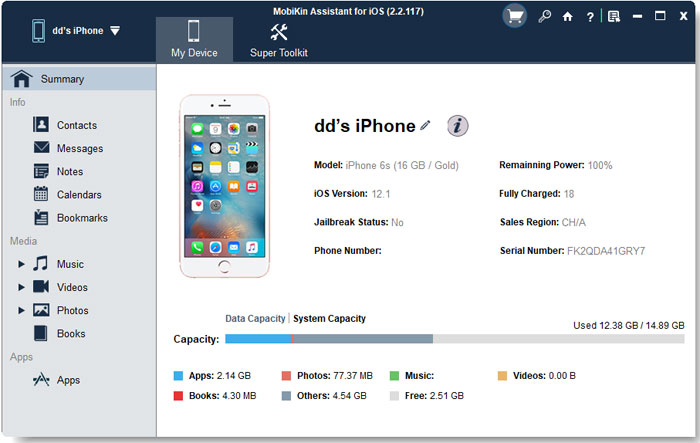
Paso 2. Seleccione Notas
En el programa, busque y haga clic en la opción «Notas» en el menú izquierdo. El software escaneará su iPad y mostrará todas sus notas.
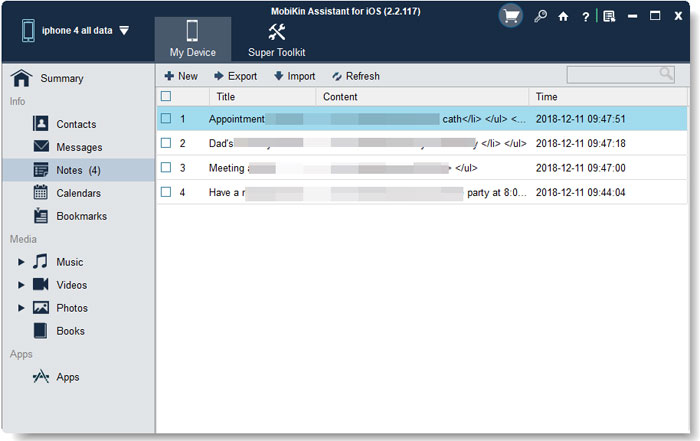
Paso 3. Elija notas para transferir
Explore las notas y elija las que desea guardar. Puede seguir con la ubicación de almacenamiento predeterminada o elegir una carpeta personalizada en su computadora. Una vez listo, haga clic en «Exportar» para comenzar el proceso.
Cuando se realiza la transferencia, puede acceder a sus notas en su computadora en la carpeta que seleccionó.
Learn more: [Guía 2025] ¿Cómo transferir fotos de iPad a tarjeta SD?
Forma 2: Enviar notas de iPad a computadora por correo electrónico
Dado que las notas no ocupan mucho espacio en general, podemos transferir notas de iPad a la computadora enviándolas por correo electrónico. Tomemos Gmail como ejemplo:
- En su iPad, abra la aplicación Notes y seleccione las notas que desea transferir.
- Toque el icono compartido en la esquina superior derecha de la pantalla. En el menú que aparece, seleccione Mail.
- Ingrese su propia dirección de correo electrónico en el campo To y toque el botón Enviar. Las notas se enviarán a su bandeja de entrada de correo electrónico.
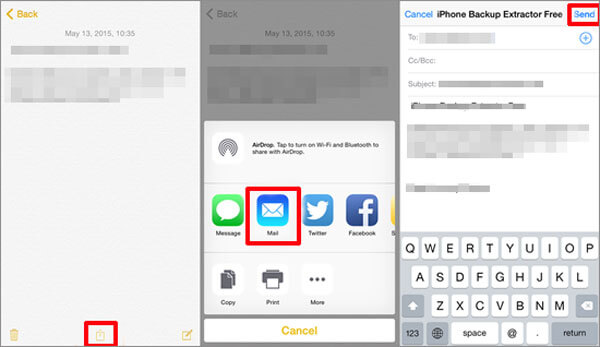
Una vez que reciba el correo electrónico, puede abrirlo en su computadora y ver o descargar las notas. ¡Esta es una manera fácil de mover notas sin herramientas o software adicionales!
Es posible que desee saber:
Forma 3: Exportar notas de iPad a computadora con iCloud
Si no desea usar una herramienta de terceros como Asistente para iOS, puede transferir fácilmente notas de iPhone a computadora usando iCloud. iCloud es un servicio de almacenamiento en la nube popular que ofrece 5 GB de espacio libre y es una opción conveniente para sincronizar y acceder a las notas. Aquí le mostramos cómo hacerlo paso a paso:
- Abra la aplicación Configuración en su iPhone, toque su nombre en la parte superior y vaya a iCloud.
- Encuentre la opción Notas y enciéndela para sincronizar sus notas con iCloud.
- Abra un navegador web en su computadora y visite iCloud.com. Inicie sesión con su ID de Apple y contraseña.
- Una vez iniciado sesión, haga clic en la aplicación Notes. Verá todas las notas sincronizadas de su iPhone. Puede ver, editar e incluso crear nuevas notas directamente desde iCloud.
- Seleccione las notas que desea transferir, copiarlas y pegarlas en un documento o carpeta en su computadora. (¿Cómo exportar notas de iCloud a iPhone/PC/Mac?)
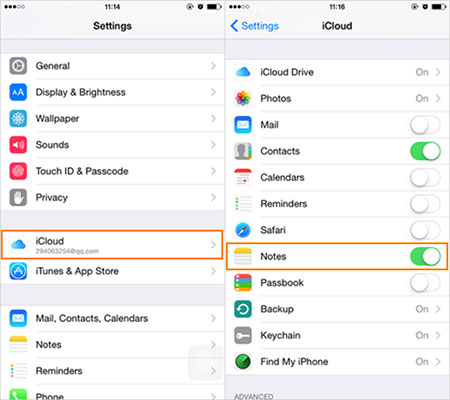
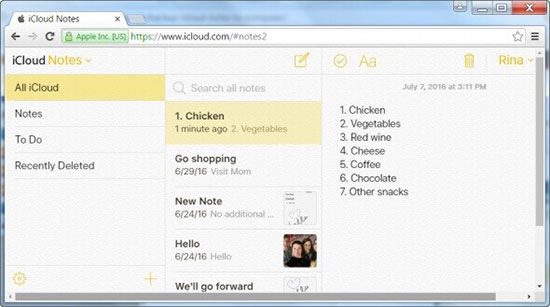
Asegúrese de estar conectado a una red estable de Wi-Fi o Internet durante todo el proceso para sincronizar y acceder sin problemas.
Forma 4: Copiar notas de iPad/iPhone a PC a través de iTunes
También puede transferir notas de iPad a computadora usando iTunes, pero necesita una cuenta de Outlook para usar esta función. Aquí hay una guía simple:
- Conecte su iPad o iPhone a su computadora con un cable USB. Abra iTunes si no se inicia automáticamente.
- En iTunes, busque y haga clic en el icono del dispositivo en la esquina superior izquierda. Desplácese hacia abajo para encontrar la pestaña «Información» y haga clic en ella.
- En el lado derecho de la pantalla, verifique la opción «Sync Notes with Outlook». Una vez seleccionado, haga clic en el botón «Sincronizar» para comenzar a transferir sus notas.
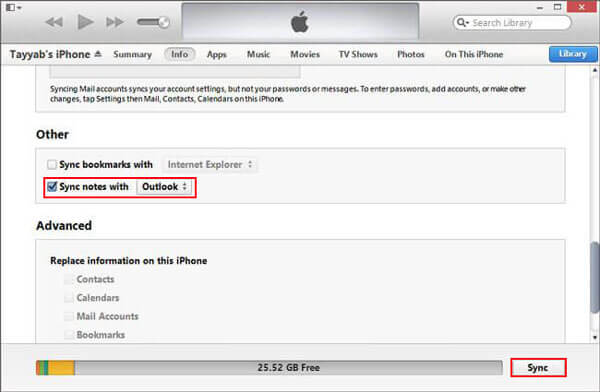
Después de sincronizar, sus notas se guardarán en Outlook y puede acceder a ellas desde su computadora. Si ya está usando Outlook, ¡esta es una forma práctica de mover sus notas!
Es posible que desee saber:
Preguntas frecuentes sobre cómo transferir notas de iPad a computadora
Q1. ¿Cómo transferir archivos de PC a iPad usando un cable USB?
Debido a las restricciones de Apple, no puede transferir archivos directamente de PC a iPad usando solo un cable USB. Sin embargo, puede usar herramientas como iTunes o Mobilekin Assistant para iOS para lograr esto. Aquí está como:
- Descargue e instale iTunes o Mobilekin Assistant para iOS en su computadora.
- Conecte su iPad a PC usando un cable USB.
- Use el software para reconocer su iPad y transferir archivos entre dispositivos.
Estas herramientas ayudan a cerrar la brecha causada por las restricciones de Apple y hacen que las transferencias de archivos sean suaves.
Q2. ¿Cómo transferir archivos de PC a iPad o iPhone de forma inalámbrica?
Airdrop es una excelente manera de transferir archivos de forma inalámbrica, pero no está disponible de forma nativa en PC. En su lugar, puede usar iCloud Drive para mover archivos de PC a iPhone o iPad de forma inalámbrica. Aquí está cómo (usar iPhone como ejemplo):
- Asegúrese de que tanto su PC como su iPhone estén conectados a la misma red Wi-Fi.
- En su iPhone, vaya a «Configuración> (su nombre)> iCloud» y active iCloud Drive.
- Abra un navegador en su PC y visite iCloud.com. Inicie sesión con su ID de Apple.
- Haga clic en el icono de la unidad iCloud y arrastre y suelte los archivos que desea transferir desde su PC a la carpeta de unidad iCloud.
- Abra la aplicación «Archivos» en su iPhone, navegue a iCloud Drive y encontrará que sus archivos están listos.
El resultado final
Como puede ver, la transferencia de notas desde iPhone o iPad a Mac o PC con Windows es simple y sin problemas. Los cuatro métodos mencionados anteriormente ofrecen varias formas de hacer el trabajo, para que pueda elegir el que mejor se adapte a sus necesidades.
Entre estas opciones, el asistente de Mobilekin para iOS se destaca como la mejor opción. Ofrece velocidades de transferencia rápidas, una interfaz fácil de usar y una forma segura de mover datos. Pruébelo y verá lo eficiente que es para administrar y transferir el contenido de iOS.
Si tiene alguna pregunta o necesita más ayuda, no dude en contactarnos en la sección de comentarios a continuación. ¡Estamos aquí para ayudar!
![]()
![]()
