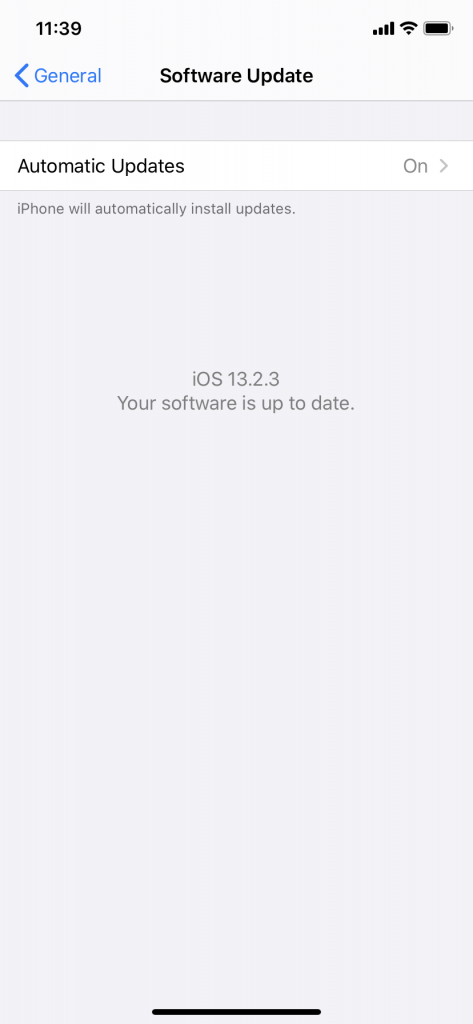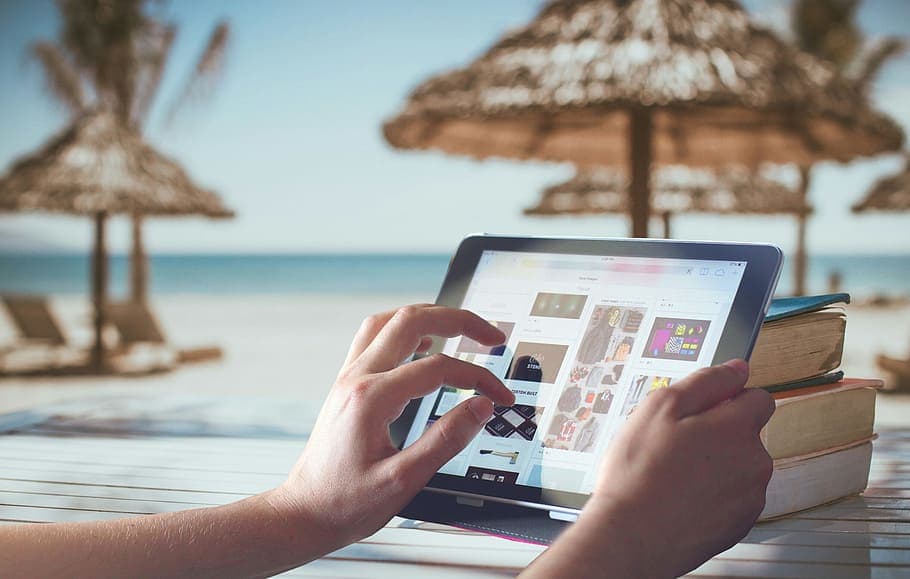
Para aquellos que poseen un iPad, probablemente esté familiarizado con las diversas características y funciones de la tableta Signature de Apple. iPad es constantemente un mejor vendedor en todo el mundo debido a su precio competitivo y su versatilidad. Cuando usa su iPad, es lógico que use una ID de Apple en particular. Esto se debe a que cuando inicia sesión con una identificación de este tipo, obtienes la versión para iPad que es precisamente como lo personalizas. También obtiene todas las aplicaciones que puede haber comprado a través de esa cuenta.
Sin embargo, puede llegar un momento en que necesite cambiar a una ID de Apple diferente en su iPad. Hablaremos sobre por qué es posible que deba hacer eso, así como los pasos que necesitará tomar.
¿Por qué podría necesitar cambiar a una ID de Apple diferente en su iPad?
Hay un par de razones diferentes por las que desea cambiar a otra ID de Apple en su iPad. El más común es que tienes múltiples ID de Apple. Cabe señalar que Apple no fomenta esto. Puede ser confuso muy fácilmente, especialmente si está haciendo compras separadas con las diversas ID de Apple, y tiene diferentes tarjetas de crédito o débito adjuntas. Aún así, es su elección si desea mantener diferentes ID y cambiarlas en sus dispositivos Apple como mejor le parezca.
También es posible que desee cambiar a una ID de Apple diferente si está prestando su iPad a otra persona, o es una tableta compartida para los miembros de su familia. Tal vez tengas hijos o un cónyuge, y a veces usan la tableta. Antes de dárselo, querrá cambiar a su ID de Apple para que puedan acceder a las aplicaciones que compraron y que el iPad se haya configurado como les gusta.
No sería apropiado cambiar el iPad a una ID de Apple diferente si su intención es venderlo o regalarlo. Desea limpiar el iPad completamente limpio si eso iba a suceder. Parte de eso sería firmar de su ID de Apple para que el próximo propietario no tenga acceso a ninguna de su información personal.
Cambiar su ID de Apple en iPad o iPhone si está ejecutando iOS 10.3 o posterior
Los pasos para cambiar la ID de Apple en su iPad son los mismos que si lo estuviera haciendo en su iPhone. Eso no es accidente. A Apple le gusta que haya una sensación de sincronicidad entre sus dispositivos. Si está familiarizado con uno de ellos, entonces debe estar al menos un poco familiarizado con otro, incluso si nunca ha tenido uno antes.
Sin embargo, la maniobra es un poco diferente, si está ejecutando iOS 10.3 o si tiene una versión anterior que eso. Cubriremos cómo cambiar su ID de Apple si tiene 10.3 o posterior, y luego pasaremos por los pasos si tiene alguno de los anteriores.
Primero necesitas lanzar Ajustes en su iPad (o iPhone). Toque el ID de Apple Banner que ves en la parte superior de la pantalla. Desplácese hacia abajo hacia abajo y toque donde dice Desconectar. Si tiene diferentes cuentas para iTunes y App Store e iCloud, entonces toque Firmar fuera de iCloud.
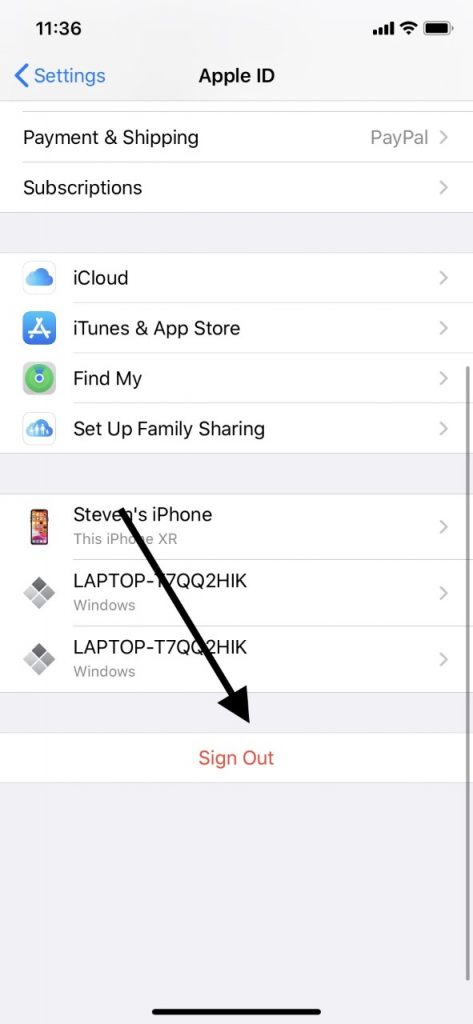
A continuación, ingrese la contraseña para su ID de Apple iCloud. Golpear Apagar. Ahora puede alternar cada uno de los interruptores a las posiciones apropiadas para los datos que desea mantener en la tableta. Golpear Desconectar. Golpear Desconectar Una vez más, confirmando que desea firmar fuera de iCloud.
Ahora que está inscrito, todo lo que tiene que hacer es extraer iCloud nuevamente e ingresar la nueva ID y contraseña de Apple que le gustaría usar. Puede usar uno existente, o también existe la opción de crear uno nuevo.
¿Qué tal si está ejecutando iOS versión 10.2 o anterior?
Si tiene iOS versión 10.2 o una anterior que eso, aquí están los pasos que deberá seguir para cambiar a una ID de Apple diferente en un iPad o iPhone. Son similares, pero no idénticos.
Comience por lanzar Ajustes en tu dispositivo. Golpear icloudluego desplácese hacia abajo hasta donde dice Desconectar. Toque. Se le pedirá que golpee Desconectar una segunda vez. Una vez que hagas eso, golpea Eliminar de mi iPad. Ahora puede eliminar o mantener safari, recordatorios, contactos y calendarios de iCloud asociados con la ID de Apple que ha estado usando.
Ingrese su contraseña, luego toque Apagar. Ahora estará firmado fuera de la ID de Apple que estaba usando para ese dispositivo. Puede volver a iniciar sesión con una nueva ID de Apple que le pertenece a usted u otra persona. También podría crear uno nuevo si lo desea.
Una vez más, debemos enfatizar que si se va a deshacerse del iPad o iPhone por completo, entonces es mejor que se registre de iCloud con su ID de Apple y luego limpia el dispositivo antes de vender o regalarlo. Entregar la tableta a alguien cuando está de vuelta en su condición emitida por fábrica es la mejor manera de garantizar que sus imágenes, videos, listas de contactos, etc. no caigan en las manos equivocadas.
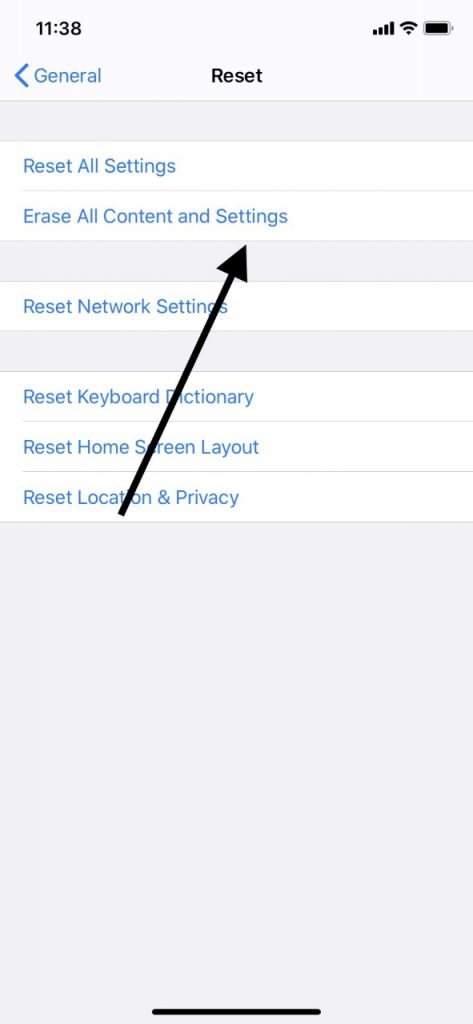
Cambie a la versión más reciente de iOS en su iPad tan pronto como pueda
También declararemos que si todavía está ejecutando iOS versión 10.2 o una anterior, entonces debe intentar cambiar a un iOS más reciente tan pronto como sea posible hacerlo. Apple ha emitido múltiples versiones de iOS Generation 13 ahora, y hay varias características nuevas y correcciones de errores de software en las versiones más nuevas que probablemente aprecie.
Puede consultar las nuevas versiones de iOS con su iPad yendo a Ajustesentonces General. Desde allí, toque Actualizaciones de software. Si hay uno, puede tocarlo, y pronto se instalará. Si no desea hacer la instalación correctamente, seleccione Actualización más tarde. Puede conectar el iPad a la alimentación antes de acostarse, y cuando se despierte por la mañana, debería ejecutar el más nuevo. También puede configurar su teléfono o tableta para realizar actualizaciones automáticas si lo prefiere.
See also: 7 Consejos Prácticos para Cambiar la Ubicación del Widget del Tiempo en iPad Air/Pro/Mini/4/3/2