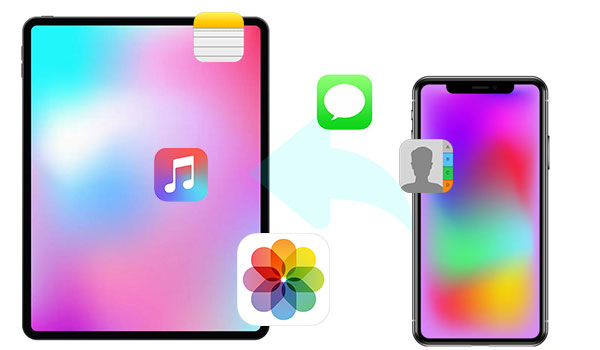
Después de obtener un nuevo iPad Pro/Mini/Air, es posible que desee llenarlo con contactos, fotos, videos, música u otro contenido de su iPhone. Luego, es posible que desee hacer una copia de seguridad de su iPhone antes de eso. De hecho, la tecnología moderna ha podido transferir copias de seguridad a través de diferentes dispositivos.
Bueno, ¿hay algún requisito para la memoria y el sistema del iPad antes de ti? Restaurar iPad desde la copia de seguridad de iPhone? ¿Puede usar una forma flexible de obtener copias de seguridad de iPhone en su iPad? ¡Buenas preguntas! Ahora explicaremos lo que quieres a continuación.
Sección 1: Cosas que debe saber antes de restaurar iPad
Tiene al menos varias formas de restaurar las copias de seguridad del iPhone a su iPad. Sin embargo, no importa qué método use, debe hacer algunos preparativos necesarios de antemano. Enumeremos ahora lo que necesita hacer antes de la restauración:
Suggested read: Cómo restaurar iMessages desde una copia de seguridad de iCloud [Fácil y rápido]
- 1er: Asegúrese de que el tamaño del archivo de copia de seguridad antes de restaurar. Dado que iTunes respalda el contenido comprimido, es probable que necesite más almacenamiento de iPad para la restauración. (Consejos para eliminar documentos y datos del iPhone/iPad para liberar espacio).
- 2do: Compruebe si el almacenamiento restante de su iPad puede acomodar la copia de seguridad del iPhone para restaurar.
- 3er: Como sabrá, iTunes restaura la copia de seguridad al iPad de destino mientras borra los datos existentes en él, para que pueda hacer una copia de seguridad de su iPad a una computadora primero.
- 4to: Asegúrese de utilizar un cable USB original para reducir la posibilidad de errores durante la restauración.
- 5to: Si planea restaurar la copia de seguridad de iPhone desde iCloud, asegúrese de tener una red Wi-Fi suave.
- 6to: Asegúrese de que su iPad ejecute el mismo sistema que el del iPhone del que realizó la copia de seguridad.
¿Puede configurar iPad desde la copia de seguridad de iPhone después de los preparativos? Es muy fácil. Simplemente continúe para obtener las técnicas fáciles y prácticas.
Ver más:
Sección 2: Cómo restaurar el iPad desde la copia de seguridad de iPhone sin iTunes/iCloud
¿No has hecho una copia de seguridad de tu iPhone? Simplemente pruebe una herramienta personalizada: Asistente de Mobilekin para iOS (Win y Mac). Este programa aplicado le facilita la copia de seguridad de contenido en la ubicación de copia de seguridad de iTunes predeterminada o una carpeta personalizada. Y puede repetir esta operación sin preocuparse por sobrescribir la última copia de seguridad antes de la copia de seguridad del iPhone a la migración del iPad. Además, puede usarlo para hacer una copia de seguridad selectiva y elegir lo que sea para restaurar de manera flexible.
Características principales del asistente para iOS:
- Un golpe para hacer una copia de seguridad de iPhone a computadora/iTunes y restaurar iPad desde la copia de seguridad de iPhone.
- Transfiera selectivamente datos entre iDevices y computadoras.
- Admite varios tipos de datos, como contactos, SMS, música, videos, fotos, notas, calendarios, marcadores, libros, aplicaciones y más.
- Servir como el mejor administrador de iPhone para administrar los datos de iOS en una computadora sin iTunes.
- Trabaje para varios dispositivos iOS, que cubre el iPhone 14/14 Pro/14 Pro Max/14 Plus, iPhone 13/13 Pro (Max)/13 Mini/12/12 Pro (Max)/12 Mini, iPhone 11/11 Pro/11 Pro Max, iPhone X/XR/XS/XS MAX, iPhone 8/8 Plus, iPhone 7/7 Plus, iPhone 6/6S/6 Plus, iPod Touch, iPad, Ipad, etc.
- No revelará su privacidad.


¿Cómo hacer una copia de seguridad de un iPhone a una computadora con Asistente para iOS?
1. Abra el programa instalado en su computadora y use un cable USB para vincular su iPhone a la misma computadora. Una vez conectado, el software detectará automáticamente su dispositivo antes de reconocerlo.
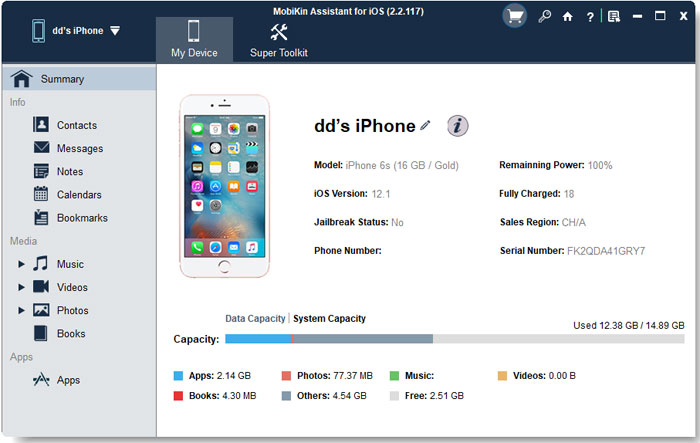
2. Vaya a «Super Toolkit» desde la pantalla superior. Luego seleccione «Backup & Restaure», desde el cual puede hacer una copia de seguridad de su iPhone a iTunes y restaurarlo en consecuencia.
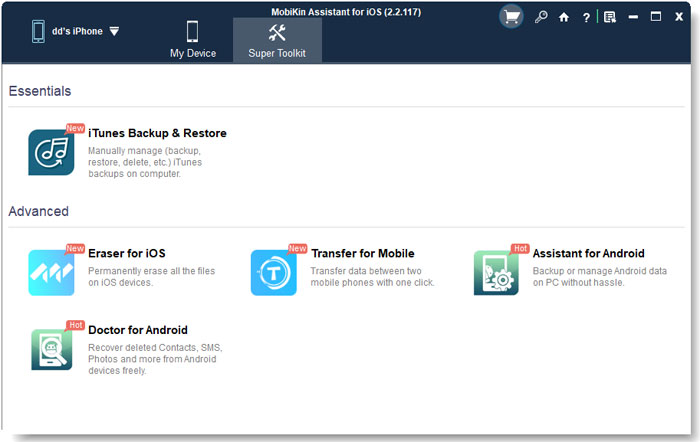
3. Vaya por «copia de seguridad» para verificar todos los iDevictos manejables disponibles. A continuación, elija su iPhone y puede elegir «Archivo (s) de copia de seguridad de la ubicación de copia de seguridad de iTunes predeterminada» o personalizar una carpeta. Por último, toque «OK» para activar la copia de seguridad.
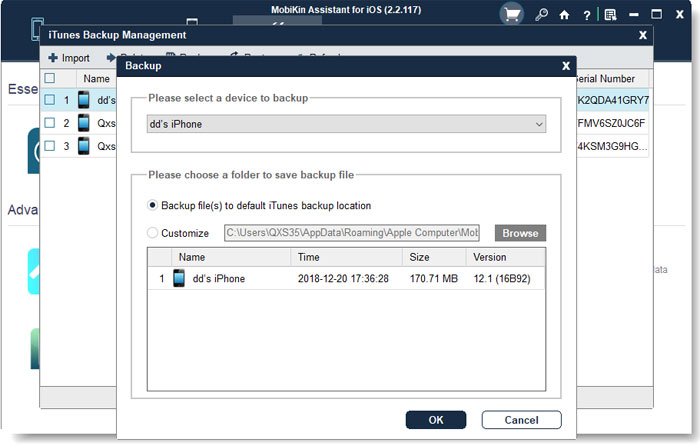
¿Cómo restaurar iPhone a iPad a través del asistente para iOS?
- Siga el taladro anterior para ejecutar el software y conecte su iPad a la computadora a través de USB.
- Cuando se reconoce su almohadilla, diríjase al menú superior de la pantalla para seleccionar «Super Toolkit»> «Itunes Backup & Restaore»> «Restaurar».
- Ahora puede consultar todos los registros de copia de seguridad que ha realizado antes, desde los cuales elija la copia de seguridad de iPhone que desee.
- Finalmente, haga clic en «Aceptar» para restaurar el iPad desde la copia de seguridad de iPhone.
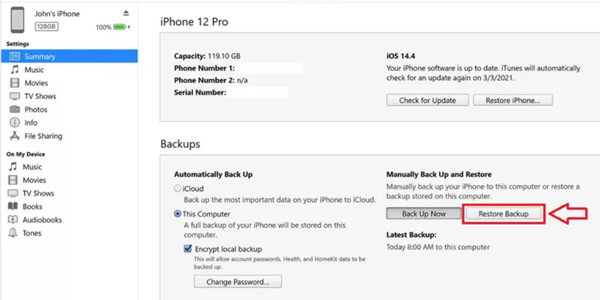
Sección 3: Cómo restaurar la copia de seguridad del iPhone a iPad usando iTunes
Diseñado por Apple, iTunes Le permite restaurar su iPad desde una copia de seguridad de un iPhone sin problemas si hay una copia que desee. Aún así, puede encontrar problemas de compatibilidad y es probable que pierda sus datos existentes en el iPad de destino. (¿iTunes atascado al preparar iPhone/iPad para restaurar?)
¿Qué pasa si no hay una copia de seguridad de iPhone disponible en iTunes? Simplemente verifique los pasos a continuación para hacerlo primero:
- Conecte su iPhone a su PC y confíe en la computadora.
- Abra la última versión de iTunes y seleccione el icono de su dispositivo en la interfaz del programa.
- Elija la pestaña «Resumen» y vaya a la sección «Copia de seguridad».
- Verifique «esta computadora» en lugar de «iCloud».
- Seleccione «Supongación de la copia de seguridad ahora» para iniciar la copia de seguridad de su iPhone.

Una vez abajo, repasemos cómo restaurar iPad desde la copia de seguridad de iPhone usando iTunes:
- Conecte su iPad a la computadora que acaba de usar a través de USB.
- Asegúrese de que iTunes se esté ejecutando en esta computadora.
- Después del reconocimiento automático, haga clic en el signo «Dispositivo».
- Luego, dirígete a su «resumen»> «copias de seguridad».
- Aquí deberá seleccionar «Restaurar copia de seguridad» en su lugar.
- Una de las siguientes ventanas, elija el archivo de copia de seguridad actual que desee antes de hacer clic en «Restaurar».
- iTunes extraerá la copia de seguridad del iPhone y la restaurará a este iPad.

Sección 4: Cómo restaurar desde la copia de seguridad de iPhone a iPad a través de la copia de seguridad de iCloud
iCloud hace posible que restaure una copia de seguridad de iPhone en su iPad Air/Pro/Mini/4/3/2 en un par de pasos. Antes de eso, consulte las condiciones previas básicas a continuación:
Así es como restaurar una copia de seguridad de iPhone a un iPad con iCloud:
- Desbloquee su iPad y configúrelo como nuevo. Después de eso, vaya a su «Configuración»> «General»> «Restablecer».
- Seleccione «Borrar todo el contenido y la configuración» para restablecerlo.
- Siga las instrucciones que se muestran en su iPad.
- Cuando vea «Aplicaciones y datos», toque la opción: «Restaurar desde la copia de seguridad de iCloud».
- Esto le permitirá restaurar su almohadilla desde la copia de seguridad de su iPhone con su cuenta de iCloud.
- Inicie sesión en la cuenta iCloud que usó en el iPhone.
- Siga las instrucciones y su copia de seguridad comenzará a restaurar este iPad.
- Puede tomar algún tiempo, dependiendo del tamaño de la copia de seguridad de su iPhone.
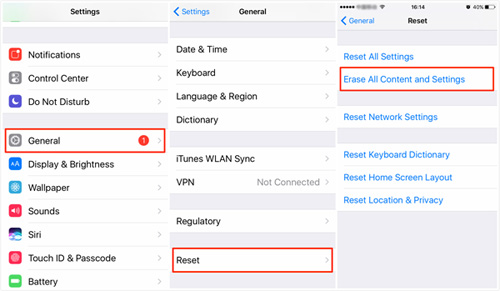
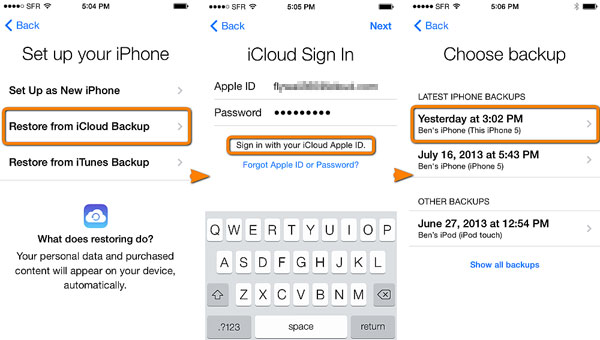
¿Puedo restaurar mi iPad desde mi iPhone usando la función de sincronización iCloud? ¡Sí! Mira rápida: Vaya a la «Configuración» de su iPhone> (su nombre)> «iCloud»> Habilite las opciones con los tipos de datos que desea restaurar en iPad. Luego vaya a su iPad y repita lo mismo para sincronizar los datos a su almohadilla. A continuación, elija «Fusionar» para continuar cuando se le solicite.
Consejo adicional: ¿Qué hacer cuando no se restauran la configuración?
Cuando aparece el mensaje anterior, significa que el contenido extraído de la copia de seguridad de su iPhone no se puede reflejar en su iPad. En general, esto está estrechamente relacionado con la compatibilidad entre diferentes iDevices.
Por ejemplo, una ligera discrepancia en la configuración del iPhone y el iPad es un hecho objetivo, y también hay algunas diversidades en los tipos de aplicación y formato compatibles con ellos. En general, esto no tendrá mucho impacto en su restauración de datos, especialmente para algunas fotos, videos, documentos y otros archivos multimedia. A continuación, todo lo que tiene que hacer es aceptar este aviso y dejar que la restauración continúe.
En una palabra
¿Puedes restaurar una copia de seguridad de iPhone a un iPad ahora mismo? Para superar cualquier problema de compatibilidad o inconveniente, se le aconseja que pruebe el asistente de Mobilekin para iOS. Por un lado, le permite llenar rápidamente su iPad con cualquier copia de seguridad de iPhone que necesite. Por otro lado, ni siquiera tiene que eliminar los elementos que no desea mantener en iPad si realizó una copia de seguridad selectiva y restaura con ella.


