
Si está buscando una opción conveniente y confiable para grabar un video de la presentación clave con una cámara web, este artículo ayudará.
La grabación de una presentación como video se usa popularmente para crear conferencias, capturar reuniones, lanzar productos, etc. Para los usuarios de MAC, puede grabar sus presentaciones con una nota clave de aplicación incorporada en la computadora. Sin embargo, a diferencia de Microsoft PowerPoint, Keynote no le permite grabar su cámara web porque puede grabar su presentación solo con audio. No se preocupe, hay varias formas de resolver este problema.
En este artículo, exploraremos desde QuickTime Player a una grabadora de pantalla de APPGeeker de herramienta de terceros para grabar presentaciones de diapositivas con una cámara web en su Mac. Ya sea que esté buscando una solución rápida y fácil o una herramienta más avanzada, lo tenemos cubierto.
Lea también: Cómo usar QuickTime para grabar pantalla y audio
¿Es posible registrar una presentación con cámara web a través de la función integrada de Keynote?
Keynote es conocido por su interfaz fácil de usar, potentes capacidades multimedia y detalles de diseño llamativos. A pesar de sus múltiples características, Keynote no tiene una función incorporada para grabar usted mismo presentando una presentación de diapositivas. Esto puede ser problemático para aquellos que necesitan registrar una presentación con sus caras para revisar y resumir un discurso. No se preocupe, a continuación proporcionamos varios métodos para superar los problemas.
Aprenda más: Cómo grabar audio del sistema en Mac
Preparaciones antes de grabar presentaciones en Keynote con cámara web
- Para grabar usted mismo presentando una diapositiva con una cita clave con una cámara web, asegúrese de que su cámara web esté conectada correctamente a su Mac y configurada en las preferencias del sistema.
- Configure su presentación de Keynote exactamente como desee, incluido el tamaño y la posición de la ventana Keynote, y cualquier otra ventana o aplicación que desee mostrar en su pantalla.
- Antes de comenzar la grabación, practique su presentación para familiarizarse con el contenido y garantizar una entrega sin problemas.
- Asegúrese de que su Mac tenga suficiente espacio de almacenamiento para guardar la grabación de cámaras web con la nota.
Cómo registrar la presentación clave y la cámara web utilizando QuickTime
Quicktime es un software multimedia integral que desarrollan Apple Inc. proporciona un marco para reproducir, editar y producir contenido multimedia, lo que lo convierte en una de las grabadoras más fáciles para crear presentaciones de apertura con webcam.
No te pierdas: Cómo grabar videos de transmisión en Mac
Estos son los pasos para grabar un video en Keynote usando webcam a través de QuickTime:
1. Abra el reproductor de tiempo rápido y vaya a Archivo > Nueva grabación de películas.
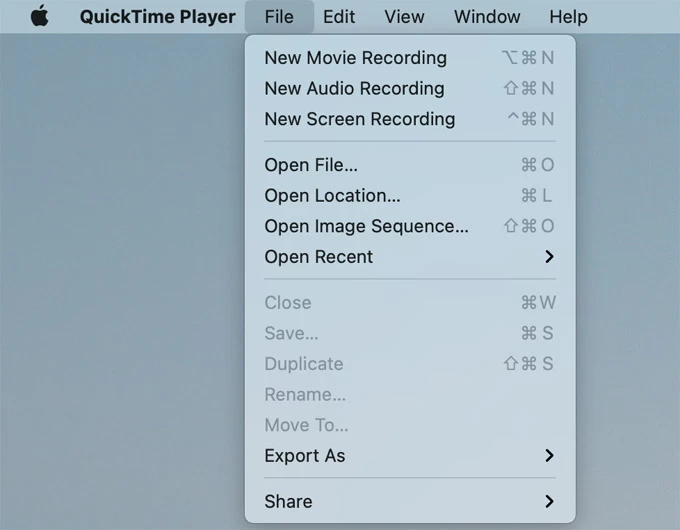
2. En la ventana de grabación, haga clic en la flecha desplegable junto al botón de grabación y seleccione Cámara HD de FaceTime (incorporado) como la fuente de grabación. Si su cámara web está configurada correctamente, debería poder ver una vista previa en vivo de su cámara web.
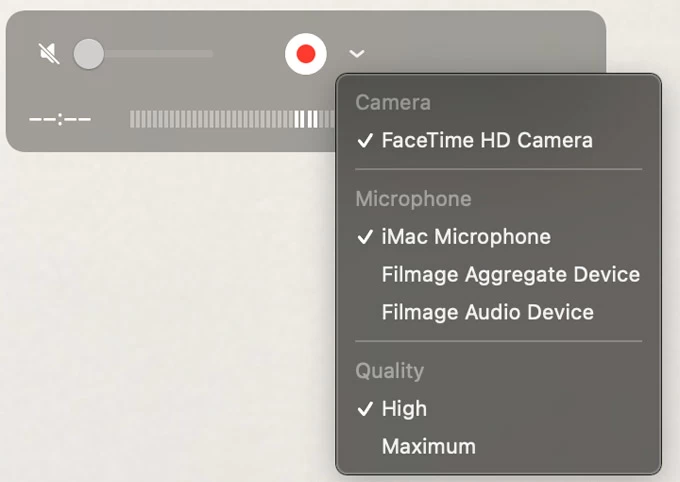
3. Para arreglar la ventana en la parte superior de su pantalla, debe hacer clic en Vista > Flotar arriba en la barra de menú. Puede acercar la ventana de la cámara web con un tamaño adecuado y arrastrarla a una posición que desee.
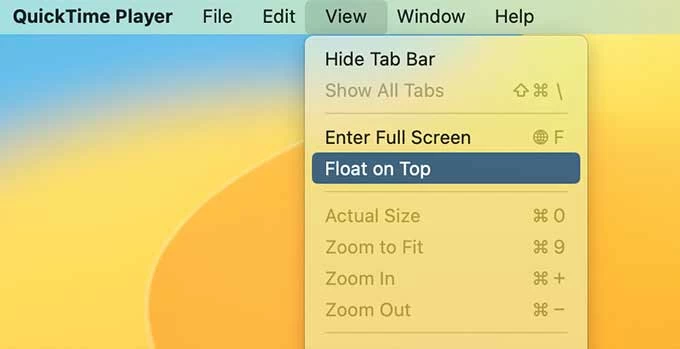
3. Haga clic en el rojo Registro Botón en la pestaña de grabación de la película para comenzar a grabar.
4. Ve a Archivo > Nueva grabación de pantalla (o prensa Cambio + CMD + 5) para crear otra grabación.
5. Luego seleccione el Grabar pantalla completa modo, y haga clic en Registro Para comenzar a grabar una presentación con su cámara web. Puedes seleccionar Micrófono interno en Opción para habilitar la grabación de audio.
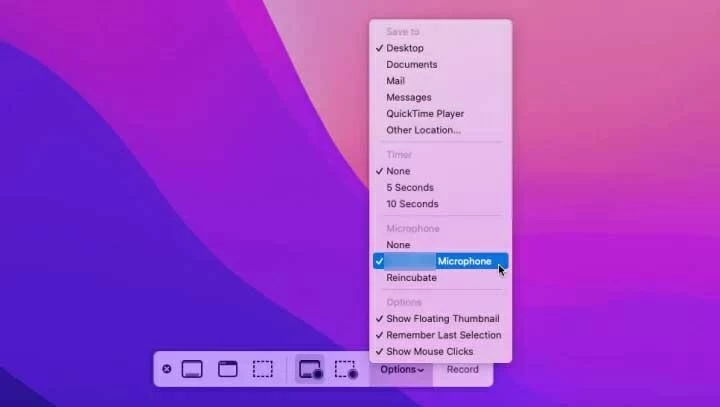
6. Ahora cambie a Keynote e inicie su presentación. Asegúrese de que la ventana de la cámara web y la presentación de diapositivas sean visibles en su pantalla.
7. Cuando termine, detenga la grabación haciendo clic en el Detener botón en la esquina superior derecha de su Mac, o presione Comando + Control + ESC. En la ventana emergente, puede nombrar el archivo y elegir una ubicación donde desee guardarlo.
Use una herramienta de terceros para grabarle en Keynote (una solución ideal)
Otra opción es usar una herramienta de grabación de pantalla de terceros como AppGeeker Screen Recorder, que tiene la capacidad de grabarle una presentación clave con WebCam. Gracias a su interfaz intuitiva y fácil de usar, puede grabar presentaciones con su cámara web en solo unos pocos pasos simples.
Además, este software también tiene algunas características personalizadas, desde la grabación hasta la edición. Le permite establecer áreas de grabación de pantalla personalizadas y seleccionar si debe capturar su sonido mientras graba la nota clave con una cámara web. También puede agregar algunas anotaciones personales durante la grabación, como formas, textos, flechas, etc. Después de la grabación, puede elegir el formato del archivo y exportarlo como un video de alta calidad (1080p).
More reading: Cómo grabar audio de escritorio con OBS en computadora Windows
Paso 1: Inicie el software
En primer lugar, debe descargar la grabadora de pantalla en su Mac y abrirla.
Paso 2: seleccione Modo de grabadora de video
Después de llegar a la interfaz principal, seleccione Grabadora de voz a la izquierda.
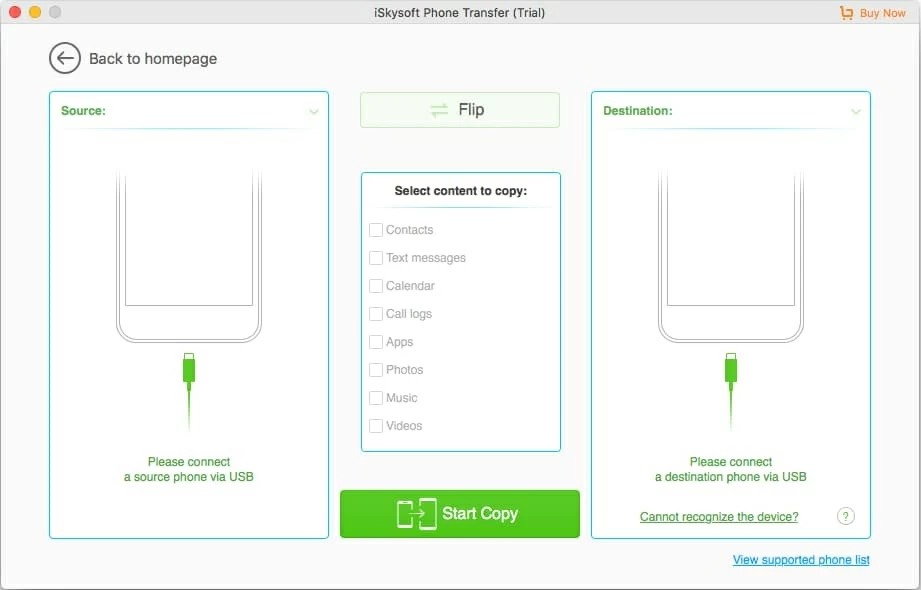
Paso 3: ajuste la configuración
Para registrar su presentación de la nota principal con su cara, debe habilitar Cámara Al hacer clic en el botón a continuación. También puedes seleccionar Lleno o Costumbre para grabar una pantalla completa o cierta, y elija si habilita Sonido del sistema y Micrófono encender o apagar los alternativos al lado de ellos.
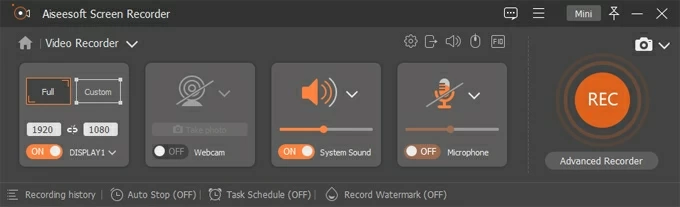
Paso 4: Empiece a grabar
Una vez que todo está preparado, puede hacer clic en Recreación Para comenzar a grabar su presentación de la nota clave junto con una cámara web.
Paso 5: Deja de grabar
Para terminar el proceso de grabación, presione el Detener icono. Puede editarlo en la ventana emergente.
Paso 6: Guarde la grabación
Luego, guarde el archivo en su computadora haciendo clic en el Ahorrar botón.
¿Qué puede grabar en una presentación utilizando la función incorporada de Keynote?
Si desea capturar tanto la presentación como su narración de voz en off en Keynote, puede usar su función incorporada sin ninguna molestia.
Los siguientes son los pasos detallados para grabar presentaciones clave con audio.
1. Abra la nota clave
Ir a Lanzadorluego haga clic Fundamental para abrirlo. Más tarde, debe crear o elegir una presentación de diapositivas y asegurarse de que esté listo para grabarse.
2. Elija el modo de grabación de narración
Para ingresar al modo de grabación de narración de voz en off, puede presionar Presentación de diapositivas de registro desde Jugar menú en la parte superior de su pantalla, o haga clic en Documento > Audio > Registro En el lado derecho del cuadro de edición clave.
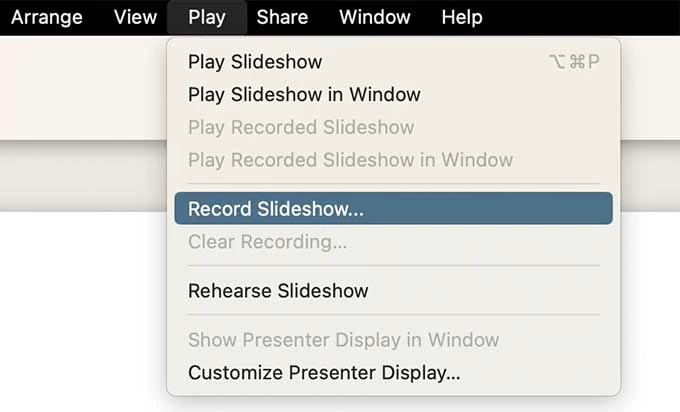
3. Empiece a grabar
Haga clic en el rojo Comenzar a grabar Botón en la barra de control en la parte inferior de la página para comenzar a grabar su presentación. Luego habrá una cuenta regresiva de 3 segundos en la ventana.
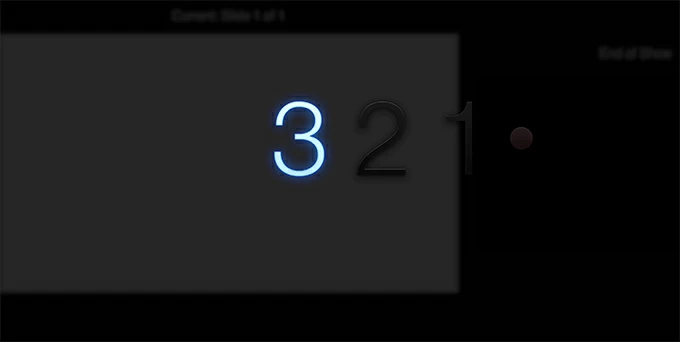
A continuación, puede comenzar a entregar su presentación y hablar en el micrófono para proporcionar su narración de voz en off.
4. Deja de grabar
Golpear el Dejar de grabar Icono en la barra de control para finalizar el proceso de grabación. Puedes hacer clic en el Silenciar icono para detener la grabación y volver a verlo para continuar.
5. Exportar como archivo de película
Hacer clic Archivo > Exportar a > Películaentonces puedes golpear Resolución Para crear una grabación de alta calidad. Después de eso, haga clic en Próximoy golpear Exportar para terminarlo.
Es posible que también desee saber: Cómo grabar video webcam en Windows 11
Preguntas frecuentes
1. ¿Puedo grabarme y una presentación sobre la nota clave al mismo tiempo?
Sí, puede grabar su presentación clave con su cara a través de Quicktime Player, o con una solución de pantalla AppGeeker de solución todo en uno. Tenga en cuenta que las presentaciones de grabación con cámara web de Keynote pueden aumentar el tamaño del archivo, así que asegúrese de probar la grabación por adelantado para garantizar un rendimiento sin problemas.
2. ¿Cómo agregar videos en vivo en Keynote?
Aunque Keynote no tiene la capacidad de grabar directamente desde una cámara, le permite insertar videos en vivo en sus diapositivas.
1. Puede usar la cámara incorporada Mac como fuente de los videos en vivo, o puede conectar un iPhone, iPad o una cámara digital como alternativa.
2. En la barra de herramientas de Keynote, seleccione Medios de comunicaciónluego elige Video en vivo Para agregar un video en vivo a una diapositiva.
3. Si necesita configurar una cámara o dispositivo externo como fuente de video en vivo, vaya a Formato barra lateral, luego golpea Video en vivo > Fuente > Agregar.
3. ¿Puedo usar accesos directos mientras da presentaciones en la nota magistral?
Sí, puede usar algunos atajos de teclado mientras realiza sus presentaciones de diapositivas de teclado. Use los siguientes accesos directos para entregar su presentación con mayor velocidad y eficiencia al registrar en Keynote.
- Puedes presionar el Flecha derecha Clave para ir a la siguiente diapositiva.
- Presione el Flecha izquierda Clave para volver a la diapositiva anterior.
- Para finalizar la presentación, pestaña ESC.
Si los atajos no funcionan, presione el Signo de interrogación clave para activarlos. Para ver una lista completa de accesos directos en la nota clave, vaya al menú Keynote, seleccione Preferenciasluego elige el Atajos pestaña.
Conclusión
En conclusión, Keynote es una herramienta formidable para hacer presentaciones dinámicas, pero no tiene una función incorporada para grabar diapositivas con una cámara web. Afortunadamente, hay varias soluciones disponibles, incluida la aplicación incorporada de Mac, QuickTime, y una poderosa herramienta de capturación de pantalla AppGeeker Screen Recorder.
Siguiendo los pasos descritos en este artículo, puede registrar sin esfuerzo una presentación clave con una cámara web. Ya sea que se presente a un grupo pequeño o uno grande, grabarse en la nota clave es un complemento perfecto para sus presentaciones.
