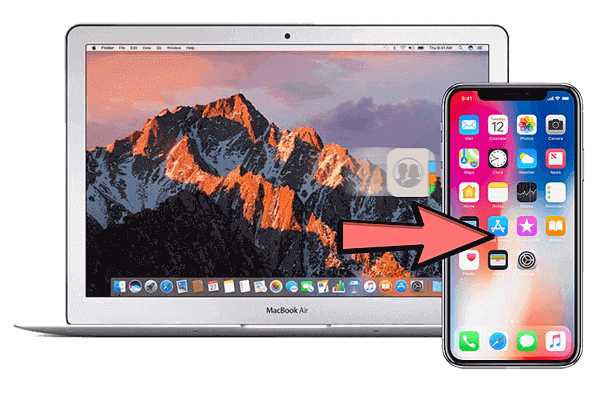
Tendremos todo tipo de problemas cuando administremos nuestros contactos entre Mac y iPhone. Si se encuentra en una situación como esta, simplemente relájese, el propósito de este artículo le enseñará las mejores 4 formas de sincronizar contactos de Mac a iPhone sin ninguna molestia y también tendrá un consejo adicional para mostrarle cómo transferir los contactos de iPhone a su computadora Mac. Siga los métodos a continuación para operar y elegir la forma más adecuada para usted.
Parte 1: Cómo sincronizar contactos de Mac a iPhone con iTunes Alternative
La forma más fácil y rápida de sincronizar los contactos de Mac a iPhone es usar el asistente de Mobilekin para iOS (versión Mac). Con este programa profesional y eficiente, no solo puede copiar los contactos entre Mac y iPhone, sino que también puede hacer una copia de seguridad, exportar, importar, desinstalar o editar diferentes archivos como música, video, fotos, en la computadora directamente.
¿Por qué elegir Mobilekin Assistant para iOS?
- Copie SMS, videos, fotos, canciones, memorando de voz, notas, etc. de Mac a iPhone, y viceversa.
- Eliminar, editar y administrar datos de iPhone/iPad/iPod en Mac libremente.
- Desinstale las aplicaciones iOS en la computadora con 1 clic simple.
- Datos de copia de seguridad del dispositivo iOS a la ubicación de copia de seguridad predeterminada de iOS y restaurar la copia de seguridad de iTunes en su dispositivo de destino con facilidad.
- Admite muchos iDevices, incluido el iPhone 16/15/14/13/12/11/x/8/7/6, iPad, iPod Touch, etc.
Usando su dedo meñique para obtener una prueba gratuita, y verifiquemos cómo sincronizar los contactos de Mac a iPhone paso a paso usando Asistente para iOS. Asegúrese de que su iTunes sea el último.
![]()
![]()
Paso 1: conecte su iPhone a la computadora Mac
Instale el programa y lancelo. Luego, usando un cable USB para conectar su iPhone a la Mac. Presione el botón de «confianza» en la ventana emergente de su iPhone y una vez que la conexión sea exitosa, la interfaz del programa será así:
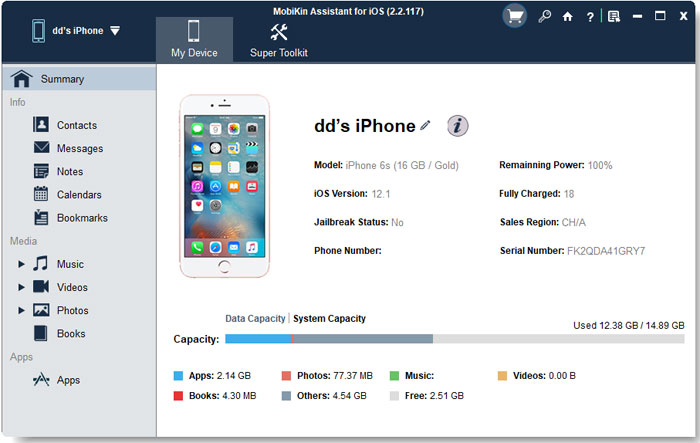
Paso 2: Sincrita los contactos importantes de Mac a iPhone
Suggested read: Tres maneras de sincronizar canciones con el iPhone sin iTunes
Elija el icono «Contactos» en la categoría que en el panel izquierdo, luego seleccione el icono de «importar» para cargar los contactos de Mac y sincronizarlos a su iPhone. Solo espera y los contactos aparecerán pronto en tu iPhone.
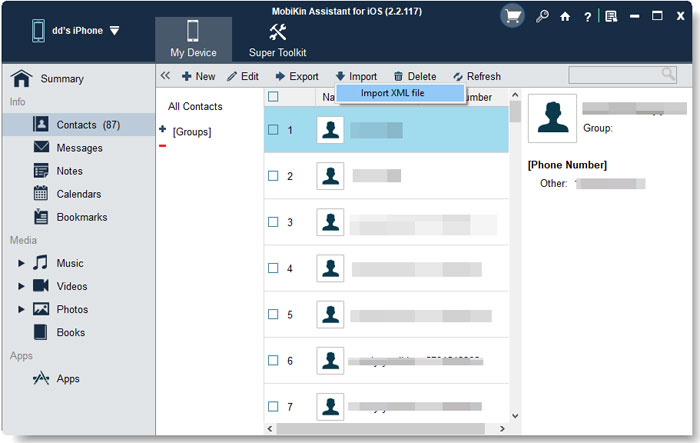
Si sus amigos son el usuario de Windows y desean sincronizar los contactos de PC a iPhone, puede verificar esta página de «Cómo transferir contactos de computadora a iPhone» para encontrar las respuestas.
Parte 2: Cómo transferir contactos de Mac a iPhone con Airdrop
Airdrop es un programa oficial para transferir archivos, incluidos contactos, música, fotos, etc., entre ambos iDevices de forma inalámbrica. Es muy fácil y conveniente que el usuario funcione y es una forma gratuita de transferir contactos desde el dispositivo Mac a iPhone. Aquí le mostramos cómo transferir contactos de Mac a iPhone con Airdrop.
- Abra la pantalla de «Control Center», encuentre el ícono «Airdrop» y actúe en ambos dispositivos iOS. Recuerde establecer la opción de «todos» en la página de «Permítanme descubrir» para asegurarse de que sus dispositivos puedan ser detectados entre sí.
- En Mac, vaya a la aplicación «Contactos» y seleccione un contacto que desee transferir a su nuevo iPhone.
- Haga clic en el botón Compartir en la esquina inferior derecha y elija el icono «Airdrop» como la forma de transferencia.
- Ahora, su Mac detectará su iPhone y se mostrará en la lista de AirDrop disponible. Haga clic en su dispositivo de iPhone y regrese a su iPhone para tocar el botón «Aceptar» para recibir el contacto que se transfiere desde su Mac.
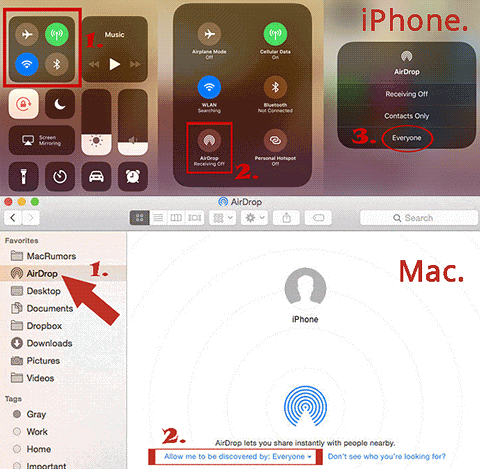
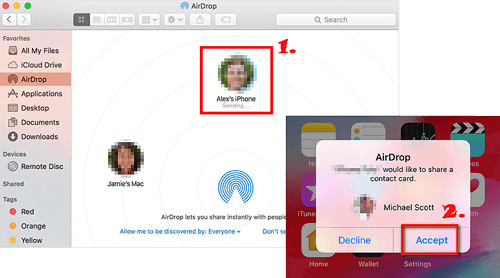
Compruebe si necesita:
Parte 3: Cómo importar contactos de Mac a iPhone con iTunes
Usando iTunes Tal vez no sea la forma más fácil, pero también es una herramienta útil para importar los contactos de Mac a su iPhone. Siga el tutorial para aprender cómo importar contactos de su Mac a iPhone con iTunes. Todo lo que necesitas es un cable USB.
- Vaya a la tienda de Apple para descargar los últimos iTunes e instálelo en su Mac.
- Use un cable USB para conectar su iPhone a la Mac. Aquí, debe verificar si el dispositivo es su programa de iPhone en iTunes. Si no, haga clic en el botón «Dispositivo» para cambiarlo.
- Elija el icono de «información» en el menú izquierdo y marque el botón «Contactos de sincronización».
- Haga clic en «Aplicar», luego comience al proceso de importación de los contactos de Mac a iPhone. Cuando se realice el proceso, los contactos copiados de Mac se mostrarán en su iPhone.
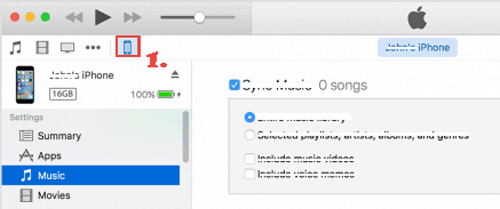
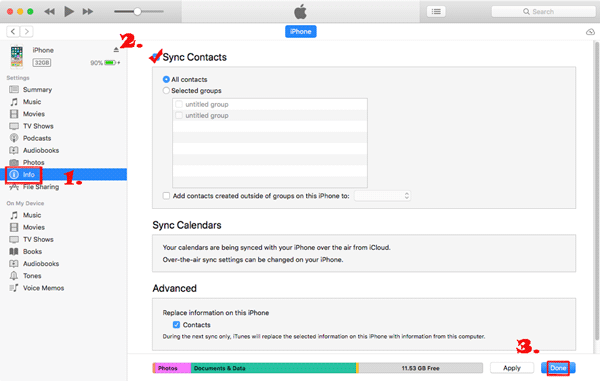
Parte 4: Cómo descargar contactos de Mac a iPhone con iCloud
iCloud también puede restaurar contactos de Mac a iPhone. Como una gran alternativa a cualquier aplicación de terceros, es bastante impresionante hacer este sincrotrón. Por supuesto, es simple y puede probar esta forma de copiar contactos de Mac a iPhone. Aquí está como:
- En su dispositivo de iPhone, primero, vaya a la aplicación «Configuración», busque el botón «iCloud» e ingrese.
- Luego, encienda el icono «Contactos» en la pantalla de iCloud. Si es la primera vez que hace esto, debe elegir «fusionar» para obtenerlo todo en las nubes. (¿Cómo acceder a los contactos de iCloud?)
- Vaya a su Mac, elija la opción de «Preferencia del sistema» y navegue al botón de «iCloud».
- Seleccione los «Contactos» y espere al proceso Comience a importar los contactos desde su Mac al nuevo dispositivo de iPhone.
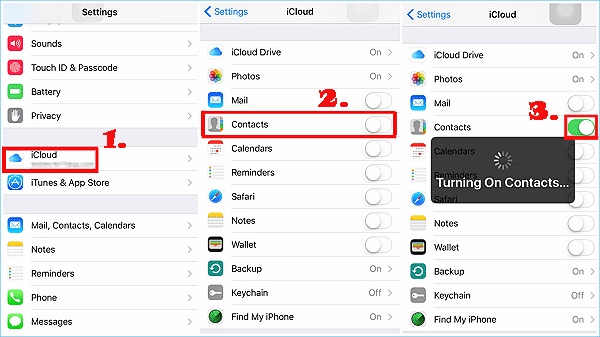
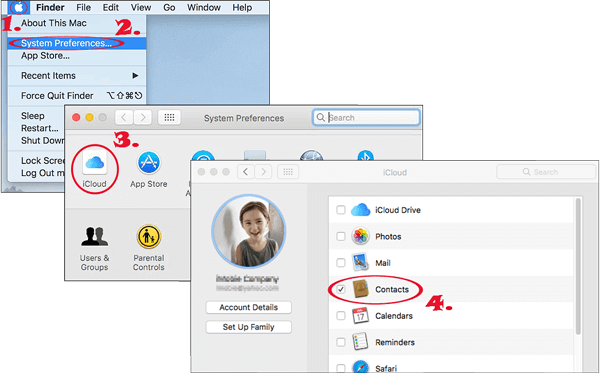
Compruebe si necesita:
Consejo adicional: Cómo transferir contactos de iPhone a Mac con facilidad
Tal vez algún día desee transferir todos los contactos de iPhone importantes a su computadora Mac como copia de seguridad. Por lo tanto, aquí para usted el consejo adicional de transferir contactos desde iPhone a Mac.
- La mejor manera de transferir contactos de iPhone a Mac es utilizar la herramienta profesional que mencionamos en la Parte 1 – Asistente para iOS (Mac). Es una herramienta multifuncional específicamente para administrar los archivos entre el dispositivo iPhone/iPad y la computadora Mac. (Si usted es el usuario de Windows, simplemente elija la versión de Windows para funcionar).
- La segunda forma es usar icloudpuede usarlo para realizar la transferencia. Pero no puede usar iCloud para actualizar o importar los contactos individuales.
- También, Entrega por paracaídas Se puede usar para sincronizar los contactos de iPhone a Mac. Los pasos de operación son similares a esta página.
- El último método para copiar los contactos esenciales de iPhone a Mac es usar iTunesun programa bien conocido para transferir archivos entre el dispositivo iPhone/iPad y la computadora Mac/PC Windows.
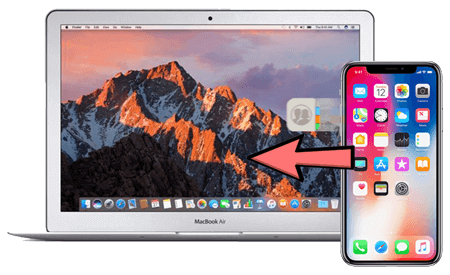
¿Quieres saber la introducción de detalles? Vaya al artículo «¿Cómo importar contactos de iPhone a Mac? (4 formas probadas)» para aprender los métodos.
El resultado final
Compare los métodos de sincronización de contactos de Mac a iPhone anterior, encontrará que hay ciertas diferencias entre ellos.
- Asistente para iOS (versión Mac): no solo puede administrar todos los contactos entre Mac y el dispositivo iPhone/iPad, sino que también puede importar/exportar mensajes de texto, notas, calendarios, marcadores entre iDevice y Mac. Además, puede hacer una copia de seguridad de los medios de IDevice a la Mac, desinstalar las aplicaciones de IDevice en Mac y administrar las copias de seguridad de iTunes en Mac.
- Airdrop: el uso de AirDrop solo puede permitirle transferir contactos uno por uno, si tiene múltiples contactos para sincronizar, debe repetir los mismos pasos una y otra vez. Pasará mucho tu tiempo.
- iTunes: si usa iTunes para sincronizar contactos de Mac a iPhone, puede causar que los problemas como los contactos en Mac sean reemplazados por contactos en iPhone, las fotos de contactos en Mac no son problemas sincronizados.
- iCloud: de esta manera no es copiar contactos de Mac a iPhone, es como un método de copia de seguridad y sincronización conectado a la nube.
Después de concluir, la mejor opción de transferir contactos de Mac a iPhone/iPad seguramente vendrá en su mente. Usando el mejor método en su mente y pruebe.
