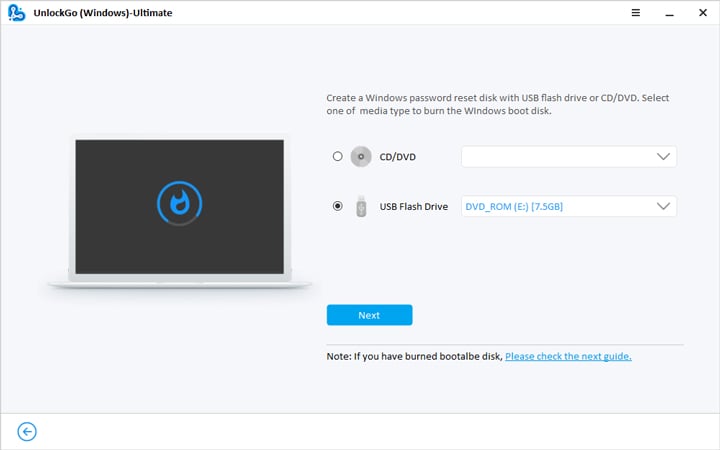
Olvidar contraseñas es común en estos días, con muchas otras cosas en nuestras mentes. Si no tiene la contraseña o ha olvidado la contraseña, el primer desafío es recuperar la contraseña. Este artículo ofrece la mejor manera de eliminarlo y dar más formas de iniciar sesión en Windows 10 sin contraseña porque alguna contraseña es larga y compleja para la seguridad.
Dale una lectura a este artículo, y podrás hacerlo sin ayuda adicional.
Cómo iniciar sesión en Windows 10 sin contraseña con 5 consejos
Dependiendo de la causa raíz del problema, es posible que deba usar diferentes técnicas. Por lo tanto, puede probar cualquiera de estos cinco consejos para iniciar sesión en Windows 10 sin contraseña.
- 1. Bustar la contraseña con el disco de restablecimiento de contraseña
- 2. Encienda el inicio de sesión automático en Windows 10
- 3. Uso de diferentes opciones de inicio de sesión
- 4. Habilite otro administrador para eliminar la contraseña de inicio de sesión
- 5. Elimine la cuenta protegida por contraseña para iniciar sesión
Consejo 1: Bustar la contraseña con el disco de restablecimiento de contraseña
El proceso podría ser mucho más fácil si tuviera un disco de restablecimiento de contraseña previamente creado. Incluso si no tiene una, hay una herramienta sorprendente que puede ayudarlo a crear un disco de restablecimiento de contraseña de Windows y eliminar las contraseñas sin contraseñas existentes. Desbloquear: Windows Password Recovery es una herramienta confiable que usan millones de usuarios para restablecer y eliminar la contraseña de Windows 10 o cualquier otra versión.
El proceso de usar la herramienta de recuperación de contraseña de desbloqueo: Windows es bastante fácil. Está hecho para todo tipo de usuarios, incluidos los consumidores de campos no técnicos. Estos son los pasos que debe seguir:
Learn more: No puedo iniciar sesión en WeChat, ¿cómo solucionarlo? [Resuelto]
Paso 1 Instalar y iniciar desbloqueo (Windows)
El primer paso es instalar desbloqueo (Windows) en cualquier otra computadora. Una vez instalado, abra la herramienta y cree un disco de restablecimiento de contraseña utilizando un USB o disco externo. No necesita ninguna herramienta adicional para grabar el disco de reinicio, y todas las instrucciones se proporcionan en la pantalla.
Paso 2 Arrancar Windows 10 con disco de reinicio
Reinicie su computadora portátil o computadora con Windows 10 y arrancársela con el disco de restablecimiento de Windows o USB. Es posible que deba cambiar la configuración de arranque y puede ingresar el menú de arranque utilizando diferentes combinaciones de teclas. Una vez arrancado, elija la versión de sus ventanas.
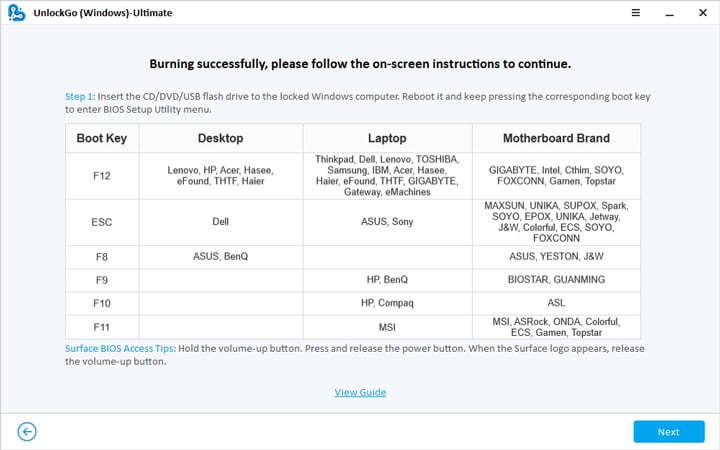
Paso 3 Eliminar la contraseña de Windows 10
En el último paso, debe elegir el nombre de la cuenta y luego elegir la opción «Eliminar contraseña de cuenta» en la pantalla siguiente y presione el botón Siguiente. La contraseña de Windows 10 se eliminará en unos momentos.
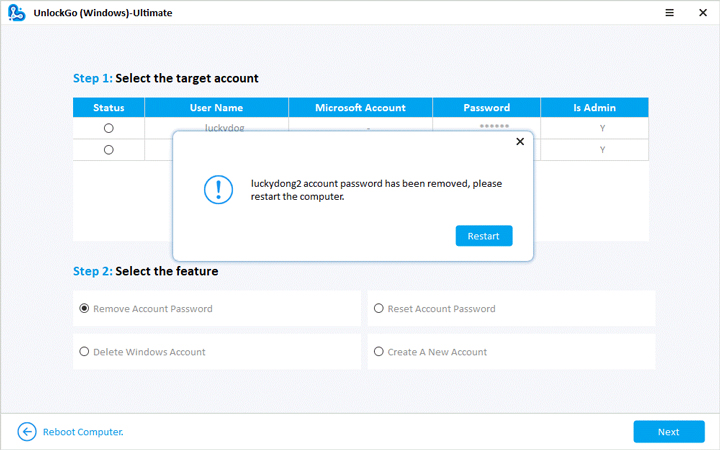
Consejo 2: Encienda el inicio de sesión automático en Windows 10
Si desea evitar la pantalla de inicio de sesión de Windows y no desea ingresar la contraseña cada vez, este método puede ser bastante útil para usted. A través del editor de registro, puede realizar estos cambios siguiendo estos pasos:
- Abra Ejecutar e ingrese el comando «Regedit».
- Vaya a HKEY_LOCAL_MACHINE Software Microsoft Windows NT CurrentVersion WinLogon.
- Cambie el valor de AutoAdminlogon de 0 a 1.
- Genere un parámetro de cadena fresco defaultDomainName; Debe especificar el nombre de la computadora local como su valor.
- Para el parámetro de nombre predeterminado, debe especificar la cuenta de usuario que utilizó para iniciar sesión.
- Genere un parámetro de cadena predeterminado Wordword donde la contraseña para la cuenta se especificará en texto sin formato.
- Reinicie su computadora después de cerrar el editor de registro.
- Ahora, no tendrá que ingresar sin contraseña, y podrá acceder a Windows 10 sin ingresar una contraseña.
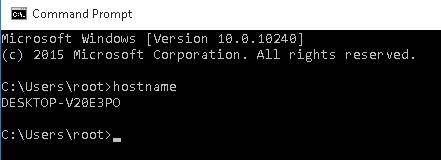
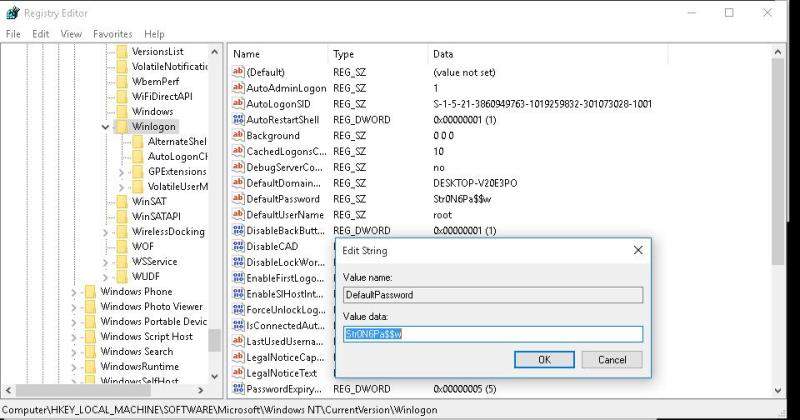
Consejo 3: Uso de diferentes opciones de inicio de sesión
Hay algunas limitaciones que debe seguir al configurar una contraseña de Windows. Estas contraseñas pueden ser bastante largas e ingresar una contraseña larga con frecuencia no es divertido. Hay otras opciones de inicio de sesión que son formas más fáciles y rápidas de acceder a Windows 10. Estas opciones incluyen un PIN, huella digital o contraseña de imagen. Solo necesita ir a Configuración >> Cuentas >> Opciones de inicio de sesión y elegir el método de inicio de sesión de su elección.
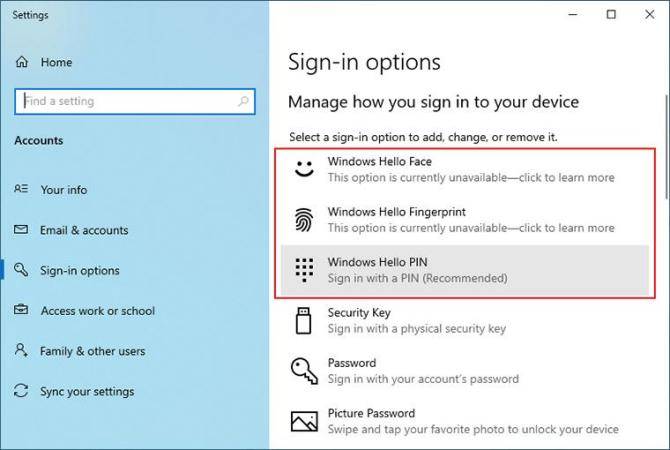
Consejo 4: Habilite otro administrador para eliminar la contraseña de inicio de sesión
Si no puede iniciar sesión en su cuenta principal y desea acceder al contenido de la computadora sin contraseña, debe tener acceso a una cuenta con privilegios de administrador. Aquí le mostramos cómo habilitar otra cuenta de administrador para iniciar sesión en contraseña.
- Reinicie su computadora y presione F8, y elija «Modo seguro con el símbolo del sistema» en la pantalla.
- Elija la cuenta Administrator en la pantalla de inicio de sesión e ingrese el comando «Net usuario xyz/agregue».
- Actualice el nuevo usuario al administrador utilizando «administradores de grupos locales netos xyz/add».
- Reinicie la computadora después de completar los pasos. Se agregará un usuario de XYZ en la pantalla de inicio.
- Ahora vaya a la cuenta de la consola >> y seleccione el usuario que olvidó la contraseña, y luego (eliminar la contraseña) y (cierre de sesión).
- La cuenta principal no solicitará la contraseña ahora, y puede eliminar la cuenta de administrador más adelante mediante la siguiente (consola) -> (usuario) -> (seleccione XYZ) y luego seleccione (elimine la cuenta).
Consejo 5: Elimine la cuenta protegida por contraseña para iniciar sesión
Otra forma de iniciar sesión en Windows 10 sin una contraseña es eliminar la cuenta protegida con contraseña. Puede hacerlo siguiendo los pasos dados:
- Encienda la computadora y siga presionando F8 hasta que la computadora ingrese al modo seguro antes de ingresar a la pantalla de inicio.
- Luego, siga presionando la tecla ENTER hasta que ingrese al escritorio del sistema. Incluso si está aquí, omita la contraseña de inicio de sesión.
- Haga clic, Inicie el menú, el panel de control, la seguridad del usuario y la cuenta de usuario. Este paso es crear otra cuenta.
- Haga clic en Administrar otras cuentas, crear otra cuenta y siga las indicaciones para crear para que haya dos usuarios.
- Después de iniciar sesión, seleccione la cuenta creada para iniciar sesión. Puede configurar su propia contraseña de inicio de sesión, o no puede configurarla, solo ingrese el sistema de este modo.
- Después de ingresar al sistema, encontrará que hay dos usuarios en el panel de control, uno tiene una contraseña y la otra es una nueva creación.
- Haga clic en otra cuenta para eliminar al usuario, y solo se creará un nuevo usuario después de iniciar sesión.
Cómo iniciar sesión como administrador en Windows 10 sin contraseña
¿Tiene problemas para iniciar sesión como administrador para Windows 10? ¿No tiene la contraseña pero necesita iniciar sesión como administrador? Bueno, hay algunas formas de hacerlo realidad, y vamos a compartir el más efectivo contigo.
Iniciar sesión como administrador en Windows 10 usando el símbolo del sistema
El proceso es simple y requiere unos minutos y algunos comandos básicos. Estos son los pasos que debe seguir:
- Abra CMD con la ejecución como derechos de administrador y confirme su acción.
- Escriba «Administrador de usuario neto /Active: Sí» y presione ENTER.
- Después de esto, la cuenta de administrador está activa y no necesita la contraseña para acceder a ella.
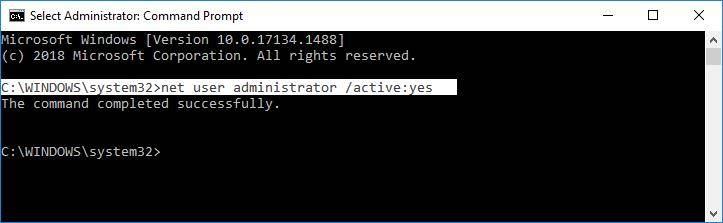
Resumen
Además de usar desbloquear (ventanas), todos los demás métodos involucran un símbolo del sistema u otros pasos técnicos. Seguir todos estos comandos puede ser bastante difícil para los usuarios comunes. Por otro lado, Desbloquear (Windows) le ofrece las opciones de eliminación y restablecimiento de contraseña más segura sin perder datos. Pruébelo, y ninguna medida de seguridad de Windows será un problema para usted.
