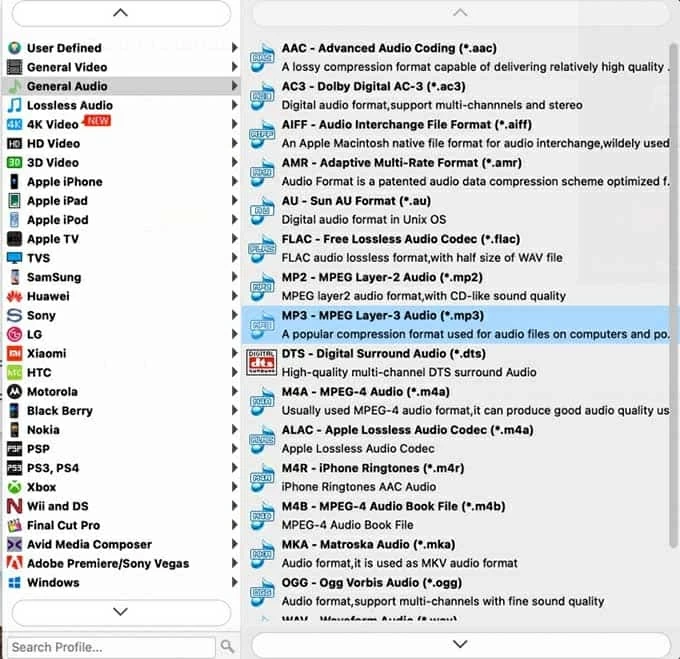
Si desea usar OBS para capturar audio que sale de Windows, así es como puede hacerlo. También obtendrá una alternativa OBS para tomar grabaciones solo de audio y guardar las pistas de audio.
Cosas que necesita saber si obtener un sonido de escritorio en OBS en el sistema Windows:
- La grabadora de pantalla OBS gratuita está diseñada para grabar video y audio al mismo tiempo, y exportar la grabación en formato de video MKV.
- Puede usar OBS para grabar Windows Desktop Audio, sin ninguna imagen que se muestre.
- La grabadora de audio de Appgeeker es probablemente su mejor apuesta para la captura de audio de escritorio y guarde la grabación como un archivo de sonido. Ofrece una forma directa de grabar audio desde cualquier fuente de medios.
OBS (Open Broadcaster Software) es una solución de código abierto poderosa y popular para grabación de juego, grabación de video y transmisión en vivo, empacando con muchas características como captura de audio de escritorio que puede grabar audio de escritorio o simplemente el audio proveniente de una sola aplicación. Esta guía es mostrarle cómo usar OBS para capturar audio de escritorio en Windows PC & Laptop.
Hasta hace poco, la grabación de audio de escritorio sin agregar una fuente de video a través de OBS no era posible. Esto es extraño, teniendo en cuenta que los servicios de terceros como la grabadora de audio le permiten grabar contenido de solo audio desde el escritorio de Windows y guardarlo como un archivo de sonido que luego puede usar como música de fondo o lo que sea.
No te pierdas: Cómo grabar audio en Windows 10
Afortunadamente, con un poco de paciencia para aprender, puede configurar la captura de audio de escritorio de Windows en OBS para grabar sonido en la computadora. También puede emplear la alternativa OBS para reproducir cualquier audio de escritorio en el sistema de Windows.
Tabla de contenido:
- Cómo obtener OBS para grabar audio de escritorio en Windows
- ¿OBS graba audio de escritorio?
- Grabaciones de escritorio solo de audio para Windows: Actor de audio Appgeeker
- Preguntas frecuentes
Cómo obtener OBS para grabar audio de escritorio en Windows
El uso de OBS Recorder para Windows para capturar todo el audio de escritorio no es tan simple como crees. No se preocupe, lo guiaremos a través del proceso de configuración de la interfaz de audio en OBS para habilitar la función de captura de audio de escritorio y facilitar la creación de la grabación de audio en el escritorio de una computadora con Windows.
Paso 1: Abra OBS y ejecute el Asistente de configuración automática
Asegúrese de que se haya instalado Obs para Windows en su computadora. Si no, navegue a Sitio web de OBS y obtener el software.
Una vez instalado, inicie la aplicación OBS.
Cuando se abre el Asistente de configuración automática, siga los pasos para finalizar la configuración que mejor coincida para Windows. Para la grabación de audio de escritorio en Windows, elija «Optimizar solo para la grabación, no transmitiré».
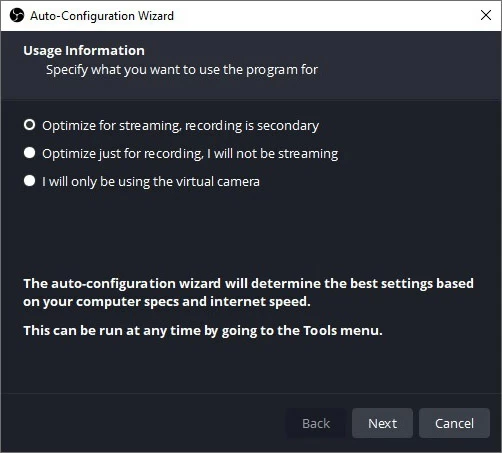
Paso 2: Configurar para la grabación de audio
Cuando esté en la interfaz principal de OBS, debería ver varios paneles de grabación en la parte inferior: escenas, fuentes, mezclador de audio, transición de escena, controles.
Por defecto, el audio de escritorio, el audio de una aplicación y el micrófono (si hay un micrófono interno o externo conectado) se agregará automáticamente al mezclador de audio. Para asegurarse de que puede capturar audio de escritorio en la grabación, monitoree el medidor de volumen de los movimientos de audio de escritorio bien o no y mida qué tan fuerte es el sonido.
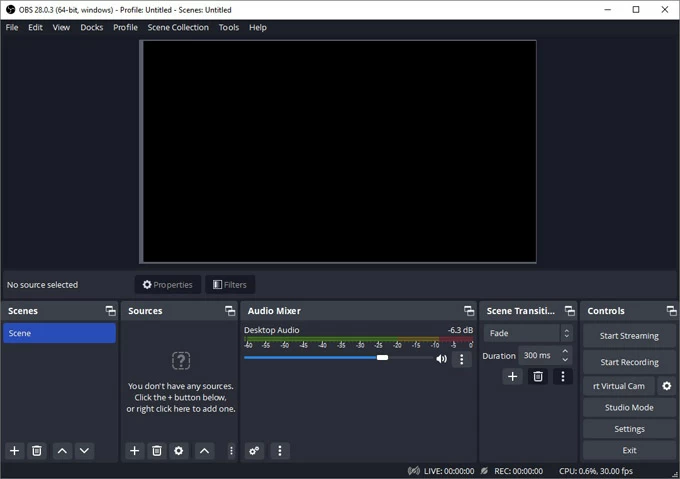
Si no se mueve, o desea cambiar el dispositivo de audio como la entrada que se capturará, vaya a la parte superior izquierda de la ventana, haga clic en Archivo> Configuración. Luego elija Audio, seguido de seleccionar la entrada de su dispositivo de audio manualmente en el campo de audio de escritorio.
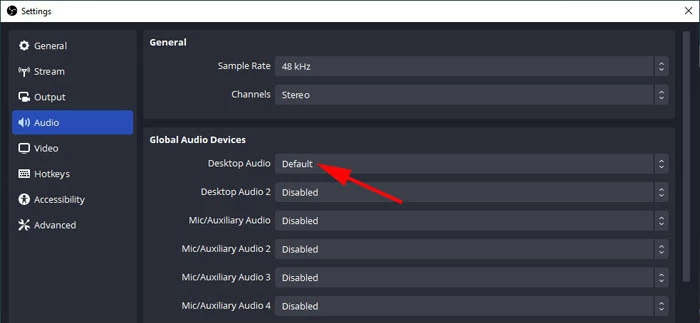
Consejo de bonificación: Si su computadora tiene un micrófono incorporado o ha conectado un micrófono externo a la PC, debería ver Mic/Aux en el panel de mezclador de audio. Puede agregar su voz para la narración o los comentarios mientras realiza grabación de audio de escritorio con Windows.
Paso 3: Agregue fuentes para capturar audio
Haga clic en el símbolo «+» en el panel de fuentes en la parte inferior, luego elija una fuente para grabar audio de escritorio completo o grabar desde cierta aplicación:
Captura de visualización: se capturarán todos los archivos de audio que se reproducen en el navegador web, la aplicación, el juego, etc.
Captura de la ventana: grabe el audio solo desde su ventana o aplicación seleccionada.
Por defecto, OBS Studio grabará la pantalla visible junto con el audio de escritorio. En caso de que no desee mostrar el metraje, pero solo el sonido, deberá deshabilitar la captura visual revisando el ícono del ojo a la derecha de la fuente agregada. Esto le dará un archivo de video con una pantalla completamente negra pero con audio normal. Luego puede extraer el audio sin procesar en un archivo de audio.
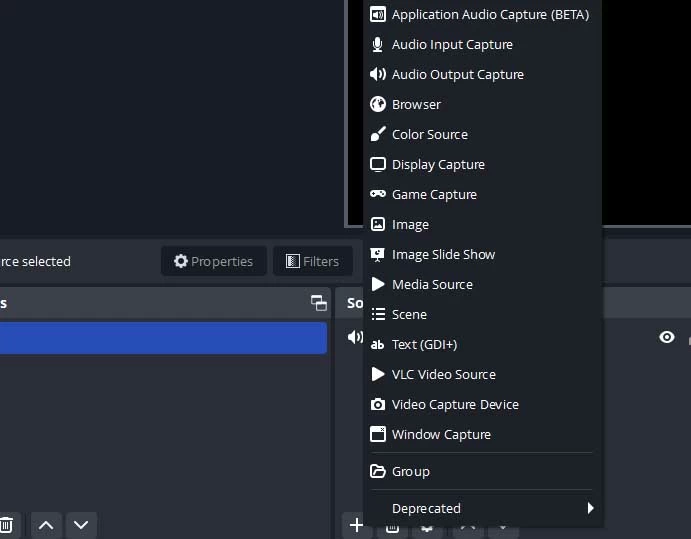
Paso 4: Comience a grabar su audio de escritorio
Una vez que esté listo, haga clic en el botón Iniciar grabación en el panel de controles en la parte inferior derecha de la ventana.
Mientras grabas, comienzas a reproducir los medios con el audio que quieres capturar.
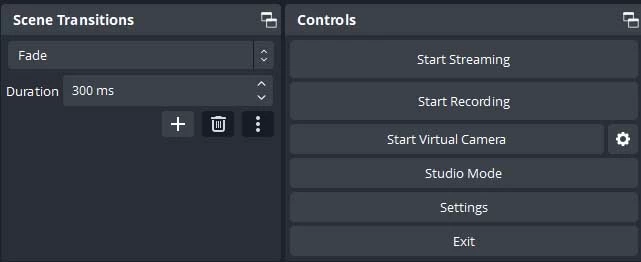
Paso 5: Deje de grabar y pruebe el audio de Windows grabado
Cuando haya capturado todos los sonidos de escritorio en la grabación, puede finalizar el proceso.
Para obtener OBS para detener la grabación, regrese a su ventana principal y presione el botón de grabación de detener en el panel de controles.
La grabación terminada con el audio de escritorio se guardará en la salida MKV predeterminada en la carpeta de videos. Reproduzca la grabación de audio de escritorio a través de un reproductor multimedia y pruebe el sonido grabando.

¿OBS graba audio de escritorio?
No es posible grabar solo audio usando OBS y obtener un archivo de audio resultante como MP3 o cualquier formato.
OBS está diseñado principalmente para grabar contenido de video con audio de escritorio y micrófono capturados, en lugar de grabaciones solo de audio. Cuando la grabación de pantalla de escritorio en OBS, terminará con un archivo de video que sale como un archivo MKV de forma predeterminada, aunque puede cambiar la salida al archivo MOV o MP4. Y para exportar el archivo de audio, necesitará un paso adicional para la conversión posterior a la grabación para convertir el video de pantalla grabado en la banda sonora con el formato como desee.
Por lo tanto, OBS es un poderoso programa de grabadora de pantalla gratuita, pero probablemente sea exagerado para cualquiera que solo desee una solución de captura de audio rápida y fácil.
Leer más: Cómo convertir el video MP4 en MP3 en Mac o PC
Grabaciones de escritorio solo de audio para Windows: Actor de audio Appgeeker
Si bien no puede grabar solo audio en un escritorio usando el software OBS en un solo paso, sigue siendo una forma excelente de tomar una grabación de archivo de sonido en MP3, AAC o M4A para capturar audio de Video de YouTube, crear una colección de música o cualquier otro propósito.
La grabadora de audio es donde obtendrá el mejor control sobre el sistema de grabación y el audio de escritorio en Windows. El software presenta una interfaz intuitiva que hace que sea simple y directo grabar cualquier sonido de video o pista de sonido que se reproduce en la computadora, aplicaciones como servicios de transmisión, reproductores de música, juegos, etc., grabar desde múltiples fuentes simultáneamente y puede grabar directamente a MP3 (o un par de otros formatos). No tienes que agregar el metraje. Este no es el caso en la grabadora de audio OBS de captura de video y audio al mismo tiempo.
Ahora que todos los conceptos básicos están fuera del camino, vayamos a por qué está aquí: cómo grabar audio de escritorio en Windows usando la alternativa a la captura de audio de escritorio OBS.
Para comenzar:
1. Inicie la utilidad después de que esté instalada.
2. Seleccione Grabadora de audio pestaña en la pantalla principal.
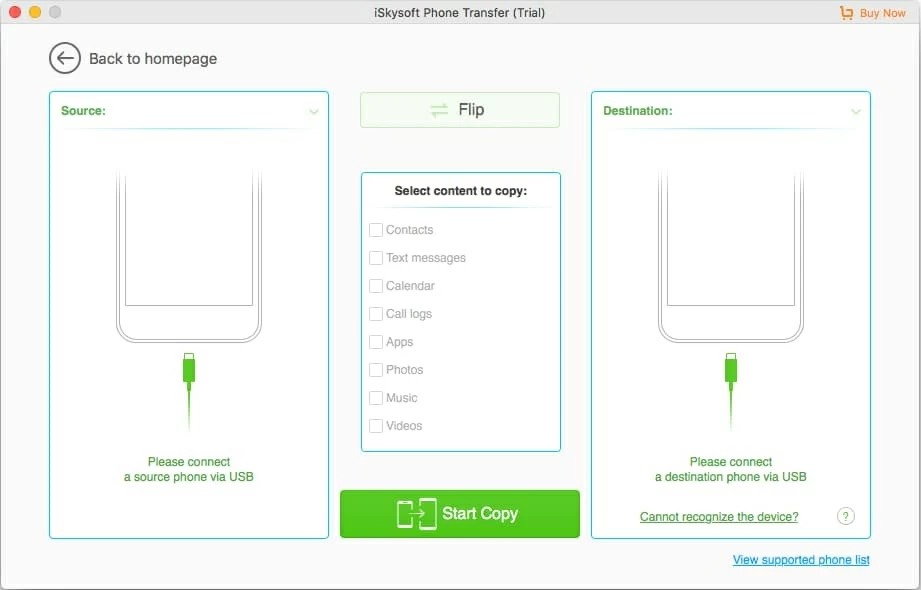
3. Para grabar su escritorio o audio del sistema, asegúrese de que se encienda el «sonido del sistema». Si desea grabar su propia voz, encienda el «micrófono» también.
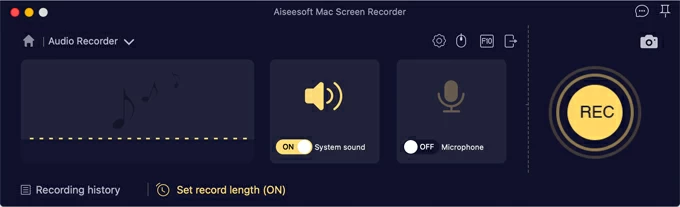
Antes de comenzar a grabar el audio desde Windows, ajuste la configuración de salida si es necesario. Encuentre el icono del engranaje justo encima de la pestaña «Micrófono» y haga clic en ella para abrir la ventana de preferencias, vaya a la sección de salida, cambie el formato de audio a MP3, M4A, WAV, WMA, FLAC, etc. Dependiendo de dónde necesite reproducir el archivo de audio más adelante.
Desplácese hacia abajo hasta la configuración de sonido, puede cambiar su fuente de salida de audio de escritorio, ajustar el volumen y probar la transmisión de audio.
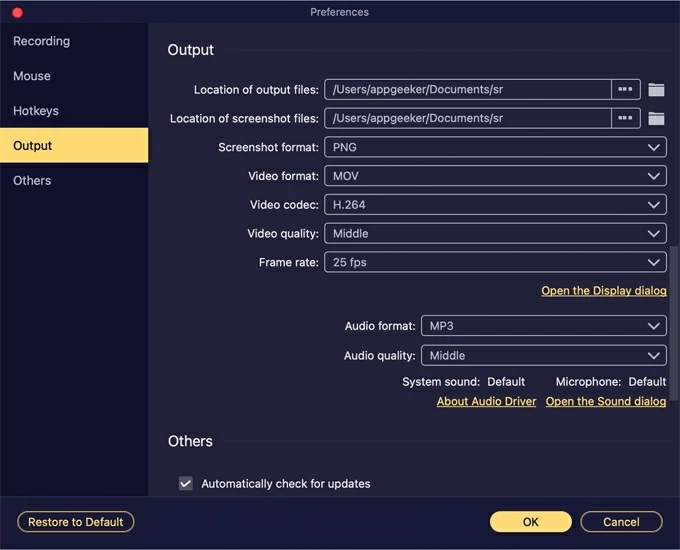
4. Cuando esté satisfecho con su configuración, presione el Recreación Botón para dejar que el software grabe audio con su escritorio en Windows. Debería aparecer una barra flotante de grabación.
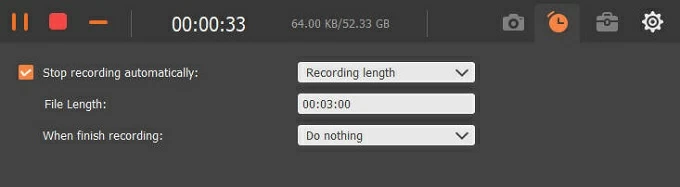
5. Cuando termine, haga clic en el Dejar de grabar ícono en la barra flotante. Luego puede reproducir su grabación de audio para ver si algún sonido se captura correctamente, editarlo si es necesario y finalmente hacer clic en el botón Hecho para guardar en su computadora.
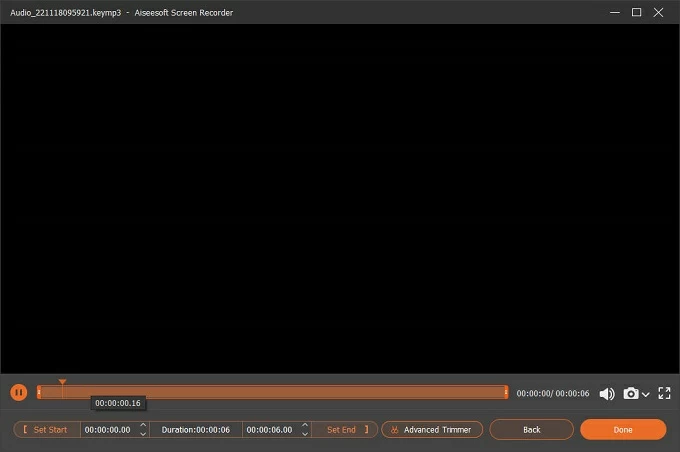
¡Eso es todo! Windows Desktop Audio se ha grabado por su cuenta.
Preguntas frecuentes en OBS Desktop Audio Record
¿Cómo solucionar el problema con OBS no grabar audio de escritorio?
OBS puede grabar audio de escritorio en una grabación de pantalla. Esto significa que genera un archivo de video que contiene video y audio al mismo tiempo.
OBS básicamente se establece para grabar audio de escritorio utilizando la fuente de salida predeterminada. Si el audio de escritorio no se presenta en el mezclador de audio de OBS, intente cerrar el programa y reiniciarlo.
OBS Desktop Audio está deshabilitado. ¿Cómo habilitarlo?
Si su audio OBS de escritorio no funciona y tiene problemas para escuchar cualquier sonido de su computadora, puede haber un problema con la configuración del mezclador de audio. Para arreglar esto en OBS:
- Verifique si el audio de escritorio se silencia (el altavoz se muestra rojo con una marca cruzada); En caso afirmativo, OBS no grabará ningún audio desde la computadora, y debe activar el audio de escritorio con una presión sobre el icono del altavoz.
- Sube el volumen de audio de escritorio con el control deslizante de volumen. OBS no elegirá ningún sonido de escritorio si el volumen es demasiado bajo.
- Establezca el dispositivo de salida de audio de escritorio en el valor predeterminado (o un dispositivo desde el cual puede escuchar el audio de la computadora) en dispositivos de audio globales a través de archivos> configuración> audio. Si el audio de escritorio está configurado en altavoz, OBS no detectará ningún audio del sistema.
- Para agregar más audio de escritorio a OBS cuando tiene audio de computadora que proviene de múltiples dispositivos, puede configurar Desktop Audio 2 para grabar audio del sistema de estos dispositivos.
¿Cómo grabar audio de escritorio con OBS en Mac?
Se vuelve más simple que nunca tomar grabaciones de audio de escritorio utilizando OBS Studio 28+ en MacOS 13 Ventura o posterior. La captura de audio de escritorio MacOS se ha agregado al mezclador de audio. Ya no necesita un dispositivo de salida de sonido adicional para macOS para enrutar el audio de escritorio o el sonido del sistema a OBS que está listo para ser capturado.
Con la captura de audio de escritorio habilitada en OBS, solo necesita usar la captura de visualización como fuente de video para capturar todo el sonido que está reproduciendo macOS. Para grabar audio desde una aplicación, elija Captura de Windows o captura de aplicaciones.
Si solo desea capturar audio y no mostrar ninguna imagen en la grabación con OBS, puede ocultar la fuente en el panel de fuentes en la parte inferior.
Suggested read: Cómo grabar archivos de audio MP3 en PC o portátil con Windows 10
Artículos relacionados
Cómo grabar el escritorio con VLC
Cómo grabar un video en Mac, iMac, MacBook
