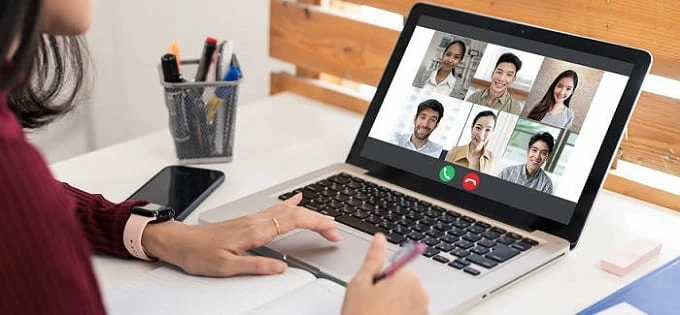
La grabadora nativa en Win10, la función de grabación incorporada de la plataforma de seminarios web y la grabadora de terceros tienen sus profesionales para ayudarlo a grabar seminarios web.
Puede haber una situación en la que se pierda un seminario web importante o quiera verla nuevamente. Puede grabar seminarios web en Windows 10 de varias maneras. Las personas y las organizaciones utilizan varias plataformas de seminarios web como Zoom, WebEx, Livestorm y otros para realizar sesiones en línea en vivo. Estas plataformas generalmente presentan grabación de pantalla, o puede usar la barra de juego de Xbox de grabadora nativa en las computadoras de Windows 10 para capturar el seminario web, por lo que no es necesario descargar una grabadora de pantalla externa.
Cuando necesite agregar algunas notas durante el proceso de seminario web en una computadora Win10, pruebe la grabadora de pantalla AppGeeker, una herramienta multifuncional diseñada específicamente para grabar seminarios web. Ofrece servicios para agregar anotaciones y editar la grabación de seminarios web.
Los seminarios web se están convirtiendo en un estándar popular para el aprendizaje remoto y la entrega de conferencias a una comunidad virtual. Los participantes en un seminario web pueden discutir de forma remota y provoca nuevas ideas para que sean completos. Algunas personas pierden el seminario web debido a los conflictos de programación. Este artículo presentará tres formas confiables en detalle para grabar seminarios web en Windows 10 en caso de que se lo pierda.
Una forma universal de grabar seminarios web en Windows 10 para todas las plataformas
La grabadora de pantalla AppGeeker es una herramienta multiplataforma para grabar seminarios web. Funciona con Windows 11/10/8/7/XP y Mac Máquinas. El uso de esta herramienta puede registrar todas las actividades en la pantalla Win10. Ya sea que sea un presentador o un asistente, puede grabar el seminario web con audio simultáneamente usándolo. Además, muchas personas están obsesionadas con el tema del ruido externo del micrófono. Usando esta herramienta, puede ajustar la fuente de audio desde su computadora y micrófono de Windows 10 durante la grabación para obtener un mejor efecto de audio. Hace que sus videos grabados sean más personalizados y pulidos.
Características clave de Appgeeker ScreenRecorder
- Agregar anotaciones para tomar notas importantes al ver el seminario web
- Registre todas las actividades en pantalla sin limitaciones
- Capturar video HD de alta calidad en un formato diferente
- Admite agregar contenido de edición durante la grabación
Paso 1: Inicie la grabadora de pantalla
Después de unirse al seminario web, inicie la grabadora de pantalla AppGeeker en su computadora Windows 10 y seleccione «Recordadora de video» en el panel principal.
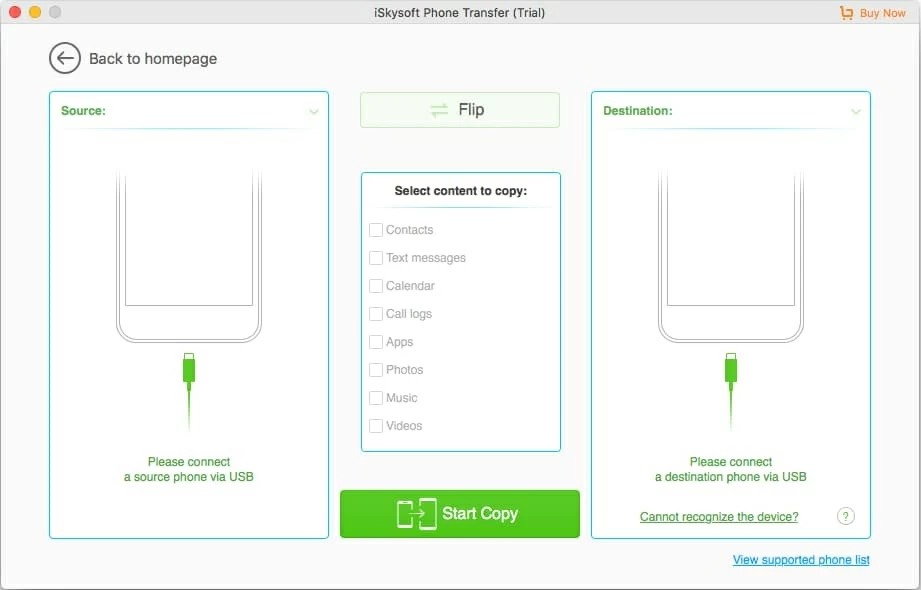
Paso 2: seleccione el área para grabar.
Puede elegir «completo» para grabar toda la pantalla o «personalizado» para grabar la parte del seminario web de la pantalla. Para la grabación parcial de la pantalla, puede arrastrar el cursor y resaltar la parte específica de la pantalla que desea grabar.
Paso 3: Ajuste la configuración de audio.
Para capturar el audio de seminarios web, encienda el «sonido del sistema»; Para agregar su voz, encienda el «micrófono». La grabadora de pantalla de escritorio eliminará automáticamente el ruido para optimizar la calidad de audio.
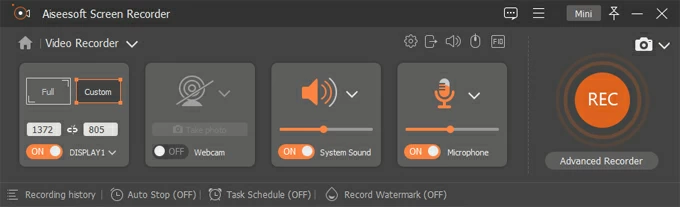
Paso 4: Empiece a grabar
Cuando todo esté listo, presione el botón «Rec» para comenzar a grabar después de 3 segundos de cuenta regresiva.
Paso 5: Deja de grabar
Por fin, haga clic en el botón «Detener» una vez que haya terminado.

Paso 6: Vista previa y guardar
Puede reproducir la grabación en la ventana de vista previa y editar la grabación. Cuando esté satisfecho con la grabación, haga clic en la opción «Exportar» en la parte inferior, y la grabación se guardará en su computadora Windows 10 como un archivo de video.
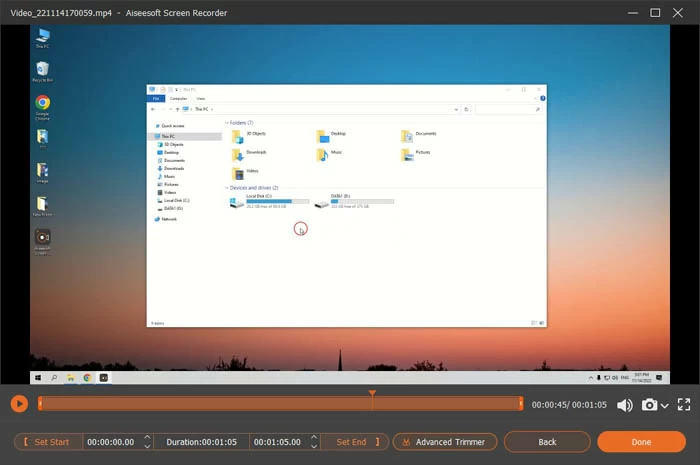
¿Cómo grabar Webinar en Windows 10 sin descargar software adicional?
Puede usar la aplicación de grabadora nativa de Windows, Xbox Game Bar, para grabar seminarios web en computadoras Win10. Está diseñado para grabar un juego en Windows 10 y versiones posteriores, pero también puede usar la barra de juegos para grabar la pantalla de su PC de forma gratuita.
Also read: Cómo grabar archivos de audio MP3 en PC o portátil con Windows 10
1. Para habilitar la barra de juego, presione Windows + I para abrir Ajustes. Hacer clic Juego de azar. Haga clic en el Barra de juego en el panel izquierdo. Encienda el botón
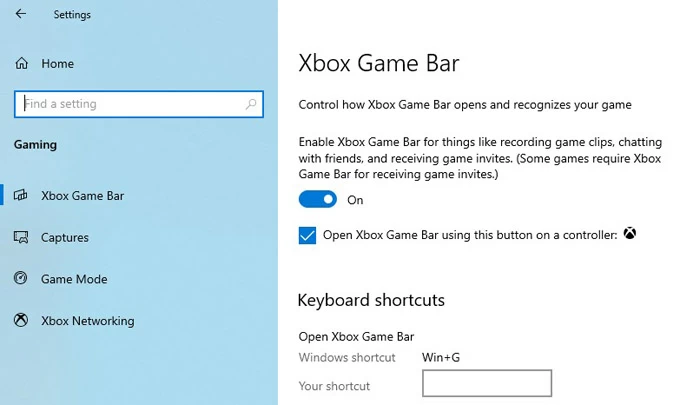
2. Abra la ventana del seminario web y presione Windows + G Para abrir la barra de juegos de Windows.

3. Después de eso, presione Windows + Alt + G. Abrirá el Captura Ventana, y luego puede seleccionar la ventana Webinar.
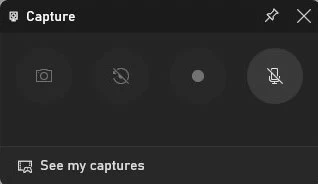
Puede abrir el widget de audio para ajustar la configuración de audio.
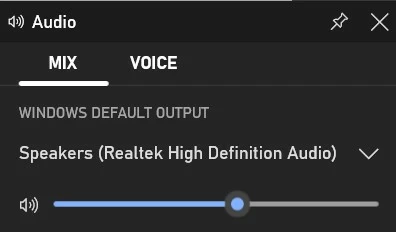
4. Haga clic en el Registro botón para comenzar a grabar.
5. Haga clic en el icono de detención o Windows + Alt + R para terminar la grabación. La grabación se guardará dentro de su carpeta de usuario en Video> Capturas. O puedes ir a Galería Para consultar la grabación del seminario web en su PC con Windows 10.
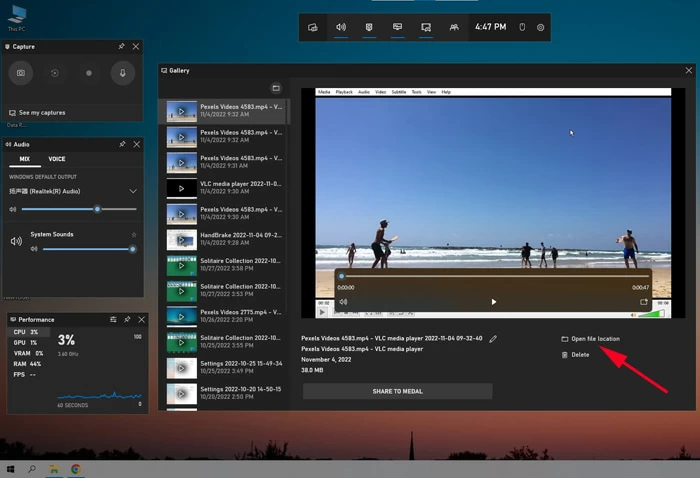
Xbox Game Bar no es compatible con la grabación de la región de pantalla completa o específica. Además, no puede grabar escritorio y explorador de archivos. Si desea agregar algunas anotaciones durante el seminario web, Xbox Game Bar no es una buena opción para usted.
Registre un seminario web en Win10 a través de la función de grabación incorporada de la plataforma
Como mencionamos anteriormente, al realizar un seminario web, puede usar la función de grabación nativa de la plataforma para la grabación de seminarios web de Windows 10. Tomemos Zoom como ejemplo.
Nota
- Solo el host puede registrar la reunión en Zoom por defecto. Los participantes no pueden registrar la reunión sin permiso.
1. Comience una reunión de zoom como anfitrión, o únase a la reunión como participante y obtenga el permiso de grabación.
2. Simplemente haga clic en el Registro opción. Los anfitriones y los participantes verán un indicador en la parte superior izquierda mientras la grabación está en progreso. Además, los participantes escucharán una voz que ahora se está grabando la reunión.

3. Cuando termine el seminario web, Zoom convertirá automáticamente la grabación para que pueda acceder a los archivos.
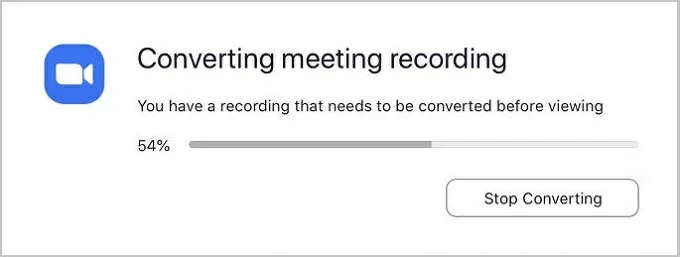
4. Después de la conversión, puede ver la carpeta de archivos grabados.
Preguntas frecuentes
¿Puedo grabar seminarios web en Mac?
Sí, hay varias herramientas disponibles para la grabación de pantalla en Mac. Quicktime Player es la herramienta nativa más conveniente en Mac que permite la grabación de seminarios web.
1. Únase al seminario web y ejecute QuickTime Player en su Mac
2. Localizar y hacer clic Archivo> Nuevo grabación de pantalla.
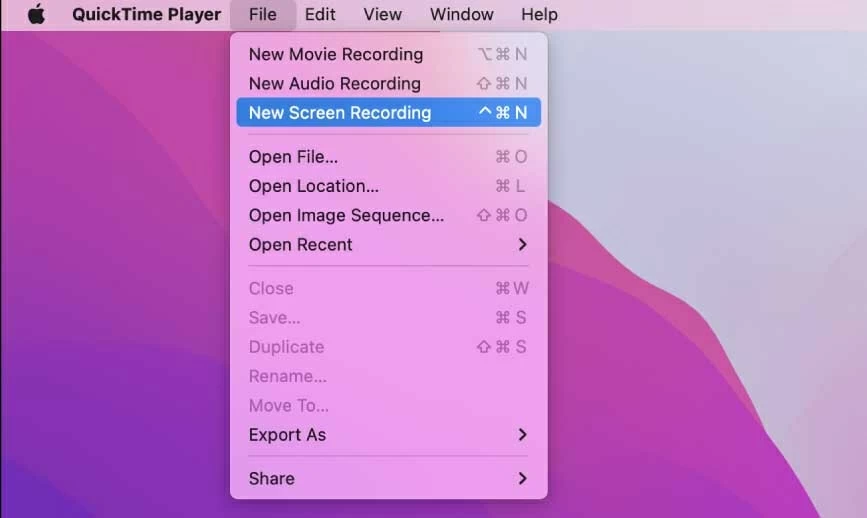
3. Haga clic en el flecha hacia abajo Para seleccionar la fuente de audio que se grabará.
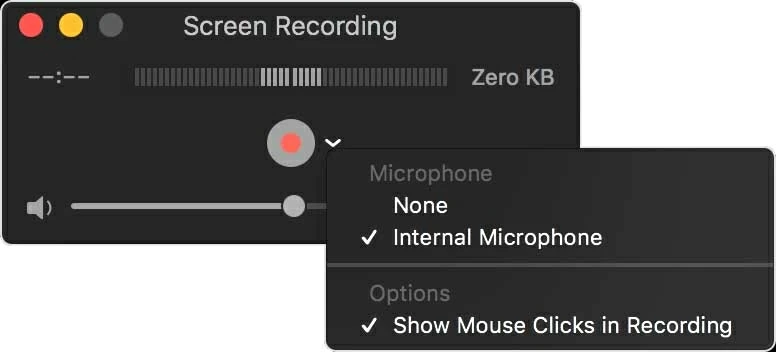
4. Para comenzar a grabar, haga clic en el botón de grabación rojo En el medio y seleccione el rango de áreas para capturar.
5. Al final, haga clic en el Detener Botón en la barra de tareas en la parte superior de la pantalla, y luego obtendrá una copia del archivo de video grabado.
Nota
- Quicktime Player solo puede grabar el sonido del micrófono durante el seminario web. Si desea capturar el audio de la computadora en Mac, es mejor probar la grabadora de pantalla AppGeeker.
¿Puedo grabar Webinar en Windows 10 utilizando el reproductor multimedia VLC?
Sí, puede usar VLC Media Player para la grabación de seminarios web de Windows 10. Grabar un video con VLC es sencillo.
1. Abra VLC, haga clic en el Vista menú y seleccionar Controles avanzados.
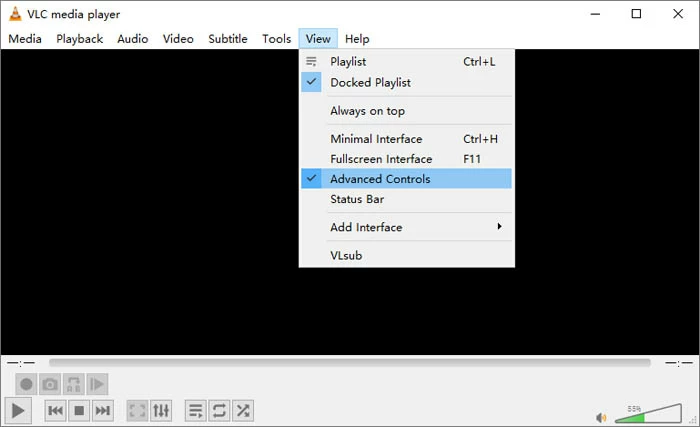
2. Después de eso, golpea el Medios de comunicación pestaña en el menú superior y haga clic en el Convertir/guardar opción.

4. Seleccione el Dispositivo de captura botón en la parte superior derecha y haga clic en el Captura modo. Luego, seleccione el Opción de escritorio.
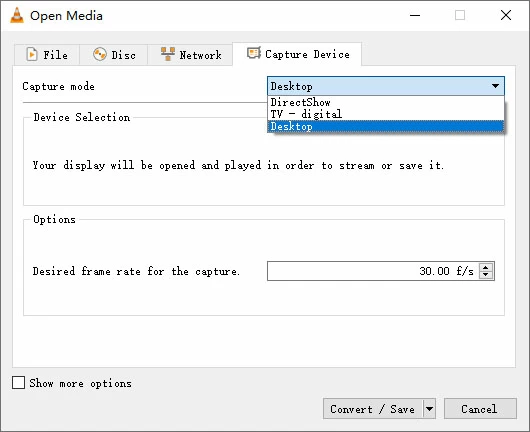
5. Ajuste la velocidad de cuadro del menú desplegable disponible si lo necesita.
6. Hit Convertir /guardar en la parte inferior derecha.
7. Nombra su archivo, especifique la ubicación de almacenamiento y haga clic en Ahorrar.
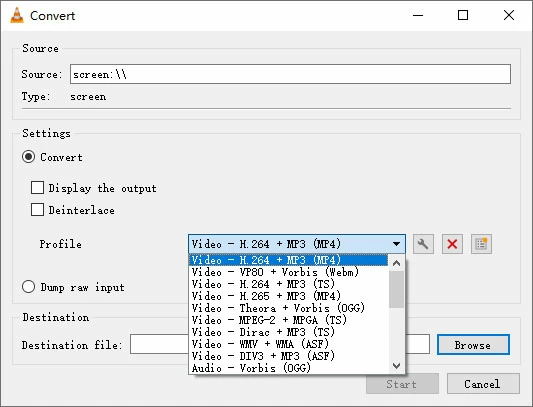
8. Finalmente, haga clic en Comenzar para iniciar la grabación.
¿Cuál es la diferencia entre una transmisión web y un seminario web?
Un seminario web es un seminario basado en la web, mientras que una transmisión web es una transmisión en línea. En seminarios web, un presentador y asistentes virtuales de diferentes ubicaciones se conectan en línea. Pueden interactuar a través de preguntas y respuestas, chat en vivo, intercambio de pantalla y pizarra. Los seminarios web son más efectivos cuando desea enseñar o demostrar algo a un grupo y necesita los comentarios de la audiencia.
A diferencia de un seminario web, los presentadores simplemente transmiten su contenido sin ninguna participación de la audiencia en transmisiones web. Son conferencias, charlas o eventos musicales transmitidos en vivo en plataformas sociales como Facebook, YouTube, etc. Una audiencia muy interesada puede disfrutar de una transmisión web sin interacción.
Conclusión
Este artículo ha explicado cómo grabar un seminario web que se ejecuta en Windows 10. Puede usar varios software para grabar seminarios web en Windows 10. Sin embargo, es difícil sincronizar el video y el audio durante la grabación de seminarios web. La grabadora de pantalla Appgeeker está diseñada para proporcionar un proceso de grabación optimizado que cubra todos sus requisitos.
Sin demora, ¡intentemos esta maravillosa característica para capturar seminarios web en Windows 10 profesionalmente!
Artículos relacionados
Cómo restablecer la fábrica de una computadora Windows 10 sin contraseña
