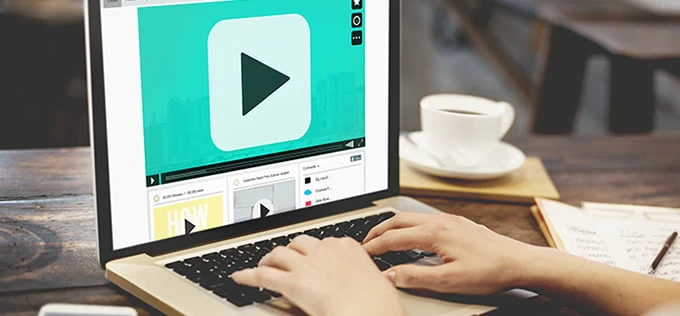
Si desea grabar su audio favorito en Chrome, Safari, Firefox u otros navegadores web, este artículo resume los métodos más fáciles para grabar audio del navegador. ¡Sigue leyendo para obtener más información!
A más personas como navegar en sitios web, y a veces puede encontrar un audio interesante como música de fondo, canciones, audiolibros, etc. Pero no se pueden descargar, entonces querrá grabar audio de su navegador para guardarlos. Si se pregunta cómo grabar audio desde el sitio web, las grabadoras de audio del navegador serán su salvador.
Ya sea que esté utilizando Chrome, Safari, Firefox u otros navegadores web, puede usar la extensión de la grabadora de audio del navegador para capturar audio desde el sitio web. O si desea grabar claramente el audio del navegador sin límite de tiempo, la grabadora de pantalla AppGeeker le permitirá personalizar altamente la grabación de audio de su navegador.
En la publicación de hoy, lo descubriremos una y para toda la mejor manera de grabar audio de un navegador, y veremos:
Cómo grabar audio del navegador con la grabadora de pantalla Appgeeker
Para grabar audio desde el sitio web, la primera opción es Appgeeker Screen Recorder, un software diseñado para una fácil grabación de audio. No solo registra audio en alta calidad o incluso sin pérdidas por algoritmos avanzados, sino que también reduce el ruido de micrófono.
Puede grabar cualquier contenido de audio de los navegadores, incluida la transmisión en vivo, MV, películas, música, reuniones en línea, audiolibros y más. El software también le permite establecer un programa de tareas para iniciar automáticamente las grabaciones de audio de su sitio web. Además, puede usar sus herramientas de edición para dividir o recortar el audio de su navegador capturado para diferentes fines.
Características clave de la grabadora de pantalla Appgeeker:
- Capturar el sonido del sistema y micrófono por separado o juntos
- Grabar pantalla con audio en Windows o Mac
- Admite múltiples formatos de salida de audio, como MP3, WMA, M4A, AAC, FLAC, WAV, etc.
- Funciones incorporadas de corte de audio, recorte y fusión
Vamos a guiarlo a través de cómo grabar audio del navegador a través de la grabadora de pantalla Appgeeker:
Paso 1. Inicie el software en su computadora una vez que lo haya descargado e instalado.
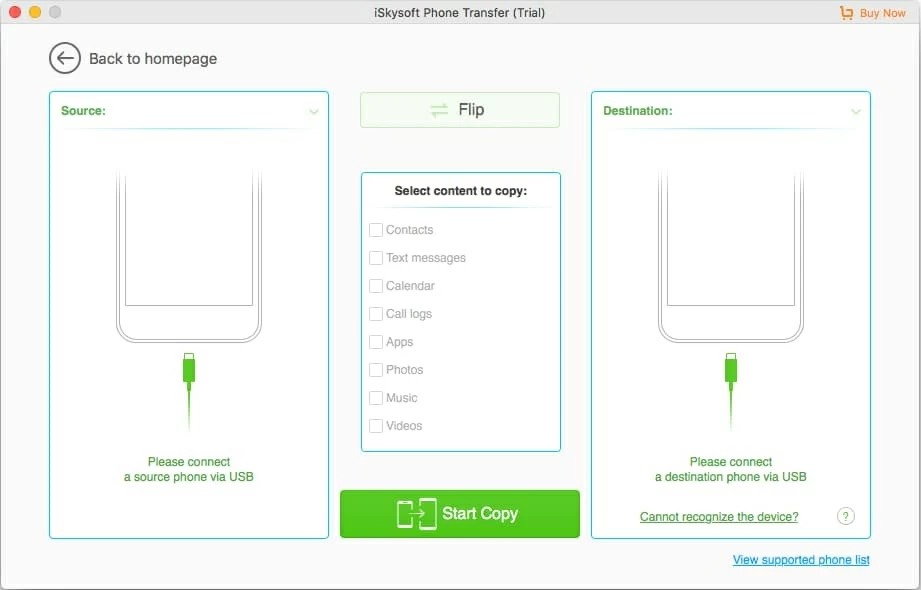
Paso 2. Seleccione la pestaña «Recorder de audio» y configure la entrada de audio. Para capturar el audio del navegador, habilite el «sonido del sistema»; Si también desea capturar a sí mismo hablando en una página web, por ejemplo, si tiene una reunión en línea, puede activar las opciones de «sonido del sistema» y «micrófono».
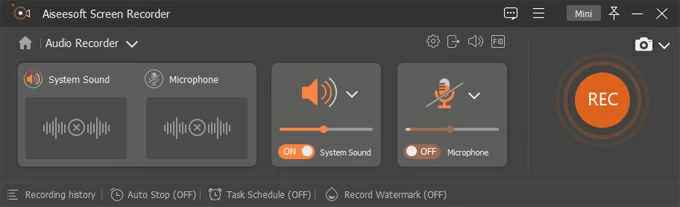
Paso 3. Haga clic en el botón «Rec» a la derecha para comenzar a capturar audio desde el sitio web.
Paso 4. Para finalizar la grabación, presione el botón «Detener» en el panel flotante. También puede hacer clic en el icono del reloj para la grabación de audio preestablecida si es necesario.
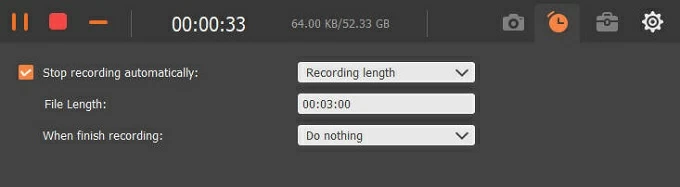
En la página de vista previa, puede usar la herramienta de recorte avanzada, como la división rápida, el recorte, agregar segmento y otros para ajustar el audio de su navegador grabado. Después de eso, haga clic en «Listo» para descargar el audio a su computadora.
Si desea grabar el audio de YouTube en su navegador o grabar el video de YouTube en su PC, este software también puede satisfacer sus necesidades.
Cómo grabar audio desde el sitio web con extensiones de navegador
En realidad, hay extensiones para Chrome o Firefox que le permiten grabar audio desde el sitio web. Aquí le mostramos cómo grabar audio del sitio web en Chrome o Firefox con extensiones del navegador.
Capturar audio en Chrome Browser
Como una de las principales extensiones de captura de audio del sitio web para Chrome, Chrome Audio Capture puede grabar cualquier audio que se esté reproduciendo en la pestaña Activa. Puede iniciar la grabación de audio desde múltiples pestañas en Chrome al mismo tiempo. Además, la grabación no se detendrá incluso si silencie el sitio web que está grabando actualmente.
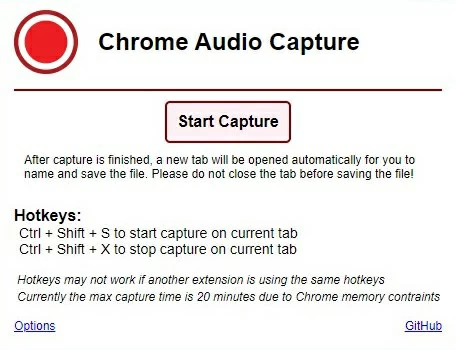
1. Busque la captura de audio de Chrome en Chrome Browser y abra la página.
2. Haga clic en «Agregar a Chrome» y seleccione la opción «Agregar extensión» en la ventana de consulta emergente.
3. Abra la página web que desea grabar audio y encontrar la extensión en la esquina superior derecha de la página.
4. Visite «Iniciar captura» para comenzar a grabar.
5. Haga clic en la opción «Guardar capturar» cuando termine. La página Después del salto mostrará el progreso de codificación, espere a que finalice el proceso de codificación, luego haga clic en «Guardar capturar» nuevamente y seleccione su carpeta de destino para guardar el archivo grabado en formato .mp3.
Nota:
- Solo puede grabar hasta 20 minutos de audio; El audio grabado debe guardarse manualmente, de lo contrario se eliminará; No puede grabar audio en las pestañas del navegador.
Grabar audio en el navegador Firefox
Live Recorder es una extensión de Firefox que le permite capturar audio de Firefox Online y en tiempo real. Capturar libremente el audio de Firefox a un directorio local es posible con su ayuda, pero ocasionalmente la grabación puede volverse inestable, lo que requiere una recarga.
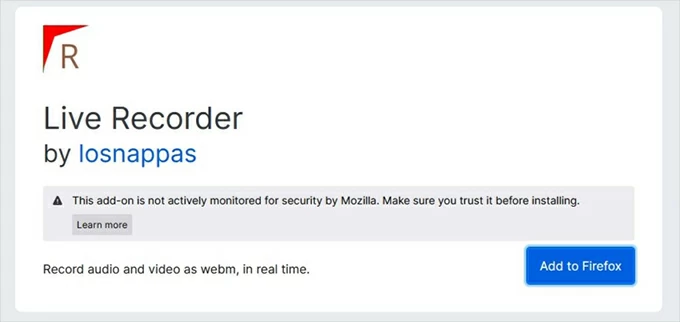
Y debe tenerse en cuenta que la grabadora en vivo solo puede almacenar el audio del sitio web grabado en formato Webm, debe convertirlo en formato MP3 para una reproducción ilimitada.
Cómo grabar audio del sitio web con herramienta incorporada
Player QuickTime (Mac)
Si está utilizando una Mac, el reproductor QuickTime que viene con macOS puede satisfacer sus necesidades para grabar audio del navegador. Pero solo si configura un controlador de sonido adicional como fuente de salida, como SoundFlower, para que el reproductor de tiempo rápido pueda capturar audio interno de Mac, incluidos los sonidos de las páginas web.
1. Cambie la fuente de salida de audio de su Mac. Vaya a las preferencias del sistema y seleccione el icono «Sound». Luego seleccione «SoundFlower (2Ch)» como la fuente de salida en la pestaña de salida.
2. Ejecute el reproductor Quicktime. Haga clic en «Archivo» en la barra de menú superior y seleccione «Nuevo registro de audio».
3. Establezca la fuente de audio para la grabación. Verá una pequeña flecha hacia abajo al lado del botón de registro rojo. Haga clic en él y seleccione «SoundFlower (2Ch)» aquí.
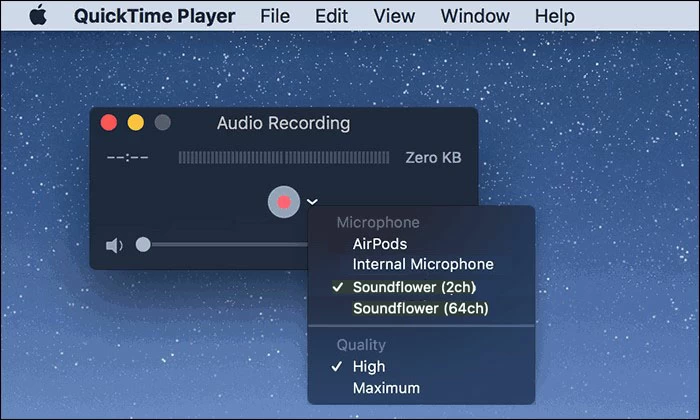
4. Comienza a grabar. Haga clic en el botón «Grabar» para comenzar a grabar audio desde el sitio web, y se capturarán todos los sonidos de su Mac.
5. Una vez terminado, haga clic en el botón «Detener» y diríjase a Archivo> Guardar para guardar la grabación.
Recordadora de voz (Windows)
Para la computadora de Windows, puede grabar audio desde el sitio web de forma gratuita utilizando la grabadora de voz incorporada. Sin embargo, para capturar el audio del navegador utilizando la grabadora de audio de Microsoft, primero debe habilitar la mezcla estéreo en el sistema de sonido, que deshabilitará la entrada del micrófono y le impedirá grabar el sonido del micrófono.
1. Navegue a Configuración> Sistema> Panel de control de sonido.
2. Haga clic en «Grabar» en la ventana de sonido emergente, y verá la opción de mezcla estéreo.
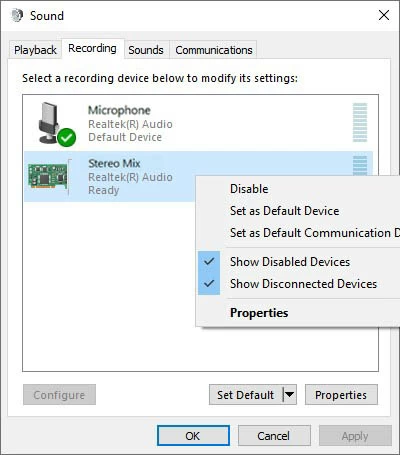
Consejo: Si no ve la opción de mezcla estéreo, haga clic en un espacio en blanco aleatorio en este panel y asegúrese de que se verifiquen tanto las opciones «Ver dispositivos deshabilitados» como las opciones de «Ver dispositivos desconectados».
More reading: Cómo grabar archivos de audio MP3 en PC o portátil con Windows 10
3. Haga clic con el botón derecho en «Mezcla estéreo» y haga clic en «Habilitar» para activarlo, luego haga clic en «Aceptar» en la esquina inferior derecha para guardar la configuración cambiada.
4. Ejecute la grabadora de voz en su PC para comenzar a grabar audio desde su navegador.
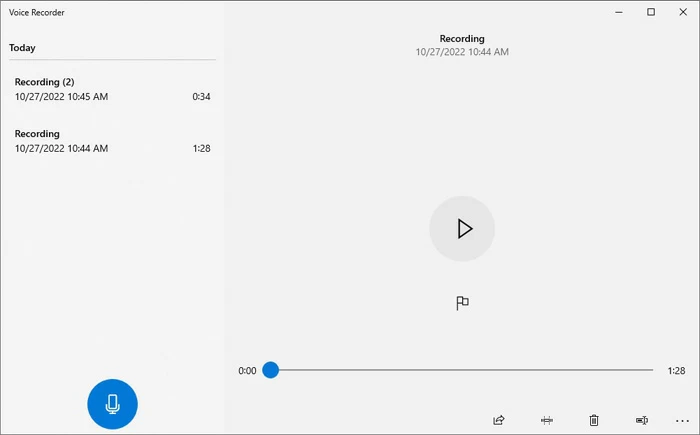
Cómo grabar audio desde el navegador con grabadora en línea
Además de las extensiones del navegador, para grabar audio desde el navegador sin descargar el software de grabación, una grabadora de audio en el sitio web en línea es una buena opción, como la grabadora en línea gratuita de Apowersoft. Puede grabar audio desde cualquier pestaña de una página web y capturar el sonido desde la computadora.
Nota:
- Solo proporciona funciones de grabación básicas y carece de herramientas de edición. Al grabar el audio de su navegador, debe prestar atención a la suavidad y la estabilidad de la red.
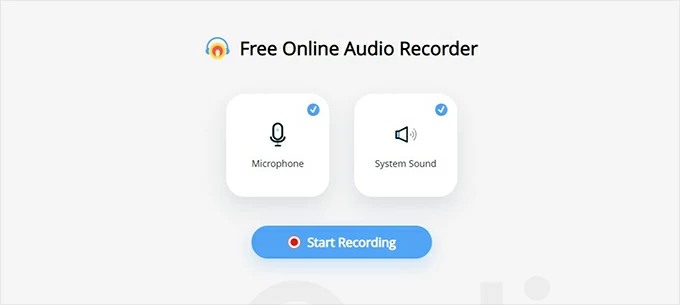
- Reproduzca el audio que desea grabar en el navegador y abra el sitio web de grabadora de audio en línea gratuito de Apowersoft.
- Verifique la fuente de audio del navegador. Seleccione el audio para capturar desde el navegador, incluido el micrófono y el sonido del sistema.
- Haga clic en el botón «Iniciar grabación» y seleccione la pestaña de su navegador para la grabación de audio. Es posible que deba autorizar el sitio web a grabar audio web.
- Elija «Deje de compartir» para finalizar la grabación. Cuando haya terminado, haga clic en «Guardar» y seleccione la carpeta deseada para almacenar el archivo de audio en su computadora.
Conclusión
Si todavía duda sobre qué método usar para grabar audio desde el navegador, considere preguntar cuántos formatos de salida ofrece, si admite una grabación extendida estable o si ofrece una resolución sin pérdidas y un programa de grabación personalizado. Teniendo en cuenta estos factores, la grabadora de pantalla Appgeeker es, sin duda, la mejor manera de cumplir con los criterios anteriores. ¡No dudes en intentarlo ahora!
Artículos relacionados
Cómo grabar el sonido de la computadora de Mac
