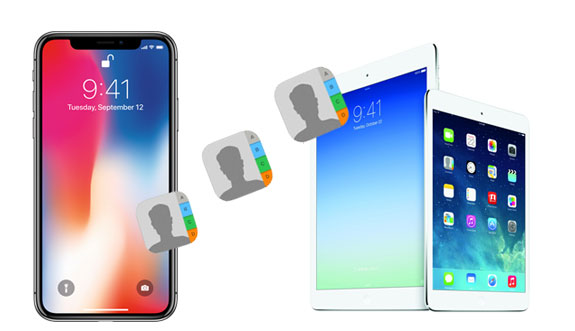
Los contactos son muy esenciales para nosotros cuando extrañamos a alguien que está lejos de nosotros y queremos llamar a él/ella para expresar nuestra emoción. Si tiene un buen día y desea enviar mensajes de texto a las personas que ama y le importa a través de su nuevo iPad para compartir su felicidad con ellos, lo primero que debe hacer es transferir contactos de iPhone a iPad. Pero, ¿sabe cómo transferir sus contactos desde iPhone a iPad con 1 clic?
Aquí, este artículo le mostrará las 4 mejores formas de transferir contactos de iPhone a iPad de manera rápida y fácil y luego puede enviar mensajes de texto con su familia y amigos felizmente.
Parte 1: solo 1 haga clic para transferir contactos desde iPhone a iPad a través de la transferencia de Mobilekin para dispositivos móviles
El uso de la transferencia de Mobilekin para móviles para transferir contactos de iPhone a iPad es la mejor manera. Este programa también puede ayudarlo a transferir todo tipo de archivos, como mensajes, música, videos, fotos, etc., entre iPhone y iPad. También puede transferir libremente archivos entre dispositivos iPhone y Android, y es totalmente compatible con casi todos los dispositivos Android e iOS. Para iPhone y iPad, es compatible con iPhone 14 Pro/14/13 Pro/13/11/11/XS Max/XS/XR/SE, iPad Pro, el nuevo iPad, iPad Air, iPad 2/1, iPad Mini, iPad con pantalla retina y más.
Ahora, descargue esta herramienta mágica y permítame mostrarle cómo transferir contactos de iPhone a iPad con él. ¡Aquí vamos!


Aquí le mostramos cómo transferir contactos desde iPhone a iPad con un solo clic:
Paso 1: inicie la transferencia de Mobilekin para dispositivos móviles y conecte su iPhone y su iPad a la computadora
Después de descargar el programa, no olvide iniciarlo primero en su computadora.
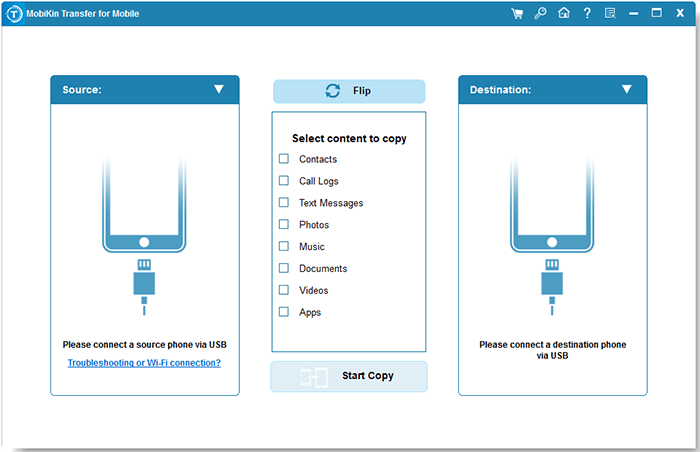
Revise su computadora para ver si ha instalado los últimos iTunes. Este es importante y es el punto clave en nuestro proceso. Luego use dos cables USB para conectar su iPhone y iPad a la computadora, respectivamente. Desbloquee su iPhone y iPad para elegir la opción de «Confianza«Cuando el recordatorio le pregunte si confía en esta computadora.
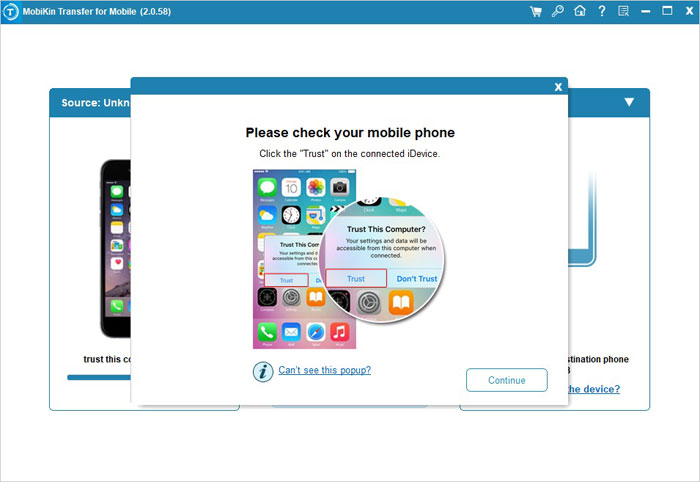
Paso 2: confirme la posición del dispositivo de origen y destino.
Asegúrese de que su iPhone esté en la posición del dispositivo fuente y el iPad esté en la posición del dispositivo de destino. Si están en un lugar equivocado, haga clic «CambiarBotón para cambiar su posición.
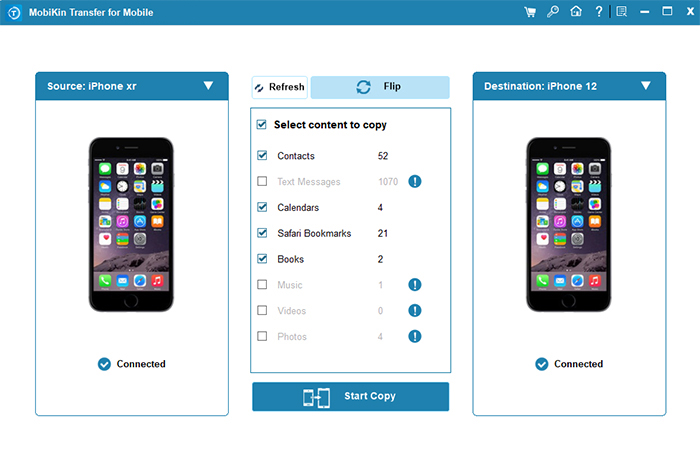
Paso 3: Transfiera los contactos del iPhone al iPad con 1 clic.
Seleccione la opción de «Contactos«Y toca el»Inicio de la copiaButton ”, el programa transferirá sus contactos de manera rápida y automática.
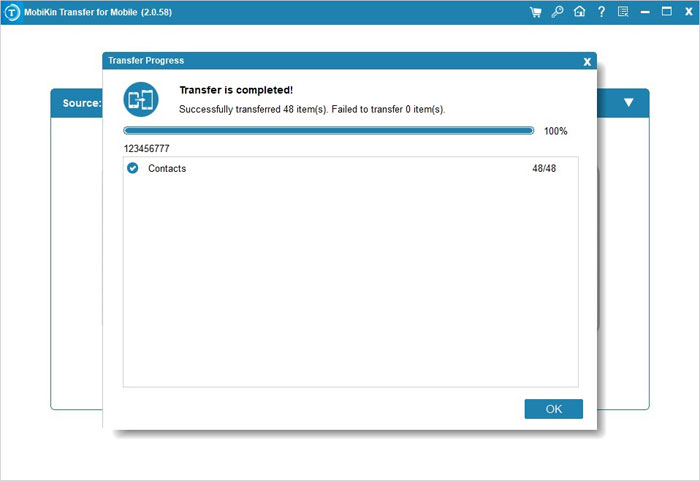
También puede que le guste: las 6 mejores formas de transferir contactos de Android a Android en 2019
Parte 2: Cómo transferir contactos de iPhone a iPad de forma inalámbrica a través de iTunes
iTunes Se puede usar para transferir todos los contactos de iPhone al iPad, es muy útil y simple. Estos son los pasos que puede seguir y hacer realidad los contactos de transferencia. No olvides prepararte los últimos iTunes Y su cable USB para conectar su iPhone a la computadora.
Paso 1: conecte su iPhone a PC y inicie las últimas iTunes.
Cuando conecte iPhone a PC, iTunes detectará su iPhone. Debe asegurarse de que sea el icono de su iPhone en la esquina superior izquierda.
Paso 2: Sincrita todos los contactos de iPhone a iTunes.
En tu mano izquierda, puedes ver el «Resumen«Opción, haga clic en ella y elija la opción de»Sincronizar con este iPhone sobre Wi-Fi«. Toque el botón de»Aplicar”Para sincronizar todos los contactos de iPhone con iTunes con su computadora.
Paso 3: Conecte el iPad a la PC y transfiera los contactos al iPad.
Después de conectar iPad a través de su USB, elija el icono del teléfono en iTunes y mire el lado izquierdo y haga clic en el «»Información«Opción, seleccione»Contactos de sincronización«Y haga clic» «Aplicar«Para transferir contactos desde iPhone a iPad.

Leer también: 5 formas rápidas y fáciles de transferir contactos desde iPhone y Android
Parte 3: Cómo compartir contactos de iPhone a iPad a través de iCloud
El tercer método es usar icloud Para compartir contactos de iPhone a iPad. Si eres un usuario de iCloud, no quieres perderte de esta manera. Causa que iCloud puede acceder a los contactos de su iPhone y cuando realiza un cambio en otro dispositivo, sus contactos se descargarán automáticamente.
Paso 1: active los contactos de iCloud en su iPhone.
Haga clic en «ConfiguraciónIcono, ve a eso y encuentra el «icloud«En el teléfono para verificar la opción de»Contactos«Si se enciende. Si no, enciéndalo y toque»UnirBotón cuando su teléfono le recuerda.
Paso 2: Comparta los contactos de iPhone a iPad.
Encienda los contactos de iCloud en su iPad con el mismo paso, después de eso, su iPad tendrá los mismos contactos de su iPhone.


Debe asegurarse de que su iPhone y iPad usen la misma cuenta iCloud y conecten el Wi-Fi fuerte para completar el proceso con éxito. Si está en el lugar sin Wi-Fi, use la red de datos de su teléfono para hacer los pasos. Es lo mismo.
No se puede perder: Cómo vaciar fácilmente la basura en iPhone/iPad/iPod
Parte 4: Cómo obtener contactos de iPhone a iPad a través de Airdrop
AirDrop tiene una función es admitir compartir archivos entre dos dispositivos que pueden usar el AirDrop. Por lo tanto, podemos obtener los contactos lo que queremos de iPhone a iPad a través de Airdrop. Siga los pasos detallados a continuación, sabrá cómo hacerlo.
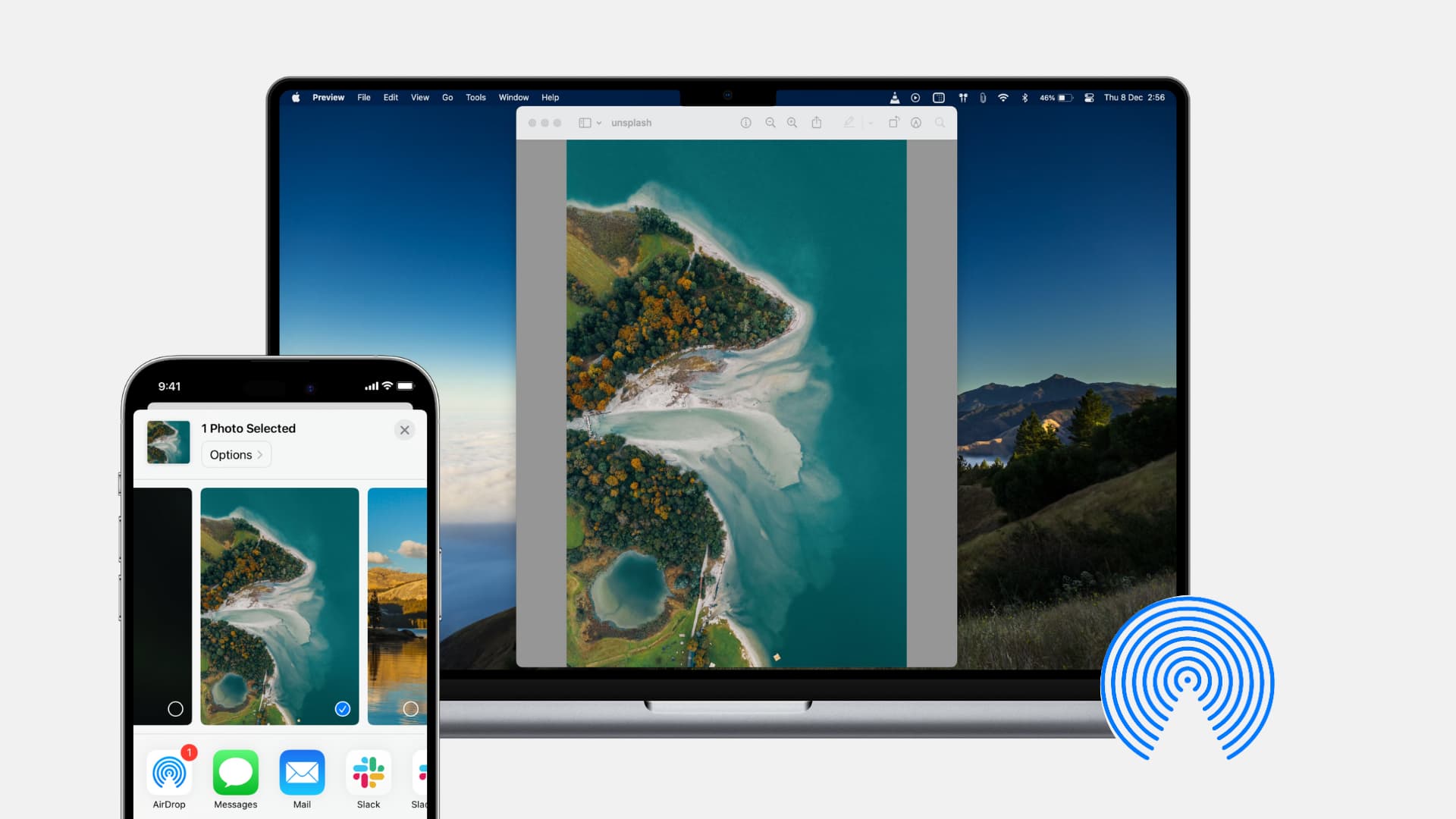
Paso 1: Open Airdrop, Wi-Fi y Bluetooth tanto en iPhone como en iPad.
Abre tu «Centro de control«, Encuentra el»Entrega por paracaídas«Y encenderlo en su iPhone y su iPad. Este paso es asegurarse de que el proceso tenga éxito sin ningún error.
Nota: No olvide establecer la opción de «Todos«En la página de»Permitirme ser descubierto por«Para asegurarse de que se puedan detectar sus dispositivos.
Paso 2: Comparta los contactos de iPhone a iPad.
Ir a «Contactos«Software en su iPhone, elija los contactos que desea sincronizar con su iPad. Seleccione la opción de»Compartir contactos“, Busque el airdrop de su iPad y haga clic para compartirlo.
Después de eso, hay una notificación, que le pide si acepta la transferencia, que aparezca en su iPad. Grifo «AceptarIcono, su iPad recibirá los contactos de su iPhone.


El resultado final:
Como se mencionó anteriormente, recomiendo el primero porque la transferencia de Mobilekin para dispositivos móviles le permite transferir diferentes tipos de archivos entre iPhone y iPad, por supuesto, puede usarlo para transferir contactos desde iPhone a iPad. Solo use su pequeña figura puede hacer estos archivos que desea transferir a su iPad. Solo una aplicación para ayudarlo a transferir cualquier cosa.
En comparación con la transferencia de Mobilekin para Mobile, los otros métodos pueden sonar fácilmente pero inconvenientes, al igual que el cuarto método, AirDrop solo puede compartir los contactos uno por uno, realmente pierde su tiempo para hacerlo. Entonces, si desea compartir los archivos selectivamente, la transferencia de Mobilekin para Mobile sería su mejor opción.
Artículos calientes:
¿Cómo transferir música de iPad a iPhone 14/13/12/11?
Transferir SMS (mensajes de texto) desde Android a iPhone XS/XS MAX/XR/X/8 Plus/8
(4 métodos efectivos) cómo transferir música de Mac a Android
¿Cómo transferir fotos de iPhone a iPad fácilmente?
Aplicaciones de transferencia de fotos para iPhone, iPad o iPod Touch
¿No se puede eliminar fotos de iPhone/iPad? ¡Aquí hay soluciones!
