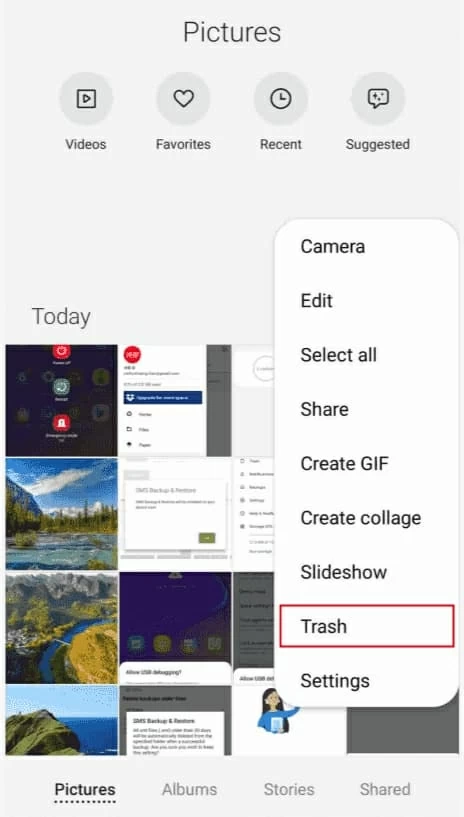
¿Ha eliminado las fotos importantes almacenadas en su galaxia Samsung accidental o intencionalmente? ¿Encontraste que las fotos no estaban respaldadas? Antes de detenerse en la depresión de perder sus preciosas fotos, puede ver este artículo para recuperar fotos eliminadas en Samsung Galaxy.
Muchos tienen una gran cantidad de fotos que has tomado usando el fotógrafo móvil: el teléfono Samsung Galaxy para que puedas mirar hacia atrás todos esos excelentes momentos después de un poco de tiempo. Sin embargo, el teléfono inteligente no es el lugar más perfecto para el almacenamiento de fotos; Muchas personas han experimentado la eliminación de imágenes en la galaxia Samsung causada por diferentes razones.
Cualquiera que sea el razonamiento, aquí hay varios métodos sobre cómo recuperar las fotos eliminadas en el teléfono Samsung Galaxy.
Consulte el software mencionado en esta publicación:
Android Data Recovery (disponible en Windows y macOS)
Es de destacar: no use su Samsung Galaxy inmediatamente después de un incidente de eliminación de fotos por el hecho de que las fotos eliminadas serán sobrescribidas por los nuevos archivos o datos. Entonces, para estar seguro, debe recuperar las imágenes lo antes posible.
¿Puedo recuperar fotos eliminadas en mi Samsung Galaxy?
Puede buscar imágenes eliminadas de la aplicación Gallery, que también es la primera forma de probar. La aplicación de la galería preinstalada en su teléfono Samsung Galaxy se puede usar para mostrar, organizar, seleccionar, compartir y eliminar imágenes. Si accidentalmente elimina las imágenes cruciales allí, puede seguir estos pasos para recuperarlas.
Paso 1 – Desbloquee su Samsung Galaxy y abra la aplicación de la galería.
Paso 2 – Presione el icono de menú de tres puntos en la esquina superior derecha de la pantalla de la pantalla.
Paso 3 – Toque la opción «Basura». Y todos los elementos eliminados se mostrarán en la basura.
Paso 4 – Encuentre las imágenes recientemente eliminadas que desea recuperar y sostenga la miniatura de ellas.
Paso 5 – Presione «Restaurar» para recuperar las fotos.
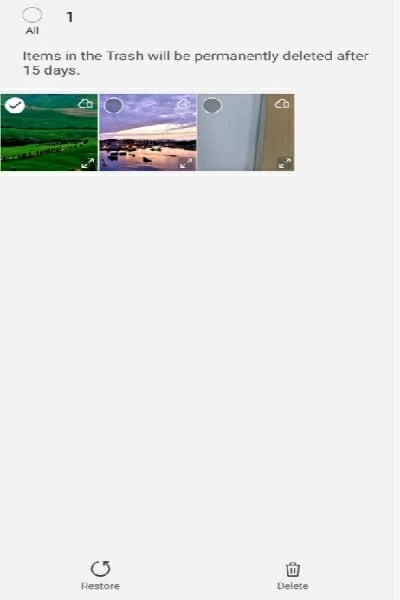
Recordar: Si lleva más de 15 días, las fotos en la sección de basura se eliminarán permanentemente. Si desea recuperar imágenes limpias en Samsung Galaxy después de 15 días, mire esta parte: recupere sus fotos eliminadas en Samsung Galaxy desde la memoria interna del teléfono.
¿Hay una papelera de reciclaje en Samsung Galaxy? La respuesta es no. La aplicación de la galería no incluye la opción de «contenedor de reciclaje», pero le permite mantener sus fotos, videos e imágenes eliminadas en la basura. Por cierto, debe habilitar «basura» navegando a la configuración de la galería (solo pestaña icono de menú de tres puntos y luego presione «Configuración»), para asegurarse de que pueda recuperar fotos eliminadas dentro de los 15 días. La aplicación de la galería también le sugerirá que altere la «basura».
Recuperación de imágenes eliminadas de Samsung Cloud
Samsung Cloud es una solución basada en la nube, que le otorga sincronizar, hacer una copia de seguridad y restaurar archivos, aplicaciones, imágenes, contactos y configuraciones en sus teléfonos o tabletas. Supongamos que no puede deshacer las imágenes en la aplicación de la galería, intente usar la versión web de Samsung Cloud.
Consejo profesional: asegúrese de encender la sincronización automática de la galería. De lo contrario, todas las fotos eliminadas no se guardarán en la nube de Samsung.
1. Configuración de pestaña en su Samsung Galaxy.
2. Presione «Cuentas y copias de seguridad», y toque «Samsung Cloud».
3. Deslice desde la parte superior de la pantalla de su teléfono y presione «Galería».
4. Alternar el interruptor para habilitar la sincronización de la galería.
Ahora, siga estos pasos para recuperar sus fotos de Samsung Cloud.
Paso 1: Inicie su navegador web favorito y escriba «Samsung Cloud» en la barra de búsqueda.
Paso 2: Después de ingresar a la versión web de Samsung Cloud, inicie sesión en su cuenta Samsung o cree una nueva cuenta.
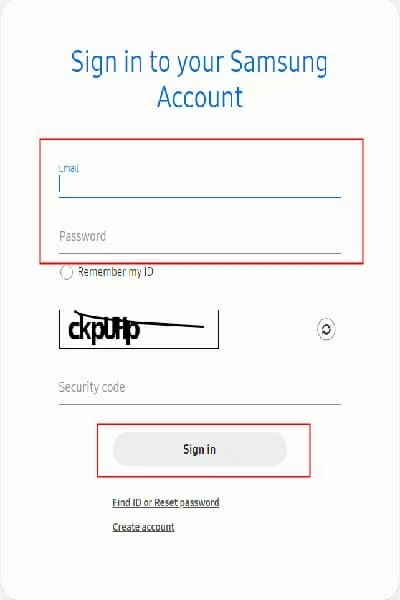
Paso 3: Seleccione «Galería» en el panel izquierdo.
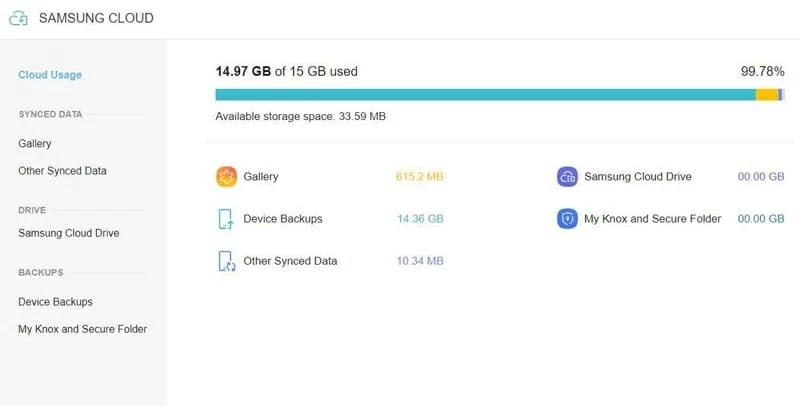
Paso 4: Marque la casilla junto a la foto que desea recuperar.
Paso 5: Una vez hecho esto, haga clic en el icono de descarga en la esquina superior derecha. Compruebe si sus fotos están restauradas a su teléfono.
Nota: Samsung Cloud no sincronizará las imágenes en la galería y mis archivos en la unidad después de julio 1, 2021. Debe recurrir a otros servicios de almacenamiento en la nube. Y, si desea mantener los datos sincronizados en Samsung Cloud, puede descargarlos o migrarlos.
Cómo recuperar fotos de Google Photos (sin una computadora)
Al igual que Samsung Cloud, Google Photos también es una herramienta gratuita basada en la nube que le permite almacenar, sincronizar, cargar, compartir todas sus fotos y videos que dispare. Por supuesto, gracias a su versión de la aplicación Android, se puede usar para recuperar fotos eliminadas sin usar una computadora. Aquí está cómo.
Paso 1: Abra la aplicación Google Photos en su teléfono Samsung Galaxy.
Paso 2: Toque «Biblioteca» en la esquina inferior derecha de la pantalla y luego presione Basura.
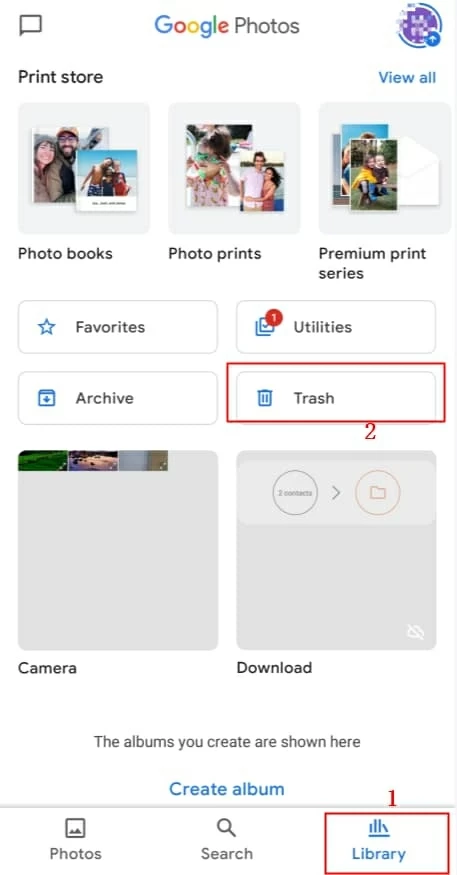
Paso 3: Toque «Seleccionar» en la esquina superior derecha.
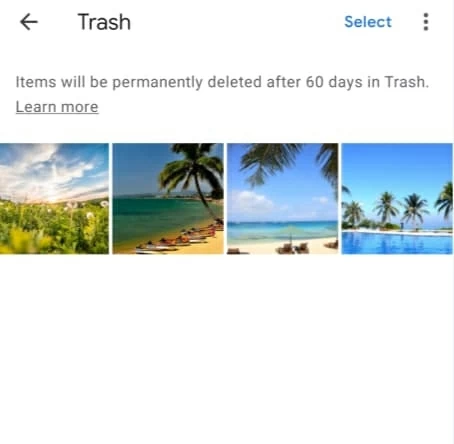
Paso 4: En la parte inferior, TAB «Restaurar todo». O marque la casilla de cualquier imagen que desee recuperar y haga clic en «Restaurar». Después de eso, sus fotos volverán a la biblioteca de Google Photos.

¿No puedes encontrar las fotos en la basura? Si uno de los siguientes escenarios es cierto para usted, no puede obtener sus imágenes borradas de la basura de Google Photos.
Para no ser disuadido, recurra al siguiente método.
Vuelve tus fotos eliminadas en Samsung Galaxy de la memoria del teléfono interno
¿Encuentra la eliminación accidental de imágenes? ¿O tal vez elimine las imágenes de forma permanente, pero se da cuenta de que todavía necesita? Los métodos anteriores no funcionan? Puede recuperar las fotos utilizando un software dedicado de recuperación de datos: Android Data Recovery.
Disponible en las computadoras de Windows y Mac, es una solución perfectamente buena para recuperar muchos tipos de archivos: contactos, mensajes, registros de llamadas, fotos, videos, documentos, etc. Puede escanear profundamente la memoria interna de su teléfono y luego le permite obtener un acceso rápido a los datos almacenados en su galaxia Samsung. Y le permite seleccionar elementos específicos para recuperarse como lo hará o recuperar todos los datos que ha perdido. La mejor parte del software es que hará una recuperación rápida y completa de sus datos.
Nuevamente, deje de usar su teléfono inteligente Samsung Galaxy si no espera sobrescribir por completo las imágenes que faltan.
Paso 1: Conecte su galaxia Samsung a su computadora
En primer lugar, descargue la recuperación de datos de Android para sus macOS o Windows haciendo clic en el enlace de arriba. Una vez terminado, enciende el software. En la interfaz principal, haga clic en la pestaña «Android Data Recovery».
Luego, conecte su teléfono inteligente con su computadora con un cable USB. Recuerde habilitar la depuración USB en su teléfono.

Si ha habilitado la depuración USB, el programa aún le solicita que abra la depuración USB como la captura de pantalla a continuación, puede seguir la guía que proporciona o volver a conectar su teléfono con la computadora y volver a intentarlo.
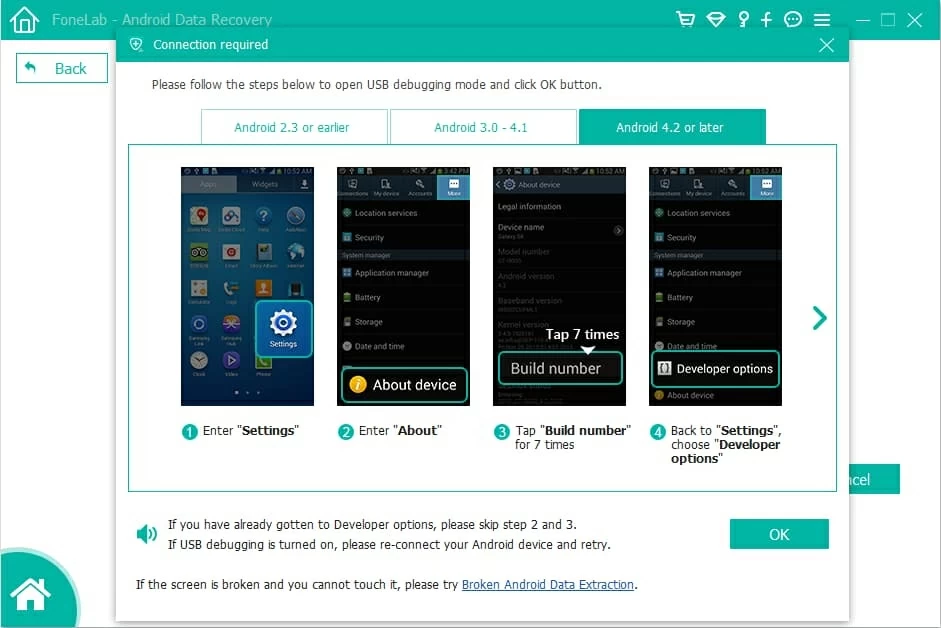
Paso 2: Elija fotos de Android Samsung Galaxy para recuperarse
A continuación, el programa le permitirá elegir qué tipos de archivos desea recuperar. Aquí debe consultar la «Galería» y la «Biblioteca de imágenes».
Después de eso, haga clic Próximo botón.
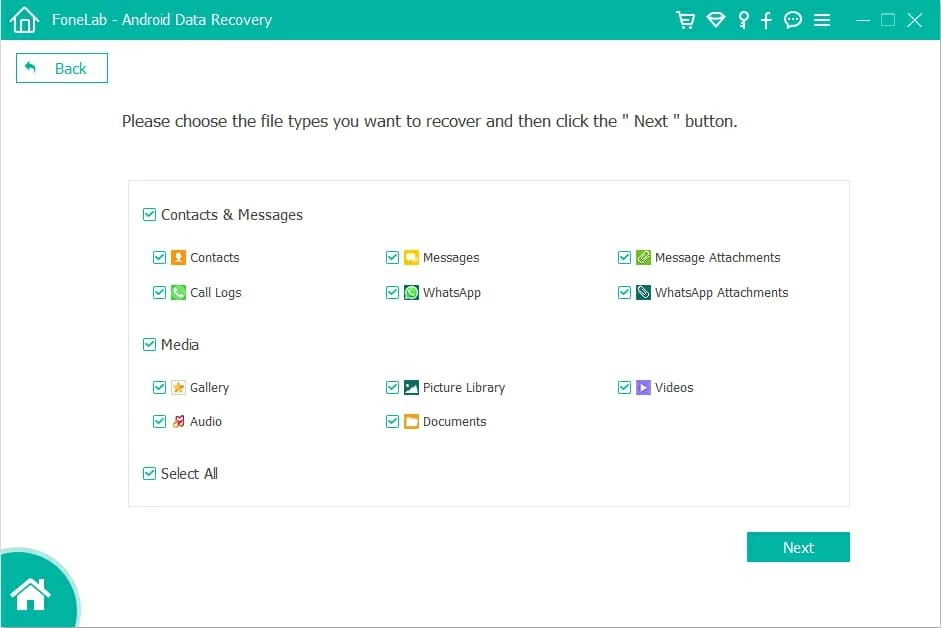
Ahora, comienza rápidamente a escanear todas sus imágenes en su Samsung Galaxy (use un escaneo estándar).
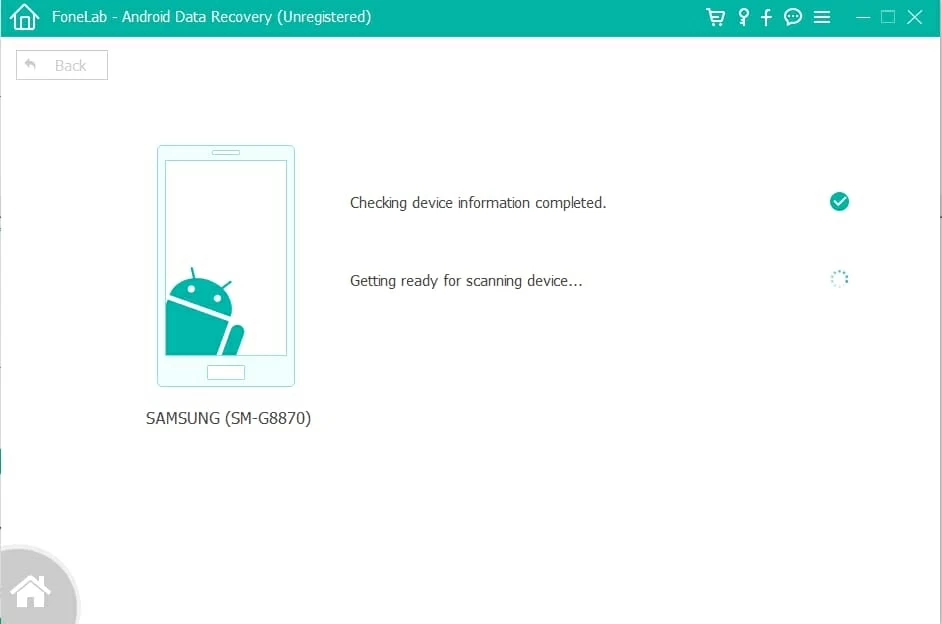
Paso 3: Vista previa de la imagen
En esta interfaz, puede obtener una vista previa de las imágenes recuperables. Pero si aún no puede encontrar la imagen que desea recuperar, haga clic Escaneo Para obtener más fotos perdidas.
Si la herramienta ya ha escaneado la imagen que desea, puede seleccionar todas las imágenes o elegir qué imagen desea recuperar.
NOTA: El escaneo profundo requiere permiso root para acceder a los datos faltantes en el teléfono inteligente. Entonces, antes de decidir escanear profundamente los datos del archivo, debe rootear su Samsung Galaxy.
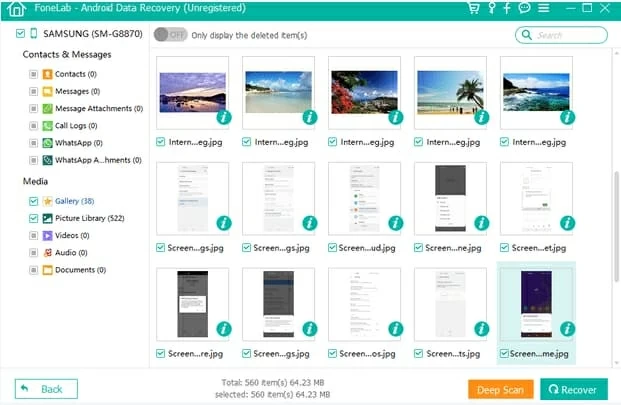
Paso 4: recuperar imágenes borradas en Samsung Galaxy
Por fin, haga clic Recuperar botón. Espera unos segundos, puedes recuperar tu foto eliminada.
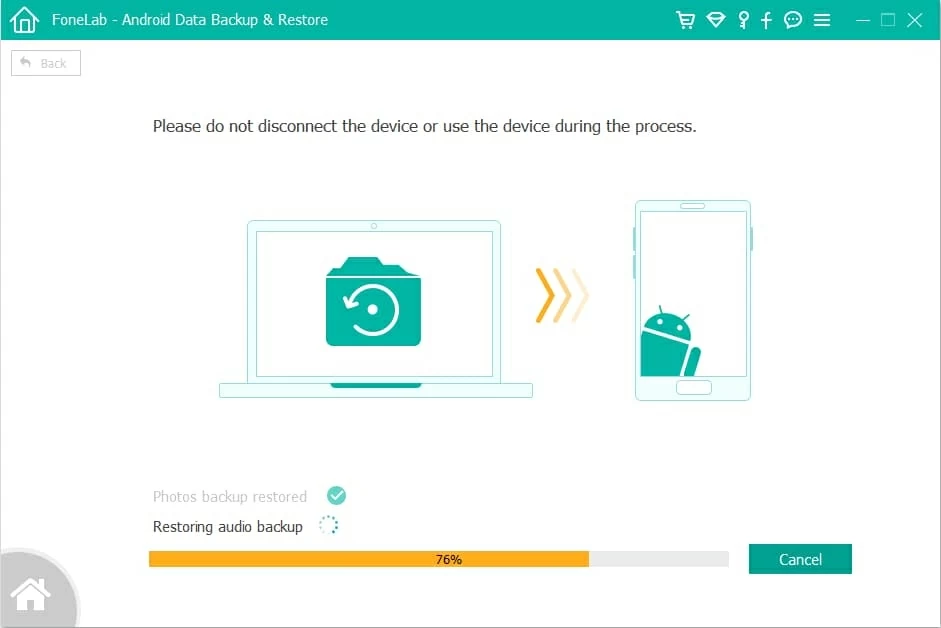
Una leve advertencia: el enraizamiento puede anular la garantía de su dispositivo, ladrir su teléfono o reducir la velocidad de rendimiento, aunque las posibilidades son bajas. De todos modos, cuando se trata de rootear su teléfono, no puede ser demasiado cuidadoso. Alternativamente, puede hacer una copia de seguridad de su dispositivo antes de rootear.
Otras opciones para recuperar imágenes eliminadas de Samsung Galaxy
Si ha utilizado otros servicios en la nube que no sean Google Photos para hacer una copia de seguridad de sus imágenes, también puede restaurarlos con bastante facilidad. Aquí enumeramos algunas formas de usar.
Google Drive
A pesar de que Google movió la función de copia de seguridad de fotos a Google Photos, Google Drive todavía le permite cargar las imágenes almacenadas en su Samsung Galaxy. Por lo tanto, puede recuperar imágenes respaldadas de Google Drive cuando las pierde.
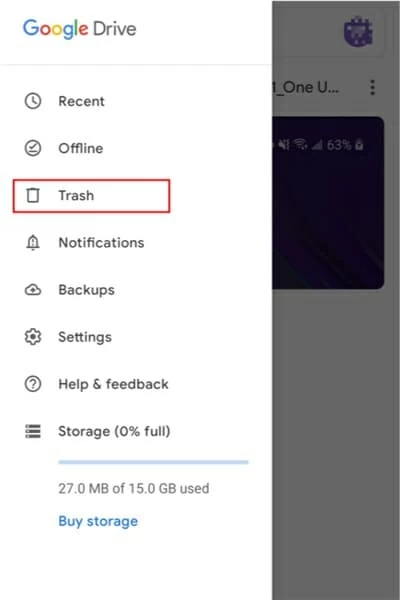
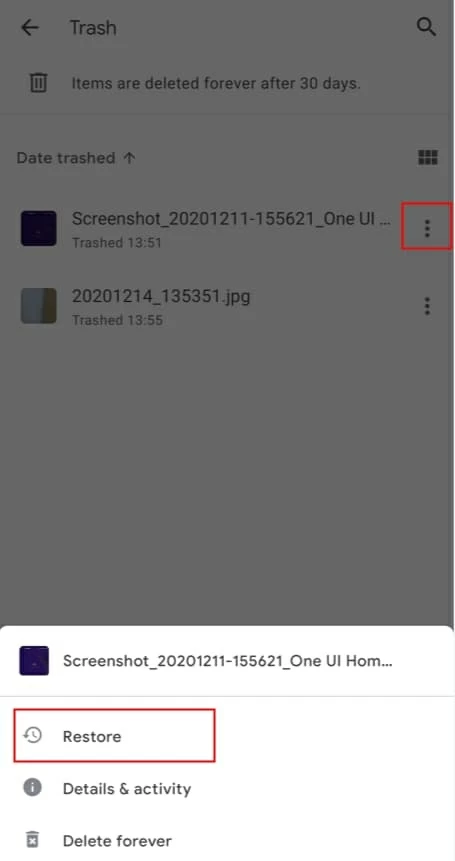
Microsoft OneDrive
Microsoft ha desarrollado la aplicación OneDrive para Android que guarda automáticamente sus archivos y fotos en la nube. Si pierde o daña su teléfono inteligente, puede recuperar su imagen como los pasos a continuación:

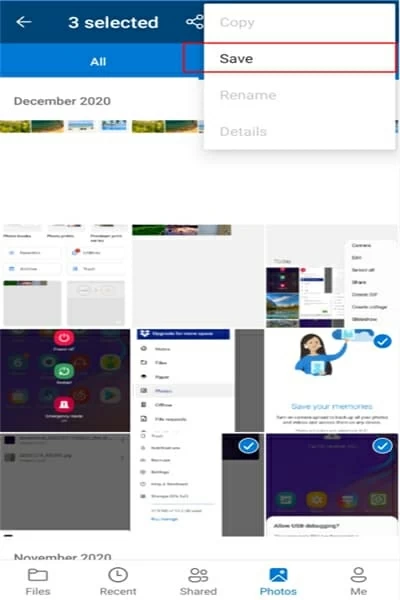
Dropbox
Si prefiere usar Dropbox para hacer una copia de seguridad para las imágenes de su teléfono, también puede recuperar los perdidos con facilidad cuando lo necesite. Pero tenga en cuenta que Dropbox solo ofrece un almacenamiento de nube gratuito de 2 GB.
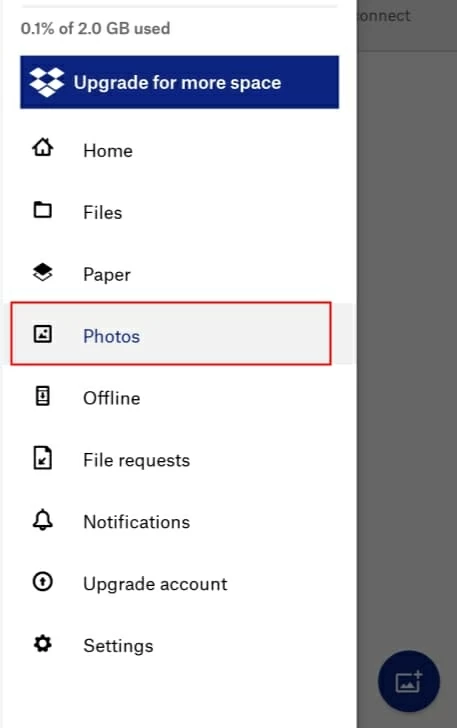
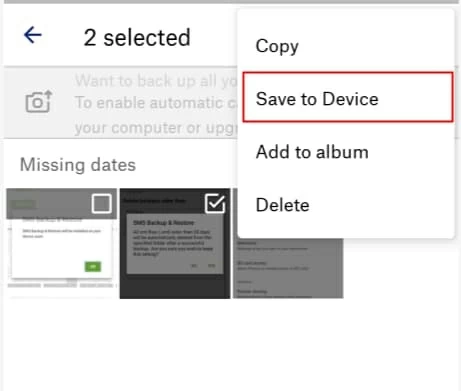
Consejos de bonificación para Samsung Galaxy Photo Recovery
Si hay más y más imágenes almacenadas en su dispositivo móvil, desea tener cuidado al protegerlas. Estos consejos asegurarán que pueda evitar el problema de pérdida de fotos de Samsung Galaxy.
1. Debe encender el servicio de copia de seguridad de Samsung en la configuración para que en una situación en la que encuentre la eliminación accidental de las imágenes, pueda recuperarlas fácilmente de Samsung Cloud: abra la configuración, toque Cuentas y copia de seguridad> Copia de seguridad y restauración, haga clic en Realizar datos en la cuenta Samsung o alternar en mis datos en la cuenta de Google.
2. Puede optar por que la tarjeta de memoria (tarjeta SD) haga una copia de seguridad de sus imágenes. Se puede decir que la tarjeta SD es la mejor ubicación de respaldo, ya que solo necesita sacarla, enchufarla a su computadora y transferir las fotos si su teléfono está dañado. Y de esta manera puede guardar el espacio de su dispositivo.
3. Puede hacer una copia de seguridad de sus datos y fotos de Samsung al disco duro utilizando la recuperación de datos de Android. El software es extremadamente versátil: no solo puede recuperar sus imágenes eliminadas, sino que también puede hacer una copia de seguridad de su galería, videos, contactos, mensajes y más. Simplemente conecte su teléfono a la computadora con el cable USB, haga clic en «Copia de seguridad y restauración de Data Android» y presione Copia de seguridad de un solo clic.
4. También puede hacer una copia de seguridad de sus imágenes con servicios de almacenamiento en la nube, como Google Photos, Google Drive, OneDrive, Dropbox, etc. Lo que desee.
Final
Lo más probable es que elimine accidentalmente sus fotos en su Samsung Galaxy. En este caso, puede recuperar las imágenes eliminadas de la basura de Gallery o Samsung Cloud. O, si los ha respaldado en otros servicios en la nube, puede restaurarlos desde la nube fácilmente.
Pero, si elimina permanentemente sus imágenes y su teléfono Samsung no está siendo respaldado, intente usar el programa de recuperación de datos de Android, lo que hace que sea brisa recuperar sus fotos eliminadas de los teléfonos inteligentes Samsung Galaxy.
Artículos relacionados
Also read: Guía Fácil: ¿Cómo Recuperar Fotos Borradas Permanentemente de iCloud?
Cómo recuperar mensajes de texto antiguos en iPhone
Cómo recuperar contactos usando iCloud en iPhone
Cómo recuperar archivos eliminados del teléfono Samsung
