
Es más fácil de lo que piensas. Aprenda a grabar MP3 con la grabadora de voz Windows 10 incorporada gratis, así como algunos excelentes programas de grabación de sonido de terceros.
Cosas que necesita saber para hacer un clip MP3 en un escritorio o computadora portátil de Windows 10:
- La grabadora de voz de Windows 10 integrada registra audio desde el micrófono enchufado y exporta la grabación a .m4a en lugar de .mp3.
- La grabadora de voz se restringe a grabar audio de micrófono de Windows 10, no la computadora suena internamente.
- Otras aplicaciones de grabación de MP3 en Windows 10 pueden obtener MP3 grabado gratis.
- Puede usar la grabadora de audio Appgeeker para capturar el sonido del sistema desde cualquier fuente y su propia voz al mismo tiempo. Graba el audio a MP3 fácilmente sin una conversión.
La creación de una grabación de sonido de archivo mp3 desde una PC o computadora portátil instalada con Windows 10 suena como una tarea simple. Solo tiene un micrófono como dispositivo de entrada de audio y la grabadora de voz de Windows 10 nativa en su lugar y la grabación de audio se guarda en su computadora. ¡Esperar! Lo único es que los archivos de sonido grabados con Windows Voice Recorder están exportando a M4A, en lugar del formato MP3. Entonces, ¿cómo hacer que la grabadora de voz grabe como un archivo mp3?
No te pierdas: Cómo seleccionar grabar video y audio en una computadora con Windows 10
En este artículo, explicaremos cómo grabar MP3 en Windows 10, ya sea utilizando la grabadora de voz incorporada o algunos de los programas efectivos de la grabadora MP3. No debería ser desalentador siempre que conozca sus necesidades con respecto a hacer un archivo de audio MP3 con su propia voz o sonido interno que proviene de cualquier medio que se reproduce en su computadora Windows 10.
Salta para obtener la mejor grabadora MP3 para grabar archivos de audio en Windows 10:
- Recordadora de voz de Windows: las grabaciones se guardan como banda sonora M4A
- Recorder de audio de Appgeeker: haga un archivo MP3 con voz de micrófono y sonido del sistema
- Audacity: se requiere una pequeña configuración de grabación de audio
- Recordadora de sonido gratis
- Preguntas frecuentes
Recordadora de voz de Windows – Grabación de su voz en formato MP3 en Windows 10
No tiene que pasar un centavo en una grabadora de audio. El sistema operativo Windows 10 tiene una grabadora de voz incorporada, que es una herramienta bastante simple que ofrece una capacidad muy básica para grabar los archivos de audio, incluidas entrevistas, conversaciones, conferencias y muchos más eventos de sonido. Eso le brinda el poder de grabar su voz usando el micrófono para crear un archivo de audio sin tener que descargar ninguna grabadora. Si está interesado en aprender a grabar audio con Windows 10 utilizando la grabadora de voz incluida, no busque más.
Pros
- Gratis, integrado en Windows 10
- Trabajar con un micrófono interno o un micrófono externo
- Grabe la voz y el sonido circundante a través de un micrófono
- Súper fácil de usar
Contras
- El formato de grabación de sonido resultante se limita a M4A
- No hay soporte para cambiar el formato de archivo de M4A a MP3
- Problemas de micrófono
Cómo grabar audio mp3 usando Windows Voice Recorder
Aunque la grabadora de voz en Windows 10 no es una grabadora de audio MP3 estándar, podría ser una buena opción para capturar la voz por su simplicidad.
1. Invoca el menú de inicio de Windows, escriba «voz» o «grabadora«En el campo de búsqueda y haga clic para abrir la aplicación de grabadora de voz en el mejor resultado de la coincidencia.
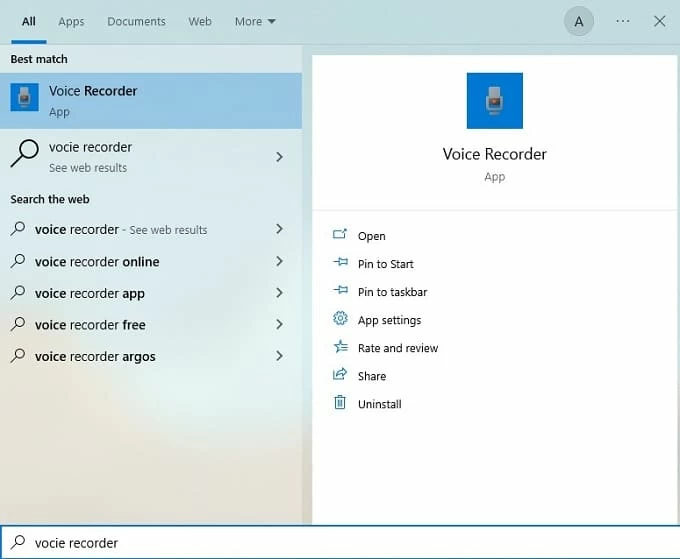
2. Haga clic en el ícono en forma de micrófono azul grande en el lado izquierdo de la pantalla para comenzar una grabación de inmediato.
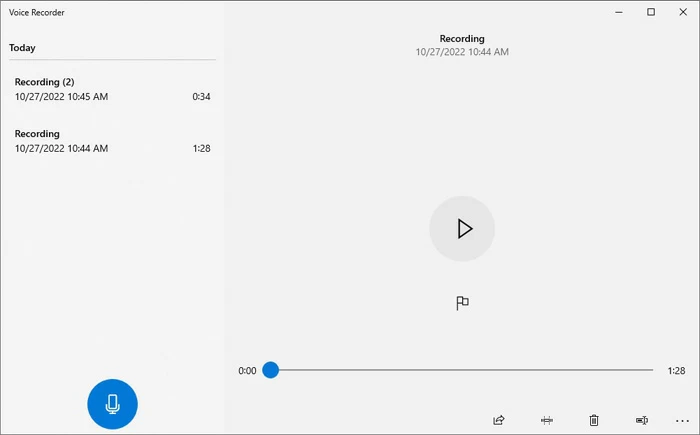
3. Mientras se graba, hable más cerca de su micrófono para que su voz pueda capturarse en la grabación. Hay un temporizador en la pantalla que cuenta cuánto tiempo ha estado grabando el archivo de audio. Asegúrese de que su micrófono esté conectado correctamente para capturar las entradas a través del software.
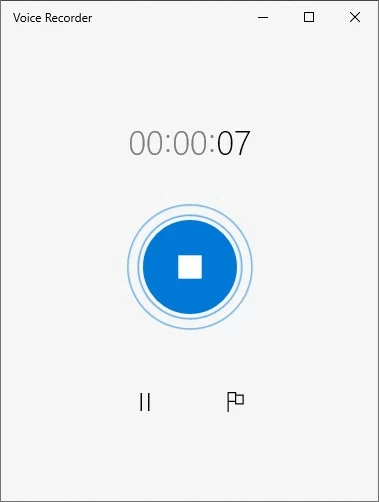
4. Cuando se complete, haga clic en el icono de parada azul grande en el centro. El audio grabado se puede encontrar en el panel izquierdo de la pantalla principal del programa tan pronto como la grabación llega a su fin. Puedes reproducir, recortar, cambiar el nombre y compartir el clip en cualquier momento. También puede ver todas las grabaciones de voz anteriores.
El archivo de audio que grabó se guarda en un archivo M4A, que es el formato de archivo predeterminado de la grabadora de voz de Windows 10. Dicho esto, a veces, planea guardar el archivo .m4a grabado como .mp3. En este caso, debe hacer un paso de conversión adicional con la ayuda de una utilidad de convertidor de audio de terceros o cualquier servicio gratuito en línea para la tarea. Entonces, el paso final de grabar MP3 desde Windows 10 PC usando una grabadora de voz es convertir el archivo de sonido M4A en formato MP3.
¡Hecho! Configure el micrófono y ha grabado con éxito su voz en un archivo de audio con la grabadora de voz gratuita en Windows 10.
Consejo rápido:
- Si no tiene un micrófono de buena calidad, no importa si guarda sus archivos en M4A o en MP3.
- Mueva su fuente de grabación y micrófono más cerca, digamos que se habla más cerca del micrófono, para reducir cualquier ruido o interferencia de fondo y mejorar la claridad general de sus grabaciones.
- La grabadora de voz nativa solo puede funcionar con su micrófono, el audio del sistema Windows 10 no se capturará en la grabación. LEA: Cómo grabar audio interno en Windows 10
Recorder de audio de Appgeeker: haga un archivo MP3 con voz de micrófono y sonido del sistema
Si desea otra grabadora de MP3 Windows 10: siempre es una buena idea si está preocupado, necesita una aplicación adicional para convertir clips grabados, y su grabadora de voz principal no graba el audio o la música que ingresa a través del reproductor de medios o el sitio web en una PC que ejecuta Windows 10, también puede realizar una grabación de MP3 con una grabadora diferente.
Nos gusta y recomendamos la grabadora de audio, que combina bien con el altavoz de PC y el micrófono para capturar el sonido de cualquier fuente en Windows 10 a un archivo MP3.
A diferencia de la grabadora de voz incorporada de Windows 10, no incluye el audio de micrófono y el sonido interno en un archivo de grabación, la grabadora de audio AppGeeker tiene las capacidades inteligentes de grabar esas dos entradas de audio por separado o simultáneamente, y personaliza el archivo de sonido de salida directamente a MP3. Para grabaciones de mayor calidad, el software le permite eliminar el ruido de fondo y el eco que entran a través del micrófono para que pueda obtener un registro de sonido limpio.
Paso 1: ejecute el software en su PC o computadora portátil con Windows 10.
Paso 2: En la pantalla inicial, elija la pestaña «Recordadora de audio» para la tarea de grabación de sonido MP3.
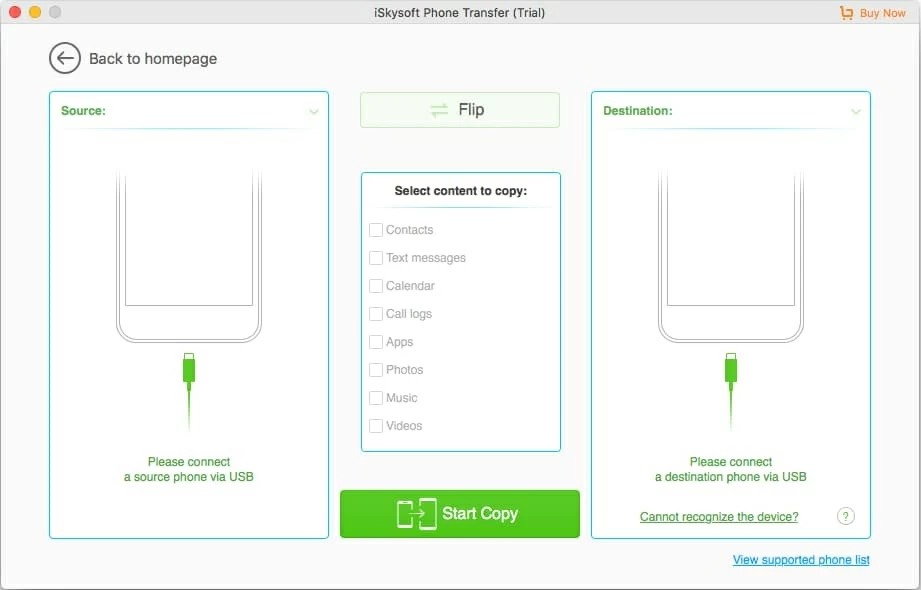
Paso 3: Seleccione qué tipo de entrada de fuente de audio se capturará: Sonido del sistema, Micrófono. Si tiende a grabar Voice to MP3, así como una canción de YouTube o cualquier otra plataforma al mismo tiempo, asegúrese de encender ambos alternativos.
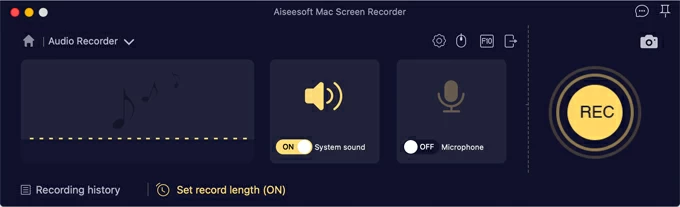
Puedes hacer clic en el engranaje Icono (ubicado justo encima del micrófono) y cuando se abre las preferencias de Windows, vaya a la sección de salida y el «formato de audio» predeterminado en la configuración de audio se ha establecido en MP3 para que pueda grabar archivos de audio MP3 de manera directa. Por supuesto, puede cambiar a M4A, WMA, OGG o lo que sea.
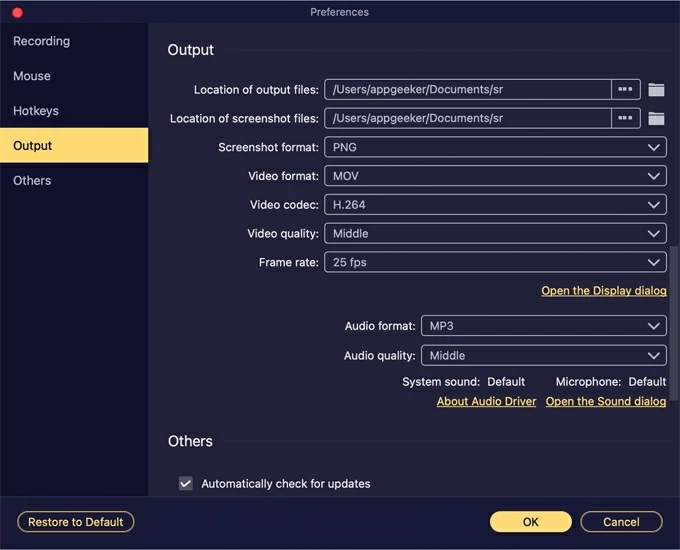
Paso 4: golpear Recreación botón para que el software haga su negocio. Debe reproducir medios con el sonido que desea grabar en su computadora Windows 10 como MP3, y si necesita agregar narración, hable con usted mismo usando el micrófono para que su propia voz pueda ser capturada.
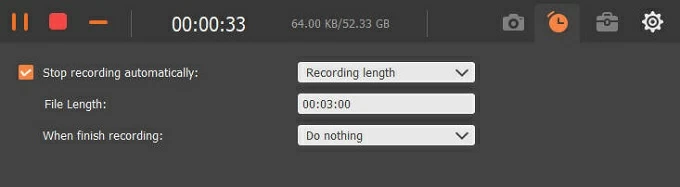
Paso 5: golpear el Detener Icono (el símbolo cuadrado) desde la parte superior izquierda de la barra flotante cuando esté listo para terminar la grabación. Luego puede escuchar la banda sonora en la ventana de vista previa, o recortarla y guardarla. Se puede acceder al archivo de sonido de salida como .mp3 para reproducir sin conexión en Windows Media Player, Moves & TV App, u otro reproductor multimedia.
Guía útil: Cómo transferir mp3 de una computadora a un iPhone
Hasta ahora, tienes grabación de audio en Windows 10 a MP3. No solo puede la captura de grabadores de audio de Appgeeker desde el micrófono, sino que también puede grabar cualquier sonido que salga de la computadora, incluso no tiene habilitada la función de mezcla estéreo, ya sea una canción antigua o música de fondo de YouTube o cualquiera de los medios.
Audacity: se requiere una pequeña configuración de grabación de audio
Audacity es una grabadora de voz mp3 gratuita popular para los usuarios de Windows 10 para grabar música y podcasts, que ofrece muchas características avanzadas y opciones de personalización para grabar el micrófono de PC y luego exportar el resultado a un archivo MP3.
Para comenzar a grabar audio vocal con audacia, primero debe hacer una pequeña configuración. Debe cambiar el host de audio a Windows Wasapi y cambiar qué micrófono está utilizando para capturar la entrada.
Cuando termina la grabación, Audacity no guarda su proyecto como un archivo de audio reproducible en .mp3. En su lugar, debe guardar la grabación a través del archivo> Exportar> Exportar como MP3.
Recordadora de sonido gratis
La grabadora de sonido gratuita, como su nombre lo indica, está diseñada para todas sus necesidades de captura de audio y registros MP3, WAV o WMA. Es capaz de grabar voces, transmitir transmisiones de audio, música y casi cualquier dispositivo de audio que esté conectado a su PC con Windows 10. Sin embargo, solo tiene una opción de edición limitada para pulir su grabación de voz.
Preguntas frecuentes: Windows 10 grabación para mp3
¿Windows 10 tiene una grabadora MP3?
Windows 10 tiene una grabadora de voz oculta para grabar audio en el archivo M4A, y es muy fácil de usar cuando se trata de capturar el sonido:
- Busque «grabadora de voz» en el menú Inicio y presione Enter.
- Abra la grabadora de voz.
- Haga clic en el icono de micrófono azul grande para comenzar a grabar la entrada a través del micrófono.
- Cuando termine, haga clic en el icono de parada azul más grande para finalizar la grabación.
¿Puede la grabadora de voz de Windows 10 guardar la grabación como MP3?
No. La grabadora de voz se incluye con el audio capturado con Windows 10 del micrófono que está conectado a la computadora y guarda la grabación de voz en M4A. No hay un convertidor en la grabadora de voz después de que termine de grabar, así que tenga en cuenta que tendrá que convertir una herramienta de conversión decente para la pista de sonido grabada después si planea guardar en .mp3
RELATED: Cómo extraer audio de VOB a MP3 en Mac y Windows
Alternativamente, puede emplear una grabadora de sonido flexible y directa para Windows 10 que le otorga grabar a MP3. Aquí están las mejores grabadoras de MP3 de Windows 10:
- Recorder de pantalla de Appgeeker
- Audacia
- Recordadora de sonido gratis
Artículos relacionados
Cómo capturar música en una PC Widnows
5 formas rápidas de grabar audio mp3 en Mac
Cómo grabar seminarios web en Windows 10
