
El WMV se puede abrir fácilmente en Windows sin ningún reproductor adicional, y es fácil de enviar por correo como archivo adjunto, pero para un mayor uso, le diremos cómo convertirlo en MP4 en Win10.
- Si necesita una asistencia integral, el convertidor de video es un buen candidato para la conversión de WMV-a-MP4 en Windows 10.
- Format Factory se conoce como un convertidor de video gratuito para que los usuarios de Windows 10 conviertan WMV y otros videos en MP4.
- Handbrake y el reproductor multimedia VLC son dos convertidores populares para usuarios de Mac y Windows 11/10/8/7/XP para convertir los archivos WMV en MP4.
- Si no desea descargar software en su computadora Windows 10, Zamzar puede ayudarlo con la conversión de WMV a MP4 por debajo de 50 MB.
Como su nombre lo indica, Windows Media Video (WMV) es un tipo de formato de contenedor desarrollado por Microsoft que se puede reproducir en Windows y otras plataformas de Microsoft. Tiene video, audio, subtítulos, animación y otros metadatos. En comparación con MPEG-4, el método de compresión más común, WMV tiene una relación de compresión dos veces con la calidad mantenida bien, lo que hace que los archivos WMV sean buenos para difundirse por correo electrónico.
Como se mencionó anteriormente, WMV es un formato de contenedor que puede comprimir videos en diferentes códecs como Windows Motion JPEG, WMV7, WMV8, WMV9, Microsoft MPEG-4 Versiones 2 y 3, Windows Media Video 9 Advanced (VC-1), etc. Desarrollado por Microsoft en 2003, WMV tiene un soporte endurecido.
WMV es de forma nativa con Windows, pero solo se puede reproducir en otros sistemas operativos, como macOS, utilizando software de terceros. Si no desea enfrentar el problema de compatibilidad en otras plataformas, presentaremos cinco formas de convertir WMV en MP4 en Windows 10.
¿Por qué debería convertir WMV a MP4 en Win10?
WMV es un formato popular en la transmisión porque comprime videos de tamaño pequeño mejor que cualquier otra cosa. Sin embargo, no es ideal y tiene algunos defectos que pueden empujarlo a convertir WMV a MP4 para Windows 10.
Problema de compatibilidad -Los videos de WMV son incompatibles con iOS y Android, lo que los hace inútiles para millones de personas que no tienen dispositivos operados por Windows. Además, es realmente difícil encontrar reproductores de calidad para Mac y Linux que puedan ejecutar archivos WMV perfectamente. WMV se mantiene bien cuando se trata de jugadores de terceros en Windows, pero se queda muy corto en otras plataformas.
Limitación de copia – Algunos archivos WMV están protegidos por DRM (Digital Rights Management), que evita que los usuarios realicen copias digitales no autorizadas de los archivos.
Debido a las dos deficiencias principales, tiene sentido convertir WMV en MP4 para usuarios de Win10.
¿Cómo convertir WMV a MP4 en Windows 10?
Gracias a los avances en el software de computadora, nunca ha sido más fácil convertir WMV a MP4 en Windows. Cuando se trata de la búsqueda de un convertidor de video confiable para Windows 10, Internet tiene mucho que ofrecer. Echa un vistazo a nuestras otras elecciones para ver el mejor software de grabación gratuito a continuación.
Converter de video Appgeeker para Windows 10 (escritorio)
Appgeeker Video Converter es una herramienta de conversión de video universal para Mac & Windows que le permite convertir el video y el audio en casi todos los formatos. También es una excelente opción para convertir WMV en MP4 en Windows 10.
Le permite convertir videos SD/HD/4K de WMV, MOV, AVI, WebM, 3GP, FLV, M4V y otros formatos que podría encontrar. El procesamiento de múltiples subprocesos y lotes le permite editar múltiples videos simultáneamente.
La interfaz simple es amigable con los aficionados, pero también ofrece más opciones a las personas expertas en tecnología. El escritorio del convertidor de video también permite a los expertos hacer una configuración avanzada. Puede seleccionar su configuración de conversión en solo unos segundos o pasar un tiempo ajustándolos en detalle.
Si desea tener la capacidad de convertir WMV en MP4 en su computadora Windows 10, descargue el convertidor de videos hoy y comience:
Paso 1. Hacer clic en Agregar archivos e importe los archivos WMV en cuestión haciendo doble clic en ellos.
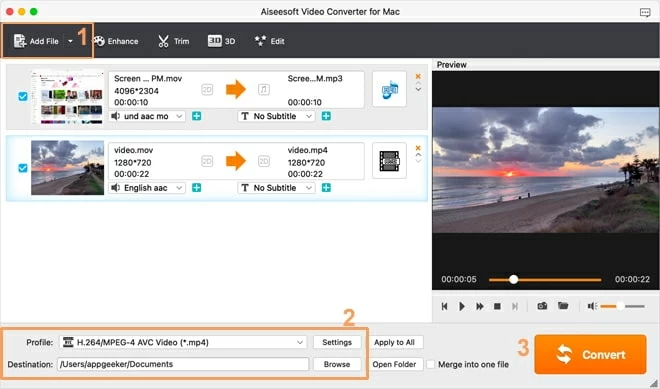
Paso 2. Hacer clic Perfil Para abrir el menú desplegable y elija el formato de salida. Seleccionar Video HD panel y elegir HD H.264/MPEG-4 AVC Video (*.mp4)el códec MP4 más popular.
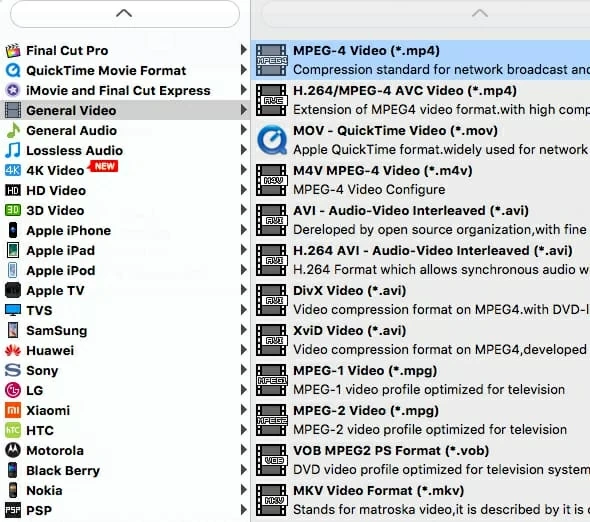
Puede recortar o editar el video de acuerdo con sus necesidades haciendo clic en Ajustes junto a Perfil para controlar la calidad de salida. Luego regrese a la página de inicio y configure un destino para guardar el video convertido.
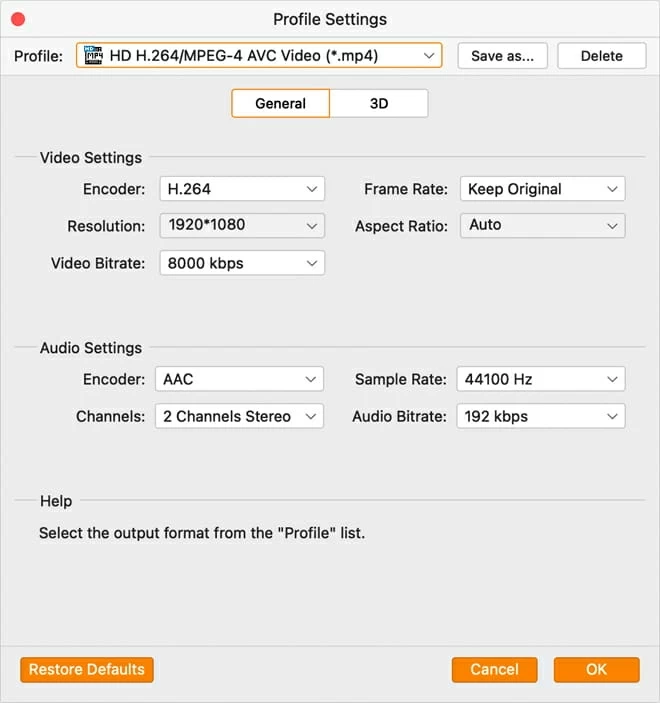
Nota:
- Solo puede mantener el video de salida como una calidad máxima del original, o obtendrá el mismo video en un tamaño más grande en una extensión de archivo diferente.
Paso 3. Presione el Convertir Botón en la parte inferior derecha para convertir WMV a MP4 en Windows 10.
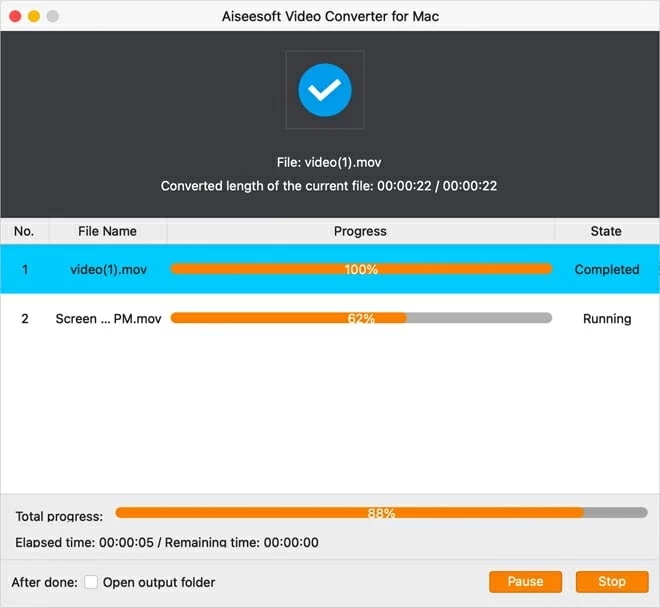
Formato de formato (escritorio)
Format Factory es un convertidor multimedia FreeWare anunciado con anuncios que convierte el audio, el video y las imágenes diseñados específicamente para Windows. Permite a los usuarios rasgar videos de diferentes formatos como WMV, MP4, AVI, WEBM, MKV, MOV, M4V, OGG, AAC y otros formatos poco comunes para Windows 11/10/8/7, y es extremadamente útil cuando necesita convertir videos como WMV a MP4 en Win10 para reproducir en teléfonos y otros dispositivos móviles.
El proceso de conversión a través de Format Factory es simple y sencillo en Windows 10, puede usarlo para ver videos de conversión por lotes. Sin embargo, el inconveniente es que ofrece instalar software no deseado, debido al cual se colgó en el Salón de la vergüenza de FFMPEG.
1. Para convertir WMV a MP4 en Windows 10, Descargar e instalar formato de fábrica. Abra Format Factory y seleccione -> mp4 bajo el Video panel para la conversión.
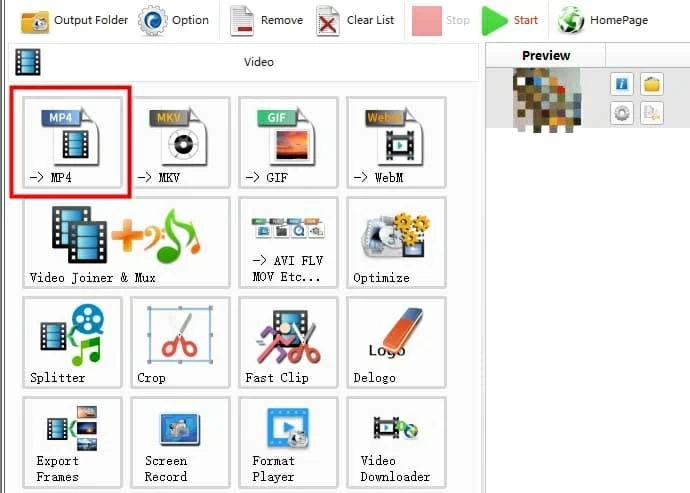
2. En la siguiente ventana, haga clic Agregar archivo Para importar el archivo que desea convertir y hacer clic en DE ACUERDO.
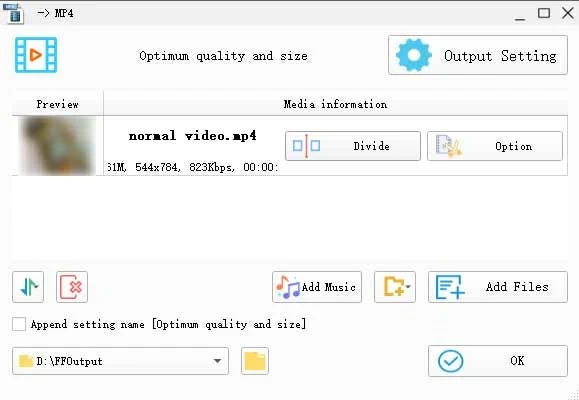
3. Si usted es un usuario avanzado, puede personalizar diferentes aspectos como la marca de agua, la tasa de bits y la transmisión de video, haciendo clic en el icono de engranaje debajo de la imagen.
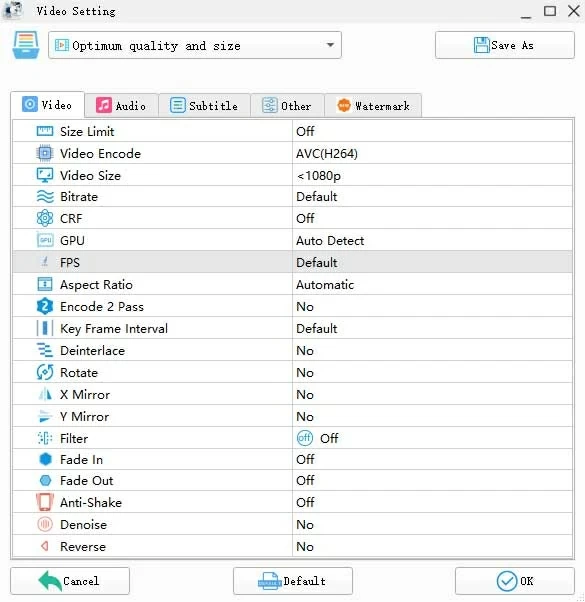
Hacer clic en Comenzar Botón sobre el video WMV para convertir el video en MP4 una vez que esté satisfecho con la configuración.
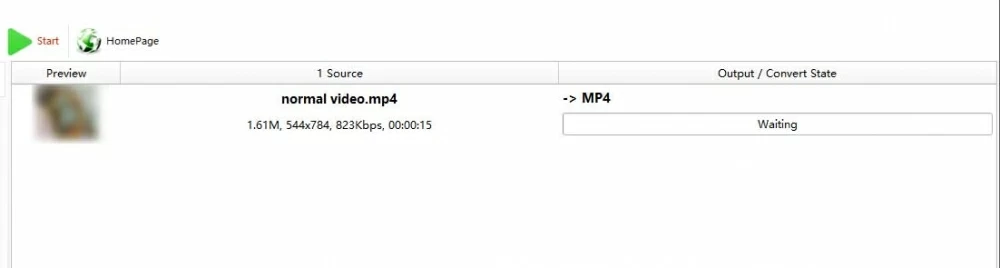
VLC Media Player (escritorio)
VLC es una herramienta de código abierto y de código abierto completamente gratuito que puede ejecutar varios archivos multimedia como WMV, MKV, M4V, 3GP, WEBM, MOV y los protocolos de transmisión sin esfuerzo. Viene con muchas características interesantes que llevan la reproducción multimedia al siguiente nivel. VLC tiene una decodificación de hardware que le permite admitir 0-Copy en la GPU, lo que lo ayuda a recurrir al software cuando sea necesario.
Esta herramienta proporciona un conjunto integral de controles sobre la sincronización de audio, video y subtítulos para una excelente experiencia multimedia. No tiene spyware ni anuncios y no rastrea a sus usuarios.
Muchas personas usan VLC porque puede reproducir archivos de formato diferentes directamente sin convertirlos en MP4. Sin embargo, aparte de reproducir videos, VLC también presenta una conversión de video. Puede usar el reproductor multimedia VLC para convertir WMV en MP4 en Windows 10, pero viene con perfiles limitados.
Discutamos cómo convertir WMV en MP4 en Windows 10:
Paso 1. Abra VLC, haga clic Medios de comunicación en la parte superior izquierda y elige Convertir/guardar.
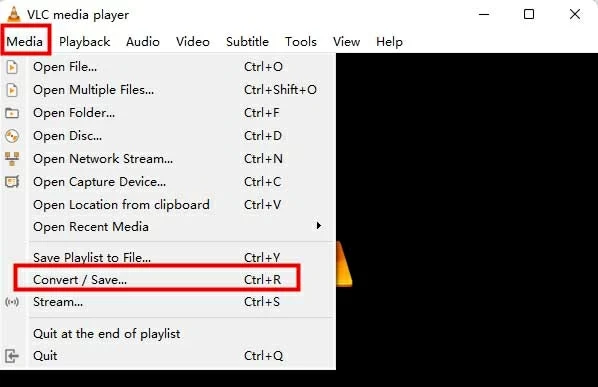
Paso 2. El cuadro de diálogo de medios se abre automáticamente cuando hace clic en el Agregar botón y seleccione los archivos que desee. Haga clic en el Convertir/guardar Botón, que abre otro cuadro de diálogo para la configuración de salida.
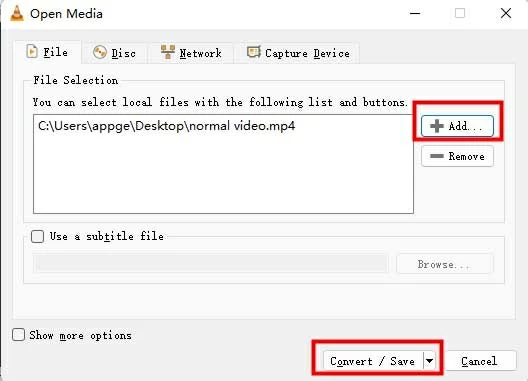
Paso 3. Seleccionar Video – H.264 + MP3 (MP4) en Perfil Menú desplegable como formato de salida. Hacer clic Navegar Para seleccionar un destino final para su archivo y presione Comenzar. Después de que se complete la conversión, el archivo convertido se guardará automáticamente.
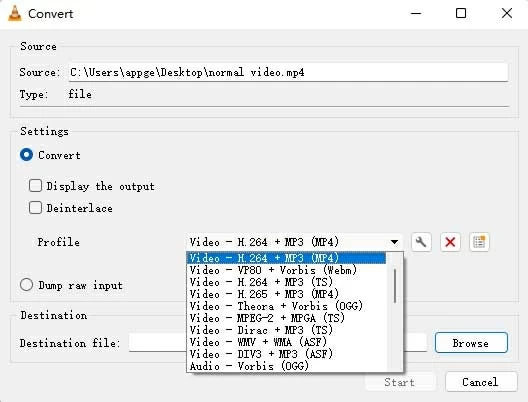
Si está de acuerdo con los archivos de gran tamaño y una interfaz un poco fuera de la vez, VLC puede ser una buena elección gratuita para sus necesidades de conversión.
Estrago de mano (escritorio)
Handbrake es otro convertidor de video altamente versátil, que admite la conversión hacia y desde múltiples formatos y códecs, incluidos MP4, M4V, MKV y AVI (hasta la versión 0.9.3). Es gratuito, de código abierto, y admite la conversión de WMV a MP4 en Win10.
Sin embargo, la herramienta es más adecuada para los expertos porque la interfaz es confusa. Los usuarios pueden sentir que es complicado durante el proceso de conversión.
Aquí hay algunos pasos para convertir WMV a MP4 en Windows 10 gratis con estrago de mano. El proceso de conversión es similar en Mac y Windows 10:
- Descargar e instalar estrago de mano. Iniciar el estrago de mano y hacer clic Código abiertodonde navegarás por tus videos. Importe el video WMV que desea convertir.
- Seleccionar Archivo mp4 en Formato menú desplegable.
- Hacer clic Navegar y configure la carpeta de salida, luego haga clic en Comenzar Para convertir el archivo WMV en un archivo MP4 en Windows 10.
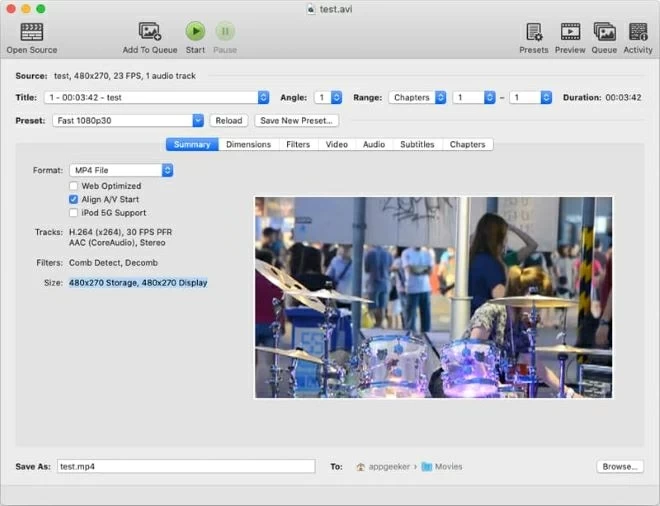
Zamzar (basado en la web)
Zamzar es un convertidor de video en línea que es capaz de convertir hacia y desde una variedad de formatos como WMV, MP4, MP3, AVI, MPG, MOV, FLV, etc. en Mac y Windows 11/10/8/7/XP.
No importa qué plataforma/sistema operativo esté utilizando, todo lo que necesita es un navegador para editar archivos en Zamzar. No se preocupe por la calidad, ya que no podrá notar la diferencia entre el archivo editado y el original.
Cabe señalar que Zamzar solo permite convertir 25 archivos de hasta 100 MB en la versión gratuita. Si quieres ir más alto, tendrás que pagar. Además, no admite múltiples conversiones simultáneas. Además de eso, el agotador tiempo de espera en la versión gratuita probará sus límites de paciencia.
Zamzar es muy fácil de usar. Justo Visite su sitio webcargue los archivos WMV originales, elija el formato MP4 y luego haga clic en Convertir ahora. Los archivos convertidos se pueden descargar inmediatamente o puede elegir la opción de recibir los enlaces por correo electrónico. ¡Eso es todo!
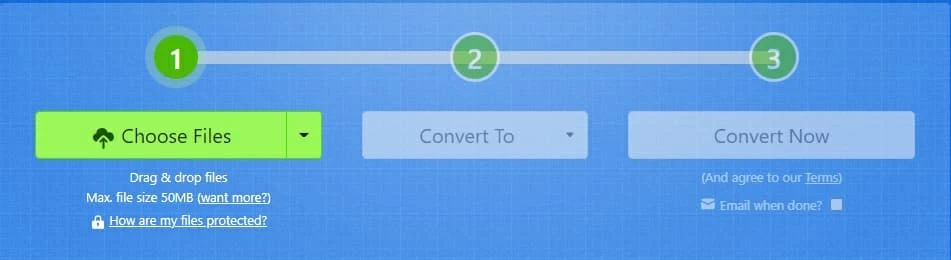
Si tiene archivos de menor tamaño y el tiempo no es un problema para usted, entonces Zamzar puede ser una opción viable para sus necesidades básicas de conversión.
Preguntas frecuentes
1. ¿Windows 10 tiene un convertidor de video incorporado para cambiar WMV a MP4?
No, no es así. Deberá instalar un convertidor de terceros para convertir WMV en MP4 en Win10.
2. ¿Por qué el archivo WMV no se reproduce en Windows 10?
El archivo WMV que no se reproduce en Windows 10 puede deberse a varias razones, como un archivo dañado, su reproductor de Windows Media está desactualizado, el códec de video requerido no está instalado en su computadora, etc.
3. WMV vs. MP4, ¿cuál es mejor?
MP4 es un archivo multimedia que guarda videoclips, audio, imágenes, subtítulos y otros metadatos. Similar a WMV, MP4 también es un formato de contenedor que se puede comprimir utilizando diferentes códecs como H.264, H.265, AVC, AVCHD, etc. Entre estos códecs, MP4 con H.264 Codec es el códec más popular que se puede reproducir en casi todas las plataformas y dispositivos.
Hablaremos de tres diferencias principales entre WMV y MP4 para compararlas:
Compatibilidad
La compatibilidad es un gran problema cuando se trata de comparar WMV y MP4. Sí, también podrás ejecutar WMV en Mac, pero es cuando descargas algunas cosas externas. Si está compartiendo esos videos con otros, debe considerar si sus usuarios tienen ese complemento en particular o si estarían dispuestos a descargarlo para ver sus videos.
Por otro lado, MP4 es universalmente compatible. No necesita complementos o extras para usarlo, lo cual es una gran ventaja. Ahorra mucho tiempo y esfuerzo cuando puedes jugar todo sin esfuerzo.
La compatibilidad con WMV no es un problema para los usuarios de Windows, pero puede ser para todos los demás.
Calidad de video
Por lo general, los videos MP4 tienen una calidad de mayor calidad y mayor tamaño de archivo que los videos de WMV, pero no siempre es así. La calidad del video depende de varios factores, como la codificación de video, la tasa de bits, la fuente del video, etc. Por ejemplo, si está trabajando en un video MP4 tomado en su teléfono, es probable que tenga un video con menor calidad. Por otro lado, la alta tasa de compresión de WMV hace que sea más adecuada para extenderse.
Tamaño de archivo
Como mencionamos anteriormente, una gran diferencia entre WMV y MP4 es el tamaño de sus archivos. Dado que la fuente de video original es la misma para ambos (la misma longitud del video, resolución, etc.), MP4 terminará con un tamaño más grande que WMV. Esta es una de las razones por las cuales muchos usan WMV para almacenar su contenido de DVD y Blu-ray.
Cuanto más comprimido sea un formato, menor será la cantidad de espacio que ocupará. WMV generalmente es útil cuando tiene almacenamiento local limitado o almacenamiento limitado en la nube en Google Drive, Microsoft One Drive, etc.
More reading: Cómo convertir videos MP4 de GoPro a formato WMV en Mac y PC
MP4 es un formato universalmente aceptado, mientras que WMV con un tamaño más pequeño funciona directamente solo en Windows. Debido al problema de compatibilidad, consideramos que MP4 es una mejor opción para la mayoría de las personas.
Concluir
Ahora sabes casi todo sobre WMV, MP4 y su proceso de conversión. Hemos descrito algunos de los mejores convertidores anteriores, que puede usar para la conversión de WMV a MP4 en Windows 10. Si desea disfrutar de una experiencia perfecta, editar y recortar funcionalidades, conversiones rápidas y soporte de múltiples archivos, entonces valdrá la pena pasar algunos centavos en Appgeeker Video Converter para convertir WMV a MP4 en su computadora Windows 10.
Artículos relacionados
Cómo convertir MKV a MP4 en Windows
Cómo convertir WMV a MP4 en Mac
Cómo convertir AVCHD a MP4
