
Después de actualizar su iPhone o iPad, ¡puede estar ansioso por saber cómo funciona realmente la escritura QuickPath! Antes de introducir el teclado QuickPath en iPhone/iPad, la mayoría de los usuarios de iOS usaron aplicaciones de teclado de terceros, pero ahora es el momento de desinstalarlos a todos, ya que iOS 16/15 ha creado una determinada característica que le permite usar el teclado QuickPath sin problemas. Pero después de actualizarse a iOS 16/15, algunos usuarios de iPhone/iPad se quejaron de que el teclado deslizante no funciona en iOS/iPados 15.
Entonces, si pertenece a la misma categoría y encuentra soluciones para solucionar este problema, entonces está en el lugar correcto. Aquí, hemos compilado una lista de consejos efectivos para ayudarlo a arreglar la diapositiva para escribir no trabajar sin esfuerzo.
Parte 1: ¿Qué es el teclado QuickPath en iPhone/iPad?
Cuando se usa con precisión, el teclado QuickPath le permite escribir palabras con un toque individual para cada letra. Para usar el teclado QuickPath, debe mantener presionado el dedo y deslizarse hacia cada letra en un teclado de iPhone o iPad. QuickPath está disponible en el teclado original en iOS y a través del teclado flotante en miniatura en iPados.
El teclado QuickPath en iPhones y iPads comúnmente se llama escritura de deslizamiento o deslizamiento. Funciona bajo la impresión de lo que ha dibujado en el teclado y escribe la forma que ha imitado. Para dominar el teclado QuickPath, necesita un poco de práctica. Una vez que lo comprenda, puede escribir mensajes mucho más rápido. La escritura de deslizamiento de iPhones y iPads a menudo está incorporado, pero en caso de que no pueda usarlo, puede buscar la guía a continuación que implica múltiples soluciones para solucionar el problema del iPhone sin funcionar.
Parte 2: ¿Qué debe hacer cuando QuickPath no funciona en iPhone/iPad después de la actualización?
¡Aquí hay una lista de métodos efectivos que puede intentar corregir el teclado QuickPath en su iPhone o iPad después de la actualización!
Recommended Read: Cómo solucionar problemas de Safari en iOS 18 después de la actualización: 7 soluciones efectivas
Consejo 1: active «deslizar para escribir» en la configuración de los teclados
La primera y principal forma de arreglar QuickPath no funciona en iPhone o iPad es activando «deslizamiento para escribir» en la configuración del teclado. iPados e iOS 16/15 encienden el teclado QuickPath de forma predeterminada. Pero si no está funcionando, entonces podría haberlo apagado por error. Entonces, así es como puede activar «deslizar para escribir» en la configuración del teclado en iPhone/iPad:
- Paso 1: en su dispositivo, vaya a «Configuración»> «General»> «Teclado».
- Paso 2: en un iPhone, encienda «deslizamiento para escribir».
-
Paso 3: En un iPad, active «Deslice el teclado flotante para escribir».
¡¡Eso es todo!! Después de encender «deslizamiento para escribir», puede verificar si QuickPath está funcionando. Si no, consulte la siguiente solución.
Consejo 2: Use el teclado Apple en iPhone/iPad
Para usar el teclado QuickPath en su iPhone en los últimos iOS y iPados, debe usar solo el teclado de Apple predeterminado. Anteriormente, estábamos usando teclados de terceros para usar el teclado deslizante en dispositivos iOS, pero en el último iOS, el teclado de Apple predeterminado le permite usar el teclado QuickPath. Por lo tanto, asegúrese de usar solo el teclado Apple en su iPad/iPhone y elimine todas las otras aplicaciones de teclado de terceros para guardar espacio de almacenamiento.
Consejo 3: Force Reinicie su dispositivo
La fuerza reiniciar su dispositivo iOS puede solucionar muchos problemas en poco tiempo. Entonces, si alguno de los trucos anteriores no te ayudó a resolver la diapositiva para escribir un problema, luego intente solucionarlo reiniciando su dispositivo. Los pasos para forzar reiniciar un iPhone varían según el modelo. Haga clic aquí para aprender cómo forzar reiniciar iPhone 13/12/11> y cómo forzar reiniciar un iPad.
Consejo 4: Actualización del último sistema operativo iOS/iPad
Otra forma de arreglar la diapositiva para escribir no funcionar en el dispositivo iOS es actualizar su dispositivo a los últimos iOS o iPados. Mientras usa QuickPath, una cosa a tener en cuenta es que QuickPath solo funciona con los iOS y iPados actualizados. Entonces, si está ejecutando un sistema operativo anterior con el que QuickPath no es compatible, actualice el software operativo en su iPhone o iPad siguiendo la siguiente guía:
- Paso 1: Use Wi-Fi para conectar su iDevice a Internet.
- Paso 2: en su dispositivo, navegue a «Configuración»> «General»> «Actualización de software».
-
Paso 3: espere a que su dispositivo verifique las últimas actualizaciones, luego el botón «Descargar e instalar» para obtener la última versión de iOS o iPados.
NOTA: Si ha instalado beta iOS 16/15, elimine el perfil beta y actualice a la última versión oficial.
Una vez que haya actualizado su iPhone/iPad a la última versión, puede verificar si QuickPath funciona sin problemas ahora. Si no, entonces intente eliminar el teclado de la tercera parte refiriéndose al siguiente consejo.
Consejo 5: Elimine el teclado de terceros
Después del lanzamiento de iOS 8 en 2014, Apple abrió iPad y iPhone a teclados de terceros. Esto permitió a los usuarios de Apple instalar una amplia gama de teclados de terceros sin hacer jailbreking su iDevice, desbloqueando nuevos idiomas y funcionalidades.
Con una tecnología adicional de terceros en su iDevice, siempre existe la posibilidad de que interfiera con su teclado QuickPath. Por lo tanto, intente solucionar el deslizamiento de no funcionar con la eliminación del teclado de terceros de la siguiente manera:
- Paso 1: En su iDevice, vaya a «Configuración»> «General»> «Teclado».
- Paso 2: haga clic en «Tecillos».
- Paso 3: deslice a la izquierda para revelar un botón de eliminación para teclados individuales. Alternativamente, haga clic en «Editar» en la esquina superior derecha para revelar los botones Eliminar al lado de cada teclado.
-
Paso 4: Finalmente, haga clic en el botón «Eliminar» para eliminar el teclado de terceros.
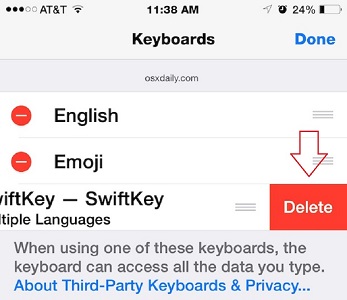
Después de eliminar el teclado de terceros, puede intentar usar QuickPath en su dispositivo iOS. Si funciona bien ahora, entonces el teclado de terceros eliminado estaba causando el problema.
Consejo 6: Restablecer todas las configuraciones en iPhone/iPad
Múltiples configuraciones en su iPad o iPhone pueden causar un problema con la función de escritura QuickPath en su dispositivo iOS. Por lo tanto, puede solucionar este problema optando por restablecer todas las configuraciones en iPhone/iPad. Asegúrese de crear una copia de seguridad de todos los datos en su iPhone o iPad antes de restablecer todas sus configuraciones, ya que le impedirá perder cualquier contenido.
- Paso 1: haga una copia de seguridad de su iPhone o iPad.
- Paso 2: Vaya a «Configuración» y haga clic en «General».
- Paso 3: En «General», desplácese hacia abajo y seleccione «Restablecer».
- Paso 4: Aquí, haga clic en «Restablecer todas las configuraciones».
- Paso 5: Si se le solicita, ingrese el código de contraseña del tiempo de pantalla o el código de acceso del dispositivo.
-
Paso 6: Finalmente, confirme que desea «restablecer todas las configuraciones».
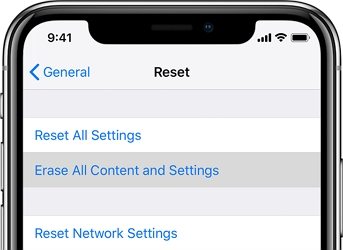
Es sin problemas y restablece rápidamente todas las configuraciones en iPad y iPhone. ¡Ahora puede verificar si el problema del teclado de deslizamiento no funciona aún!
Consejo 7: Repare iOS para arreglar el teclado QuickPath/Swipe no funciona después de la actualización de iOS 16/15
En lugar de pasar su tiempo probando las correcciones anteriores, recomendamos una solución 100% confiable para su problema relacionado con iOS. Intente usar la reparación del sistema ultfone iOS, y podrá resolver sin problemas el problema de no funcionar en su dispositivo iOS. Cuando hay una herramienta altamente profesional disponible para solucionar todos sus problemas relacionados con iOS, entonces es bastante obvio que lo aproveche.
Con múltiples características y planes de precios asequibles, la reparación del sistema ultfone iOS debe ser su primera opción cuando se trata de resolver cualquier problema relacionado con el sistema iOS. Lo mejor de esta herramienta de reparación del sistema es que tiene como objetivo resolver más de 150 problemas relacionados con iOS y puede reinstalar el sistema iOS para solucionar problemas de software sin pérdida de datos.
COMPRAR AHORA
COMPRAR AHORA
Aquí hay una guía paso a paso sobre cómo usar la reparación del sistema ultfone iOS para arreglar el teclado iOS 16/15 QuickPath no funciona en iPhone o iPad:
-
Paso 1 Descargue y inicie la reparación del sistema UltFone iOS en su computadora, conecte su iPhone/iPad a la computadora a través de un cable USB y haga clic en el botón «Inicio» para continuar.
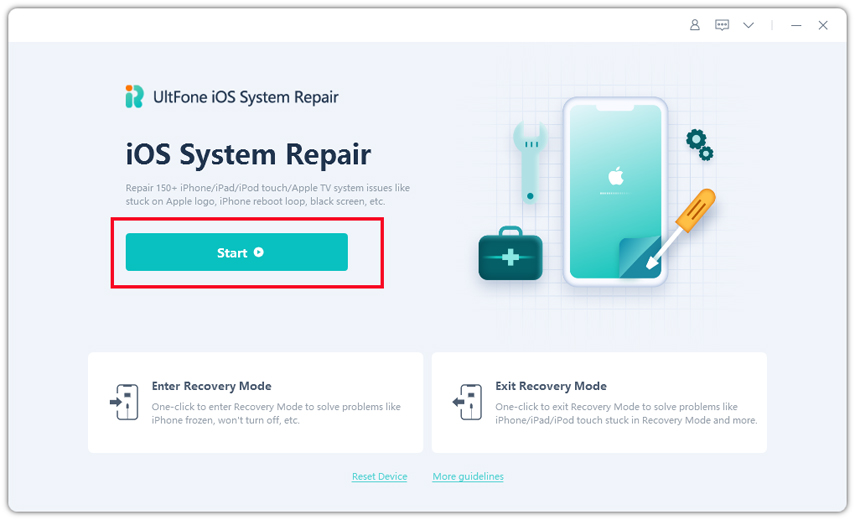
-
Paso 2 En la próxima pantalla, seleccione la opción «Reparación estándar» como la forma de reparar su dispositivo iOS.
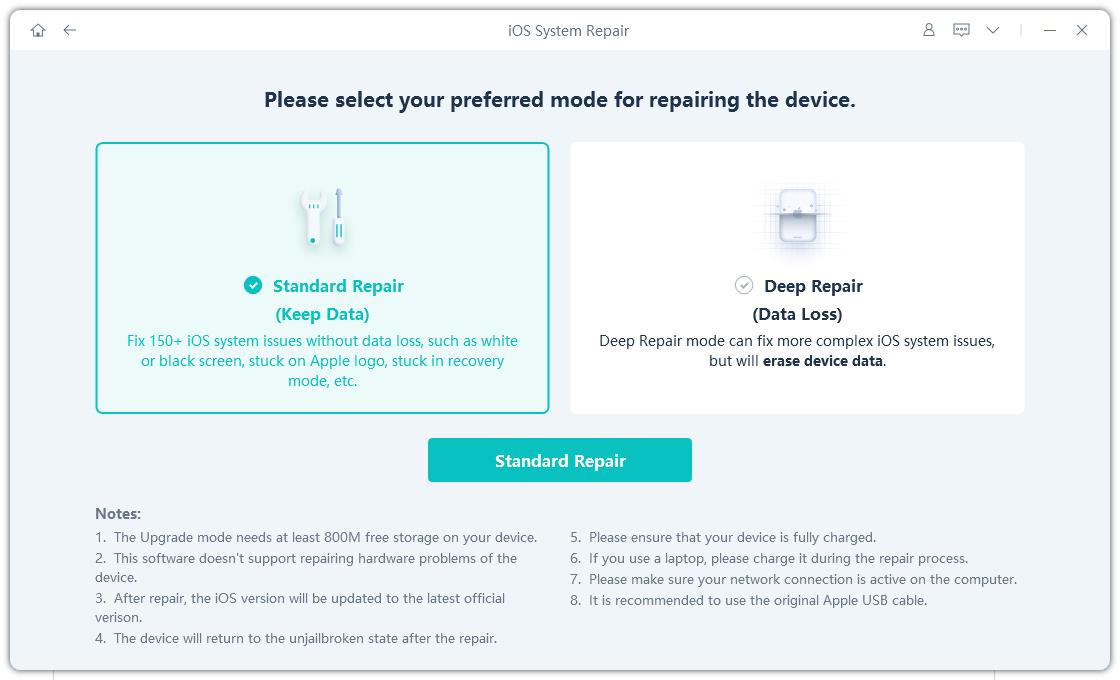
-
Paso 3 A continuación, toque el botón «Descargar» para descargar el paquete de firmware coincidente para su dispositivo iOS.
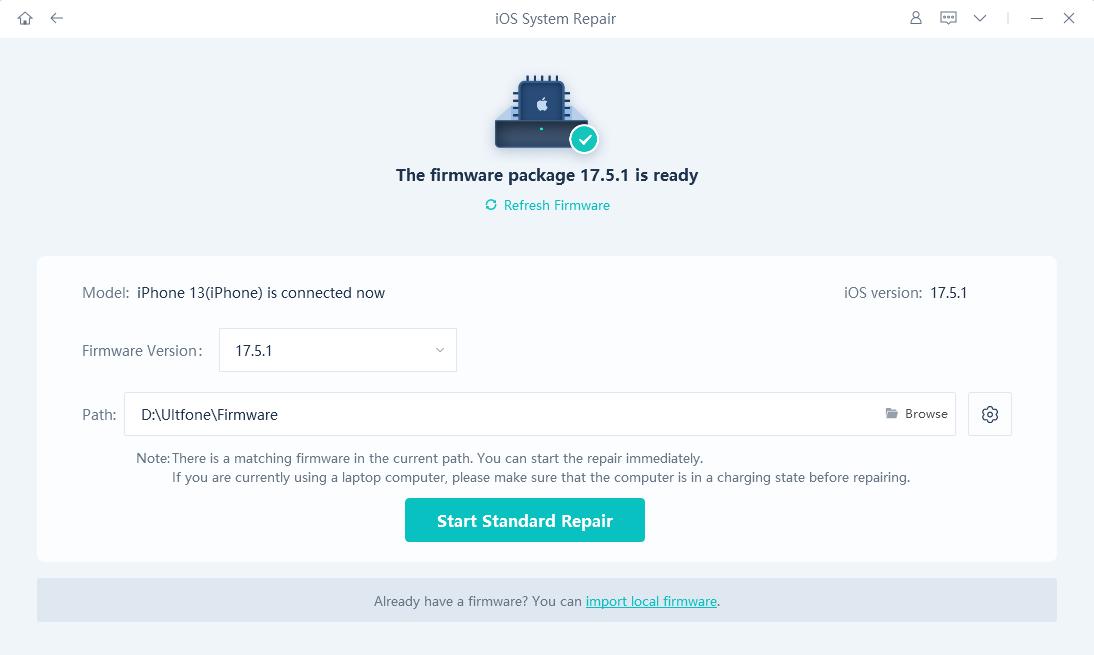
-
Paso 4 Una vez que se descarga el firmware coincidente, presione el botón «Iniciar reparación estándar» para continuar.
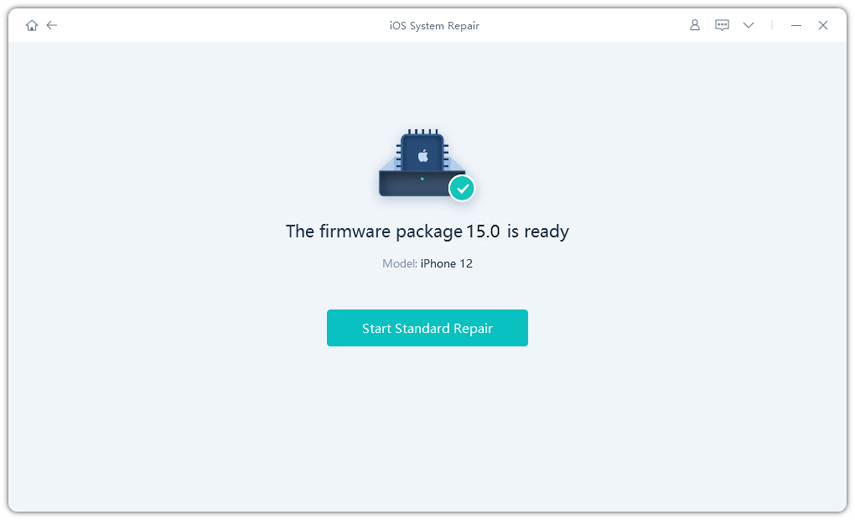
-
Paso 5 Una vez que se complete la recuperación del sistema iOS, su iPhone/iPad se reiniciará automáticamente, y su problema relacionado con iOS se solucionará sin problemas.
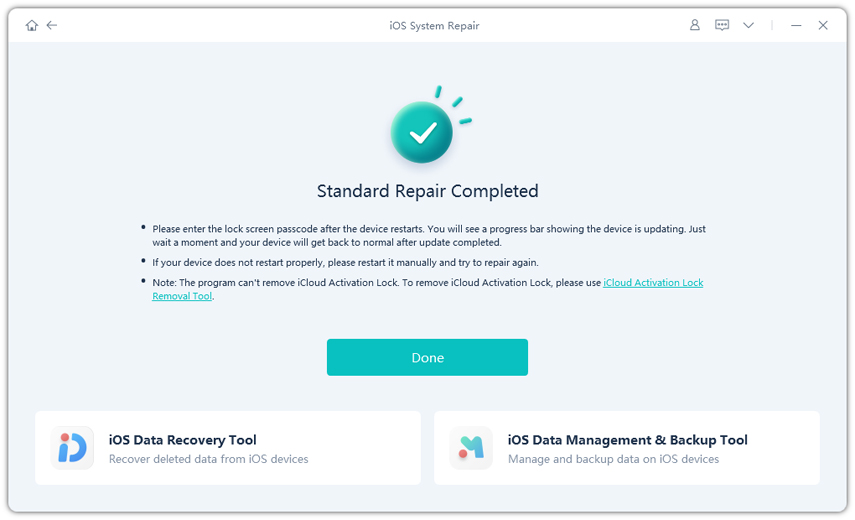
¡¡Eso es todo!! En solo cinco pasos simples, ha solucionado el problema del iPhone Swipe-Up no funcionando con la herramienta de reparación del sistema UltFone iOS sin preocuparse por la pérdida de datos. Por lo tanto, instale ahora y reciba los mejores resultados.
COMPRAR AHORA
COMPRAR AHORA
La conclusión
Al usar todos los métodos mencionados anteriormente, puede resolver fácilmente el teclado deslizante que no funciona, pero si algunos problemas relacionados con el sistema están causando el problema, entonces cambiar a la herramienta de reparación del sistema UltFone iOS será una opción perfecta. No importa cuál sea la causa, la reparación del sistema ultfone iOS resolverá su problema sin ninguna molestia. Por lo tanto, instale la herramienta de reparación del sistema UltFone iOS ahora y obtenga todos los problemas relacionados con el sistema iOS en unos minutos.
