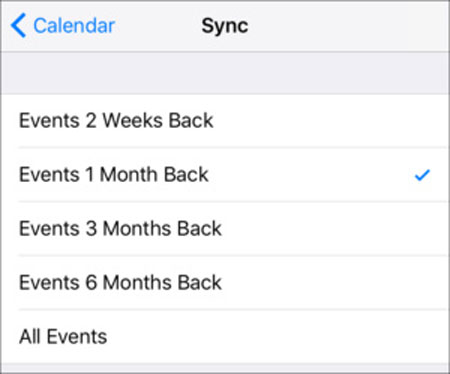
Con el calendario de iPhone, los usuarios pueden organizar su tiempo científicamente. Por ejemplo, pueden registrar las reuniones o citas importantes en este software y el programa les recordará que complete las tareas a tiempo. Pero de acuerdo con las reseñas de los clientes, el calendario de iPhone no siempre funciona sin problemas, lo que haría que los usuarios sean inquietos. Por lo tanto, hemos recopilado varios problemas más comunes de los calendarios de iPhone aquí y proporcionamos las soluciones. Ojalá puedan ayudarlo a deshacerse de los problemas.
1. No se ahorra eventos en el calendario de iPhone
La mayoría de los usuarios informan que los eventos que agregan al calendario de iPhone solo pueden aparecer durante varios segundos y luego desaparecerían. Esto podría ser causado por la configuración del calendario del iPhone. Es posible que haya configurado sus calendarios de iPhone con iCloud u otro servicio de calendario en línea para sincronizar solo eventos recientes para que desaparezcan en poco tiempo. Por lo tanto, debe cambiar la configuración de su dispositivo.
Solución: Para alterar la configuración del calendario, debe navegar a Configuración> Correo, contactos, calendarios. Después de ingresar a la carpeta de calendarios, verá que hay varias opciones para sincronizar los calendarios, incluidas 2 semanas, 1 mes, 3 meses, 6 meses. Puede marcar todos los eventos aquí para sincronizar todo en su calendario.
2. Información del calendario incorrecto
El segundo problema es la fecha y la hora. Algunos usuarios dicen que pueden guardar los calendarios en el dispositivo, pero el tiempo es incorrecto. Este problema puede ocurrir cuando establece erróneamente la configuración de la fecha y la zona horaria en el iPhone. Y otra razón probable puede ser la antigua versión de iOS.
Solución 1: Actualice la versión iOS de su dispositivo. Vaya a Configuración> General> Actualización de software y si ve un punto rojo, eso significa que debe actualizar su software. Simplemente haga clic en él para descargar e instalar la nueva versión de iOS.
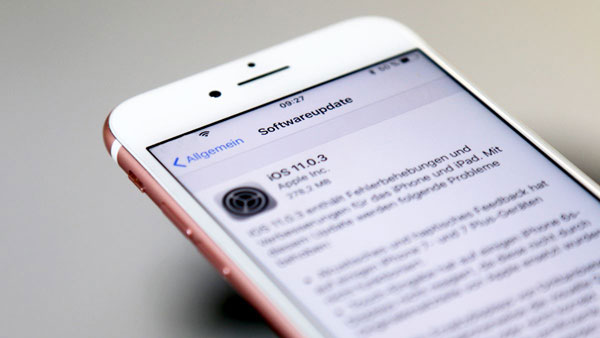
Solución 2: Habilitar la función de fecha y hora. Vaya a visitar Configuración> General> Fecha y hora para activar la función. Después de habilitar la opción, la configuración de fecha y hora en su teléfono se actualizará automáticamente.
Solución 3: Asegúrese de haber configurado la zona horaria adecuada en su iPhone. Simplemente vaya a Configuración> General> Fecha y hora> Zona horaria. Solo en la zona horaria correcta su dispositivo puede funcionar normalmente.
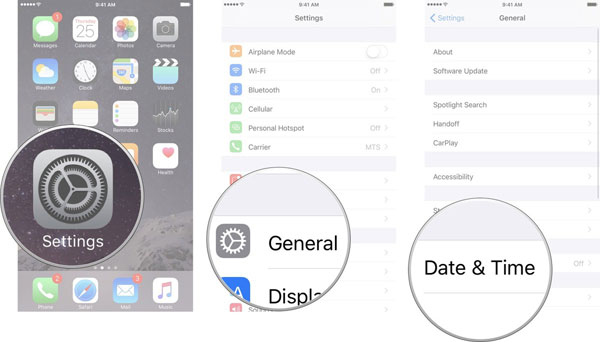
3. Perder datos de calendario
La pérdida de datos del calendario también es un gran problema en nuestras vidas. Durante la gestión del calendario, es posible que elimine erróneamente la información que necesitara o dañar su dispositivo accidentalmente. Por lo tanto, necesita un método confiable para recuperar estos datos perdidos.
Solución 1: Si ha sincronizado su calendario a iCloud, puede descargar y recuperar los datos de iCloud. Lo primero es ir a iCloud.com e iniciar sesión con su ID de Apple. Luego abra y comparta los calendarios públicamente. A continuación, debe copiar la URL de este calendario compartido y pegarla en el navegador. Aquí debe prestar atención a que la dirección de URL debe abrirse con «Webcal» en lugar de «HTTP». Esto descargará y se descargará el archivo ICS en su computadora. Ahora puede mover el calendario a su iPhone.
Solución 2: Necesita un software profesional de recuperación de fechas de iPhone para restaurar los datos si no hace ninguna copia de seguridad antes. Aquí Mobilekin Doctor para iOS sería muy recomendable.


Aquí está como:
– Use un cable USB para conectar su teléfono a la computadora y iniciar el programa instalado.
– Seleccione el modo «Recuperar del dispositivo iOS» en la interfaz principal y luego haga clic en «Iniciar escaneo» para comenzar a detectar y escanear el contenido perdido de los calendarios en su iPhone.
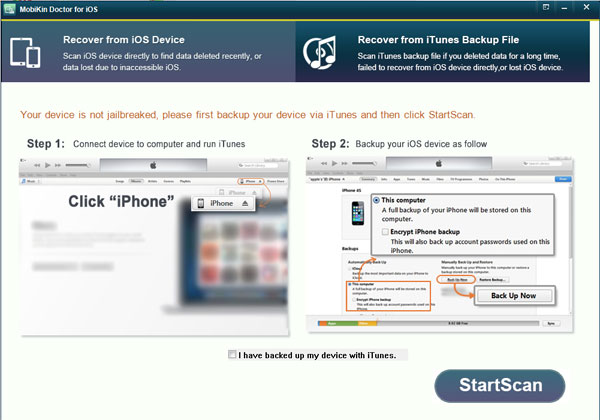
– Toque la categoría «Calendario» en el panel izquierdo y los detalles de esta carpeta se mostrarán en el panel derecho.
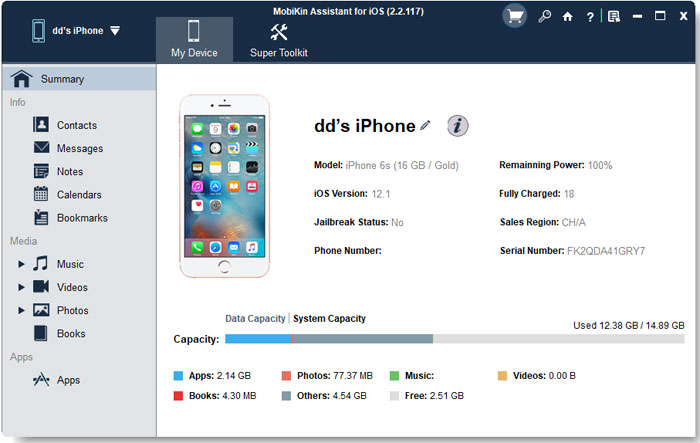
– Seleccione los eventos de calendario que desea restaurar y presione el botón «Recuperar» para guardarlos en su computadora.
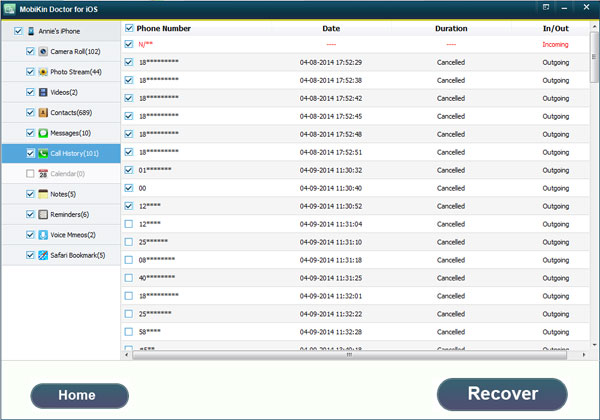
Tres formas de hacer una copia de seguridad de los calendarios de iPhone
4. Tener calendarios duplicados
Puede encontrar que hay dos calendarios similares en el calendario de su iPhone. Tal vez esto no sea un problema grave ya que no afectará su vida común. Sin embargo, estos calendarios duplicados ocuparán el espacio de su iPhone, lo que haría que su teléfono se ejecute lentamente o incluso no pueda almacenar sus archivos nuevos deseados. Por lo tanto, se recomienda eliminar la información innecesaria.
Solución 1: Puede intentar actualizar sus calendarios en iPhone. Para hacer eso, puede tocar la aplicación del calendario en la pantalla y hacer clic en el calendario de pestañas. Después de eso, puede ver la lista de todos sus calendarios. Simplemente baje la lista para actualizarla.
Solución 2: Si aún tiene calendarios duplicados en su teléfono después de actualizar la lista, puede verificar si ha configurado tanto iTunes como iCloud Sync en su dispositivo. En caso afirmativo, puede deshabilitar uno de ellos para eliminar los calendarios duplicados.
Recommended Read: Cómo Sincronizar el Calendario de Outlook con Android [Guía Paso a Paso]
5. Incapaz de gestionar los accesorios en el calendario
A veces es posible que desee cargar algunos archivos adjuntos a los calendarios, pero siempre no puede lograr la carga. En este caso, puede probar los métodos a continuación para resolver el problema.
Solución 1: Verifique el formato de los archivos adjuntos. El archivo no podrá adjuntar si el calendario no respalda su formato. Estos formatos son los siguientes:
– páginas, notas clave y documentos de números.
– Documentos de Microsoft Office (Office '97 o más nuevo).
– El nombre del archivo termina con «.rtf», «.txt», «.csv», «.pdf» o «.zip».
– Imágenes.
Solución 2: Asegúrese de que el número de archivos adjuntos no sea más de 20 y el tamaño está dentro de los 20 MB.
Solución 3: Intente actualizar el calendario.
Solución 4: Cierre la aplicación del calendario y espere por unos minutos. Luego inicie el software nuevamente para intentarlo.
