
Entonces, perdiste tus mensajes de texto en tu iPhone. Después de reiniciar, mira nuevamente el cuadro de mensaje y descubre que no es lo que fue. Los textos de iPhone desaparecieron al azar debido a causas inesperadas, pero aún ocupan espacio. Y algunos de ellos son significativos para nosotros. A continuación, lo que te vuelve loco es que no respaldaste tu iPhone contra un día lluvioso.
No es nada de qué preocuparse. Siga este pasaje para aprender varias soluciones para solucionar esto. Y para empezar, hablemos primero sobre las razones generales de este fenómeno.
Parte 1: ¿Por qué los mensajes de iPhone desaparecieron de repente?
En su mayor parte, cuando encuentre los mensajes desaparecidos de su iPhone pero aún en almacenamiento, puede ir a la configuración del historial de mensajes y el almacenamiento para verificar los detalles.
Es probable que el historial de mensajes se mantenga durante un mes o un año que no sea para siempre. Mientras que en otros casos, los textos de iPhone desaparecieron debido a los escenarios como una actualización de iOS, restauración de iPhone, eliminación accidental, sincronización de iPhone con iTunes/iCloud, reinicio, jailbreak de iPhone, etc.
Parte 2: Cómo solucionar el problema de «Mensajes de iPhone pero aún ocupando espacio»
Solución 1. Hard Reiniciar iPhone
Si encuentra que los mensajes desaparecieron de su iPhone pero aún están almacenados, la primera reacción es restablecer difícil su iPhone. Siga los pasos para hacerlo según sus requisitos:
- Para iPhone X y Newer, presione el botón «Volumen Up» y el botón «Volumen hacia abajo» y mantenga presionada la tecla lateral. Luego suelte la tecla lateral cuando el logotipo de Apple aparezca en la pantalla.
- Para iPhone X, 8 y 8 Plus, presione rápidamente y suelte los «Volúmenes hacia arriba y hacia abajo»; Mantenga presionado el botón «Power» hasta que aparezca el logotipo de Apple.
- Para iPhone 7, 7 Plus, presione y mantenga presionada «Sleep/Wake» y «Volume Down» durante 10 segundos; Espere hasta que aparezca el logotipo de Apple.
- Para el iPhone 6 y antes, mantenga el «Inicio» y los botones «Power» simultáneamente. A continuación, suelte ambos cuando el logotipo de Apple surge en la pantalla del iPhone.

Solución 2. Habilitar el modo AirPlay
Habilitar el modo AirPlay puede ser de ayuda, y después de eso, espere unos segundos y apaguemos nuevamente. Para activar el modo AirPlay en su iPhone, debería:
More reading: ¿Tu almacenamiento de iCloud está lleno? 6 consejos para liberar espacio en iCloud
- Asegúrese de que tanto el iPhone como el receptor AirPlay estén encendidos y conectados a la misma red WiFi. (iPhone no se conectará a wifi?)
- En su iPhone, deslice hacia arriba para abrir el centro de control.
- Toque y mantenga presionado el área de control de música.
- Seleccione el icono AirPlay.
- Elija un dispositivo para conectarse a través de AirPlay.
- Haga clic en Hecho para habilitar AirPlay.
Solución 3. Cambiar la frecuencia de mensajes
Intentando verificar la frecuencia del mensaje para ver si está configurado como máximo:
- Abra la configuración de su iPhone.
- Buscar y tocar mensajes.
- Verá 30 días, 1 año y para siempre bajo los mensajes.
- Elija para siempre.

Solución 4. Verifique la sincronización de iMessage
Verifique la sincronización de iMessage podría funcionar para los mensajes de iPhone que ocupan espacio pero se eliminan. Sigue el manual para hacerlo:
- Vaya a iPhone «Configuración».
- Elija Mensajes> Apague iMessage.
- Espere unos segundos y vuelva a encenderlo.
Solución 5. Actualice iPhone a los últimos iOS
Puede existir algunos errores en los viejos iOS y conducir al problema. Por lo tanto, actualizar iOS puede sacarte del problema. Para hacerlo, puedes:
- Dirígete a la configuración de iPhone> General> Actualización de software.
- Toque Descargar e instalar si hay alguna actualización disponible.
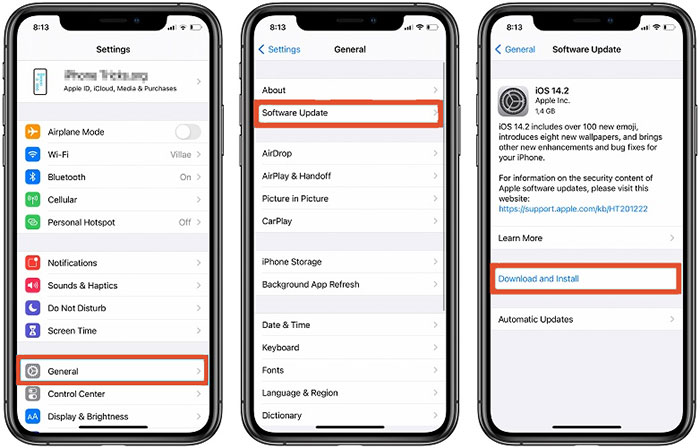
Solución 6. Verifique la sincronización de mensajes de iCloud
Puede haber algunos errores de sincronización de la sincronización de mensajes de iCloud. Por lo tanto, es esencial reactivar la configuración de sincronización. Aquí está como:
Solución 7. Restablecer todas las configuraciones en iPhone
Restablecer todas las configuraciones en un iPhone usted mismo podría solucionar un problema menor de iOS. Para lograrlo, puedes:
- Navegue a la configuración de iPhone> General> RESET> Restablecer todas las configuraciones.
- Si tiene un código de acceso para su dispositivo, deberá ingresarlo para restablecerlo. Esto restablecerá todas las configuraciones del sistema al valor predeterminado.
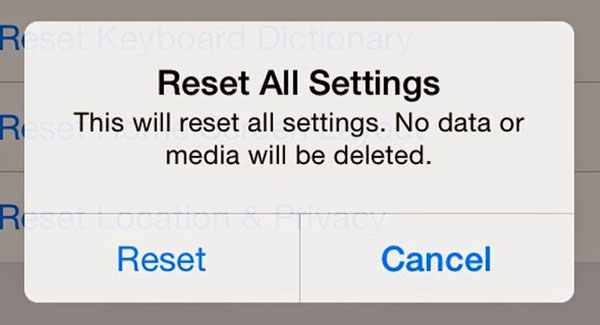
Solución 8. Reinicie su iPhone
Reiniciar el dispositivo puede dejar todas las aplicaciones y corregir algunos errores que pueden tener un impacto en los iMessages. Para hacerlo, simplemente puede reiniciar su iPhone con botones en algunas versiones antiguas de iOS. Y para iOS 14, 13, 12, 11, simplemente vaya a Configuración> General> apagar> Arrene su teléfono.
Parte 3: Cómo restaurar los mensajes de texto desaparecidos del iPhone
¿Algún consejo fácil sobre cómo arreglar los problemas de «los mensajes de iPhone desaparecieron pero aún ocupando espacio» sin ninguna copia de seguridad anterior? Aquí hay una herramienta especializada: Mobilekin Doctor para iOS para usted. Con esta excelente herramienta de recuperación de datos de iPhone, puede recuperar selectivamente datos eliminados en cualquier dispositivo iOS con o sin copias de seguridad.
Características centrales del médico para iOS:
- Recuperar selectivamente mensajes de texto desaparecidos, archivos adjuntos SMS, contactos en iPhones sin copia de seguridad.
- Recupere sus datos deseados de las copias de seguridad de iTunes sin eliminar cosas originales en iPhone.
- Funciona para una amplia gama de archivos, como registros de llamadas, mensajes de texto, imágenes, videos, recordatorios, calendarios, historial de safari, notas y muchos más.
- Compatible con varios dispositivos iOS, que contienen iPhone 14/14 Pro/14 Pro Max/14 Plus, iPhone 13/12/12 Pro (Max)/12 mini, iPhone 11/11 Pro/11 Pro Max, iPhone X/XR/XS/XS Max, iPhone 8/8 Plus, iPhone 7/7 Plus, iPhone 6/6s/6 Plus, iPads, iPads, etc.
- Bien puede proteger su privacidad.


¿Cómo recuperar mensajes que desaparecieron de su iPhone con el médico para iOS?
Paso 1. Instale y ejecute el software en una computadora
Instale y ejecute este software de recuperación de datos de iOS en su computadora. Elija «Recuperar del dispositivo iOS» desde su pantalla. A continuación, conecte su iPhone a la computadora a través de un cable USB.
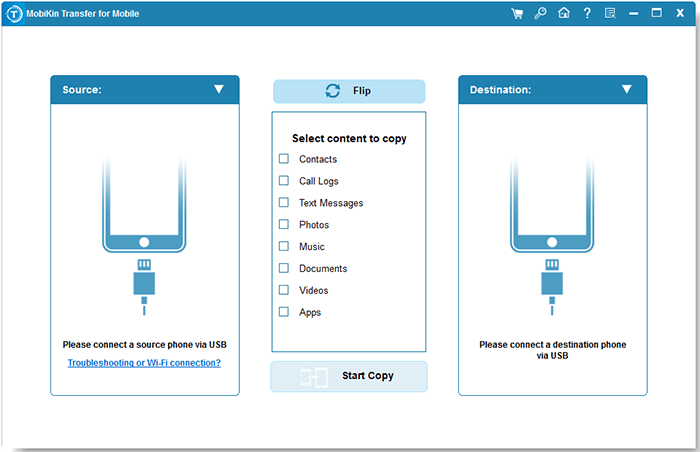
Paso 2. Vista previa y seleccione Mensajes de iPhone
Obtendrá la interfaz principal de la utilidad. Elija «Mensajes» y haga clic en «Iniciar escaneo». Pronto, puede obtener una vista previa de los textos eliminados de iPhone en esta computadora.

Paso 3. Recupere los mensajes desaparecidos del iPhone
Seleccione todos los mensajes de texto deseados que desaparecieron de su iPhone y haga clic en «Recuperar a la computadora» para recuperarlos directamente en esta computadora.

Resumir
Hay razones para creer que la desaparición de los mensajes de iPhone no resulta de un borrado intencional. Como se mencionó anteriormente, las causas de esto son diversas y difíciles de predecir. Si realmente surge cuando no hay respaldo disponible, simplemente elija Mobilekin Doctor para iOS, la utilidad más profesional, para recuperar sus mensajes deseados en ausencia de copia de seguridad.
