
¿Alguna vez te has topado con el La pantalla táctil de iPhone no funciona después de una actualización o restauración de un dispositivo? (¿El iPhone está atascado en la pantalla de restauración?) Sabes lo decepcionante que podría ser. Irónicamente, con un potente iPhone, ni siquiera puedes controlar ninguna aplicación, dejando un elefante blanco por razones desconocidas.
¡No te preocupes! Usted no está solo. Muchos usuarios de iPhone han encontrado este problema, y hay algunas soluciones posibles para solucionarlo. En esta publicación, lo llevaremos a través de 10 correcciones que pueden ayudarlo cuando la pantalla táctil de su iPhone no responda al tacto. Vamos directamente al grano ahora.
Parte 1: Arreglar la pantalla táctil de iPhone no funciona con 9 métodos rápidos
En general, una falla de software, un problema de hardware, una pantalla sucia o un accesorio defectuoso podría ser la posible causa de «por qué mi pantalla de iPhone no responde a mi toque». Por lo tanto, cubriremos cómo hacer que una pantalla de iPhone/iPad funcione en algunas soluciones posibles.
Also read: ¿Grindr no funciona? 6 consejos para solucionar problemas
Método 1: elimine su protector de pantalla y otros accesorios
Retire el protector o la caja de la pantalla en su pantalla cuando la pantalla táctil de su iPhone no funcione. Algunos protectores de pantalla pueden ser demasiado gruesos e interferir con la sensibilidad de la pantalla táctil. La pantalla táctil del iPhone funciona mejor en ciertas condiciones y puede funcionar mal si usa accesorios que afectan su rendimiento. Suponiendo que su pantalla funcione mejor sin un accesorio, es posible que deba cambiar su salida, cable o cargador.

Haga clic para ver:
Método 2: Limpie y seca la pantalla del iPhone
La pantalla táctil funciona detectando la conductancia eléctrica de sus dedos. Cualquier cosa que afecte la electricidad puede causar problemas, como suciedad, mugre o humedad. Si su pantalla está húmeda, seca bien e intente nuevamente. Además, la pantalla táctil de iPhone dejó de funcionar si tenía guantes o guantes comunes en los dedos.

Método 3: Libere el almacenamiento de iOS
Es posible que la pantalla táctil de su iPhone no funcione bien si el dispositivo está lleno de archivos y carpetas que lo ralentizan. Probablemente te sientas frustrado por la lenta respuesta. Entonces, ¿cómo arreglar una pantalla de iPhone que no respondía liberando el almacenamiento de iOS?
- Vaya a su «Configuración» de su iPhone> «General»> «Almacenamiento de iPhone».
- Toque cualquier aplicación que desee eliminar y toque «Aplicación de descarga». (¿Algún otro medio para liberar espacio en su iPhone?)
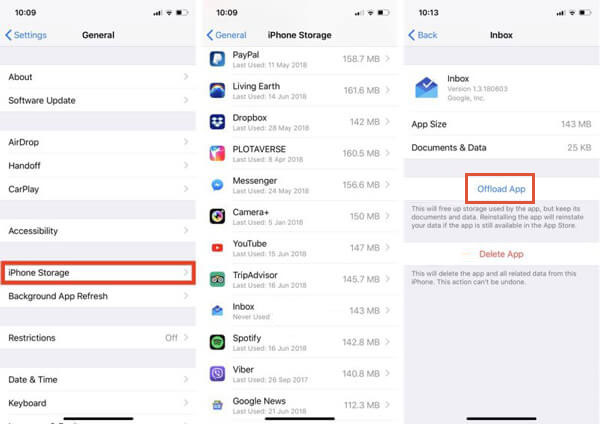
Método 4: Cambiar la configuración del tacto 3D
- Vaya a «Configuración» en su iPhone.
- Proceda a «General»> «Accesibilidad»> «3D Touch».
- Elija entre «luz», «medio» o «sensibilidad firme» para el tacto 3D.
- Opcionalmente, simplemente apague la opción alternando el conmutador.
Método 5: Actualice su iPhone
La actualización de su iPhone puede ayudar a solucionar algunos problemas de software que hacen que su pantalla táctil no responda. Ahora puede actualizar su dispositivo conectándolo a una computadora que suele usar.
¿Cómo soluciono un iPhone de pantalla táctil que no responde actualizando iPhone OS:
- Conecte su iPhone a su computadora con un cable USB.
- En macOS Catalina 10.15 o superior, buscador abierto; Para MacOS Mojave 10.14 y antes o Windows, ejecute la última versión de iTunes.
- Su iPhone debería aparecer en la barra lateral de la herramienta.
- Haga clic en él y toque «Actualizar» para descargar e instalar la última actualización de iOS.
- Si ve un mensaje en su iPhone para «confiar» en esta computadora, toque y continúe con la actualización.
- Suponiendo que la actualización se atasque, puede intentar una copia de seguridad y restaurar su iPhone en esta computadora.
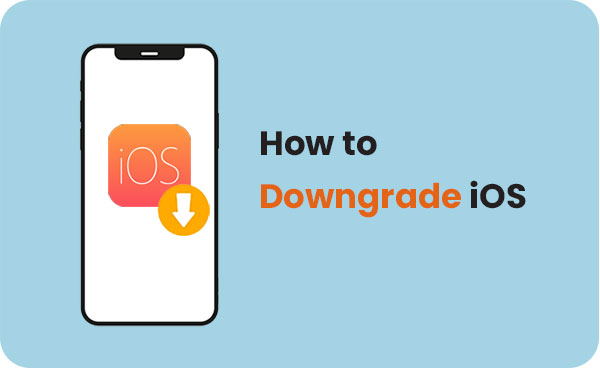
Es posible que desee saber:
Método 6: Verifique el bloqueo de orientación
- Toque doble el botón «Inicio» para abrir la pantalla multitarea.
- Deslice a la derecha para ver los controles del dispositivo.
- En el lado izquierdo, verá un botón con un símbolo de flecha giratoria.
- Bloquee la orientación tocando el botón para arreglar la pantalla táctil de iPhone no funciona correctamente.
Método 7: reiniciar o forzar reiniciar su iPhone
¿Cómo reiniciar el iPhone cuando el toque no funciona? Esto no es complicado, pero no siempre funciona. A menudo, es posible que también deba realizar un reinicio de la fuerza en su iPhone. Aquí está como:
- Para el iPhone 6, 7, 8 o SE (segunda o tercera generación), presione y mantenga presionado el botón «Lado» hasta que aparezca el control deslizante apagado; Arrastre el control deslizante si puede; De lo contrario, forzue reiniciar su iPhone presionando y manteniendo presionado el botón «Side» y «Volume Down» simultáneamente.
- Para iPhone X, XS, XR o 11, presione y suelte rápidamente el botón «Volumen Up»; presione y suelte rápidamente el botón «Volumen hacia abajo»; Haga lo mismo con el botón «Lado» hasta que vea el logotipo de Apple; Esto obligará a reiniciar su dispositivo.
- Para el iPhone 12 o 13, presione y suelte el botón «Volumen hacia arriba»; presione y suelte rápidamente el botón «Volumen hacia abajo»; Mantenga presionada los botones de «lado» y «volumen» hasta que vea un control deslizante en su pantalla; Arrastelo si puede; De lo contrario, la fuerza reinicie su teléfono inteligente presionando y manteniendo presionado ambos botones hasta que encuentre un logotipo de Apple.
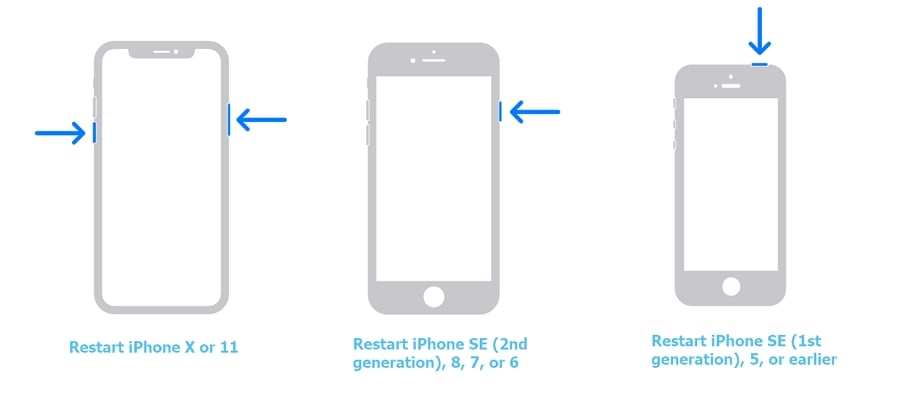
Método 8: Restablecer la fábrica de su iPhone
Un reinicio de datos de fábrica puede ayudarlo a deshacerse de la pantalla táctil de iPhone que no funciona después de la actualización de iOS. Cuando suceda, borrará todas sus configuraciones personales, archivos y cambios en su teléfono. Y se establecerá en la configuración de fábrica. Para hacerlo, puedes:
- Conecte su iPhone a su computadora con USB. (¿Quieres restablecer una fábrica un iPhone sin una computadora?)
- Inicie iTunes (o Finder si usa una Mac con MacOS 10.15 o superior).
- Presione y suelte estos botones para: «Volumen Up», «Volume Down» y «Side» (para iPhone 8 o posterior). O presione y mantenga presionado «volumen hacia abajo» y «lado» (para iPhone 7). O haga lo mismo en «Inicio» y «Side» juntos (para iPhone 6 o más).
- En una PC, haga clic en el icono «Dispositivo» en la parte superior izquierda de iTunes. Luego haga clic en «Resumen»> «Restaurar». En una Mac, elija «Restaurar» cuando vea la opción de «restaurar» o «actualizar» su iPhone.
- Finalmente, siga las instrucciones para completar el reinicio de fábrica.
Método 9: Comuníquese con el soporte de Apple
¿Qué hacer cuando la pantalla táctil de iPhone no funciona después de todas las correcciones rápidas? Dado eso, su dispositivo probablemente tenga un problema de hardware. Llame a la atención al cliente de Apple y verifique si pueden solucionarlo o reemplazarlo. Aún así, este no es el último recurso. Sigue leyendo para obtener la solución definitiva ahora.
Parte 2: Arreglar la pantalla del iPhone que no responde al tacto sin perder datos
Si la «pantalla de iPhone no responde al tacto» persiste, es posible que desee solucionarlo rápidamente y mantener sus datos de iOS después. Bueno, a este respecto, Recuperación del sistema iOS Puede ayudarlo a hacerlo en segundos. En general, este programa inteligente puede resolver más de 50 problemas con iTunes, modos iOS, dispositivos y pantallas. Antes de saber cómo funciona, echemos un vistazo rápido a este producto.
Excelentes características de la recuperación del sistema iOS:
- Arreglar la pantalla táctil de iPhone no funciona mientras mantiene todos los datos de iOS.
- Resuelva más de 50 problemas de iOS, como la pantalla de la muerte de la muerte de la muerte, etc.
- Deje que elija entre dos modos de reparación para la reparación de iOS.
- Cambie la versión actual de iOS hacia arriba o hacia abajo.
- Play functions on virtually all iOS devices, including iPhone 14/14 Plus/14 Pro (Max), iPhone 13/13 Pro (Max)/13 mini/12/12 Pro (Max)/12 mini, iPhone 11/11 Pro/11 Pro Max, iPhone X/XR/Xs/Xs Max, iPhone 8/8 Plus, iPhone 7/7 Plus, iPhone 6/6S/6 Plus, iPod touch, iPad, etc.
- No dejará escapar su privacidad.
![]()
![]()
Paso 1. Vaya a la sección «Recuperación del sistema iOS»
Descargue y abra la recuperación del sistema iOS en su PC/Mac. Conecte su iPhone a la computadora a través de USB. Luego haga clic en «More Herramientas»> «Recuperación del sistema iOS».
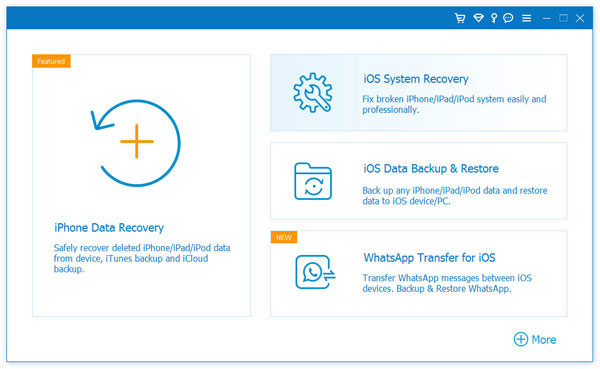
Paso 2. Confirme la información del iPhone y arréglela en el modo de recuperación o DFU
Toque «Inicio» para escanear su iPhone. Mostrará su información de iDevice en la pantalla. A continuación, verifique la información y siga las sugerencias para colocar su iPhone en modo de recuperación o en modo DFU.
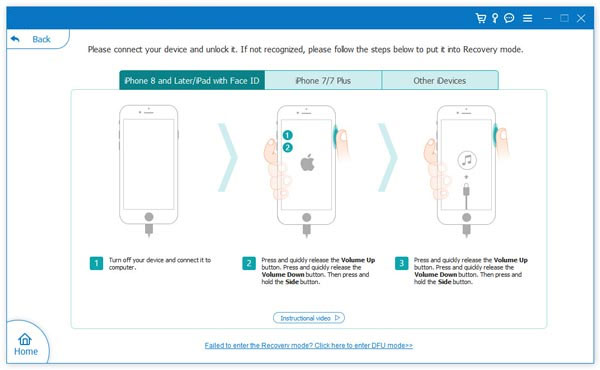
Paso 3. Arregle la pantalla táctil de iPhone no funciona en poco tiempo
Haga clic en «Reparar» para arreglar la pantalla táctil de iPhone que no responde al tacto. Primero descargará el firmware. Y después de eso, puede solucionar rápidamente la pantalla táctil de su dispositivo automáticamente.
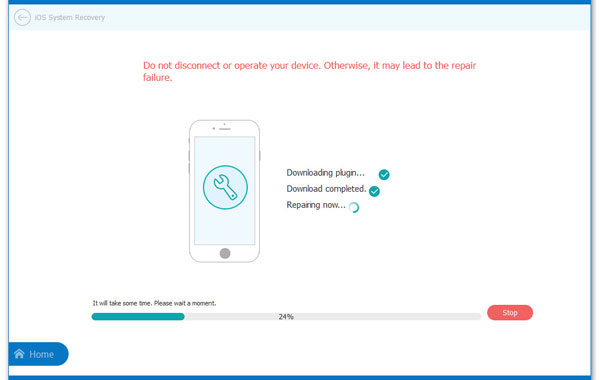
Conclusión y consejo de bonificación: ¿Cómo evitar la «pantalla de iPhone sin respuesta al tacto» la próxima vez?
Arriba está los consejos básicos y avanzados de solución de problemas para arreglar la pantalla de iPhone que no respondía. Si no hay problemas de hardware en su iPhone, Recuperación del sistema iOS es la solución más rápida y confiable para usted, como mencionamos anteriormente. Por último, aquí hay algunos trucos más para minimizar la probabilidad de que la «pantalla táctil de iPhone no funcione»:
- Limpie la pantalla del iPhone con un paño suave.
- Mantenga sus dedos secos y elimine los accesorios regularmente.
- Ajuste la configuración de sensibilidad de la pantalla táctil de su dispositivo.
- Force Reinicie su iPhone periódicamente.
- Actualizar, eliminar o reinstalar aplicaciones problemáticas.
- Libere algo de espacio en su iPhone si está casi lleno.
- Mantenga el sistema operativo iPhone actualizado.
- Restaurar su iPhone con iTunes o buscador según sea necesario.
