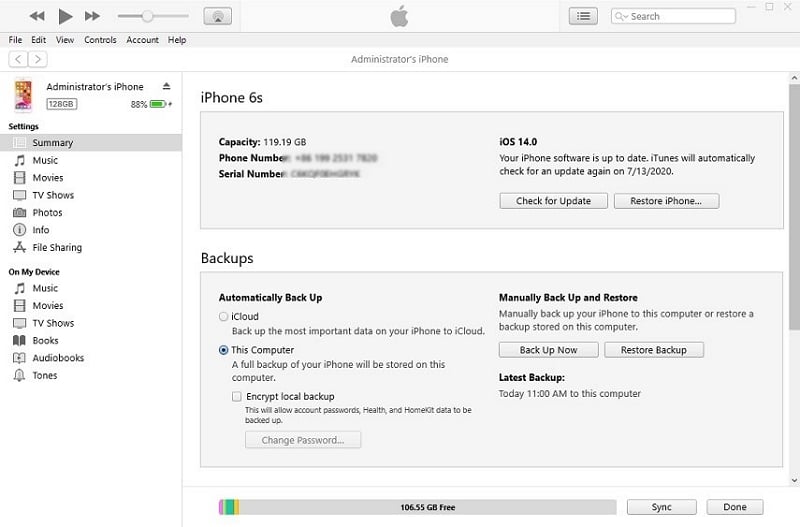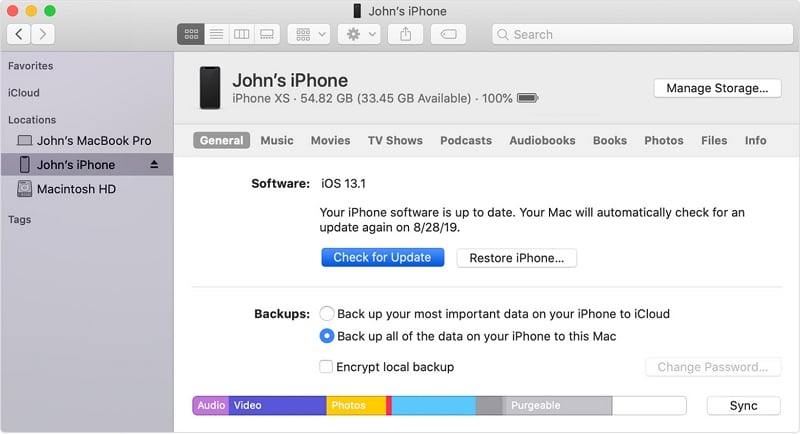
En esta guía, echamos un vistazo a cómo puede actualizar su iPhone a través de iTunes.
A veces puede ser necesario actualizar su iPhone a través de iTunes cuando una actualización de OTA es imposible, particularmente cuando el dispositivo está experimentando problemas de software. Cualquiera sea la razón por la que elija actualizar su dispositivo a través de iTunes, la siguiente guía resultará muy útil.
Comencemos.
Por qué actualizar con iTunes o Finder
Hay varias razones por las que desea actualizar su dispositivo a través de iTunes en lugar de OTA. Estos incluyen lo siguiente:
- Cuando actualiza su dispositivo a través de iTunes, obtiene la compilación completa del firmware de iOS en lugar de las actualizaciones delta que obtiene cuando actualiza OTA. Las actualizaciones de Delta a menudo son archivos más pequeños y cambiarán solo la sección del código que ha cambiado de la versión anterior. Mientras que la compilación completa que obtiene cuando actualiza a través de iTunes o Finder, completo reemplaza todo el código de los iOS anteriores.
- También puede actualizar el dispositivo a través de iTunes cuando el dispositivo tiene problemas de software. Por ejemplo, cuando la batería de su dispositivo no contiene carga como solía, actualizar a través de iTunes puede resultar más fácil y efectivo.
iTunes o buscador?
Con la introducción de MacOS Catalina, Apple reemplazó a iTunes con otras aplicaciones como música, televisión y podcasts. Pero esto no significa que no pueda administrar su dispositivo de la manera que solía ser con iTunes. Cuando conecte el iPhone a la Mac y luego abra Finder, debería poder encontrar todas las características familiares que usaría para administrar el iPhone en Finder.
Por lo tanto, Finder será útil para los usuarios de MacOS Catalina para sincronizar contenido, como música, películas, programas de televisión, libros, fotos y otros archivos. Los usuarios de MAC que aún ejecutan MacOS Mojave y más bajos, así como los usuarios de PC pueden continuar usando iTunes.
¿Cómo actualizo iOS con Finder e iTunes?
Actualizar su dispositivo a través de iTunes o Finder es muy fácil. Los siguientes pasos simples le muestran cómo hacerlo:
RELATED: ¿Cuál es la Última Versión de iTunes? Cómo Actualizar y Alternativas a iTunes
Actualice su iPhone a través de Finder
Paso 1: Encienda su Mac y luego asegúrese de que el Mac esté actualizado. Para actualizar la Mac, vaya a las preferencias del sistema> Actualización de software.
Paso 2: Si hay una actualización disponible, espere a que la Mac se actualice completamente antes de conectar el iPhone a la computadora.
Paso 3: Desbloquee el dispositivo si se solicita ingresando su código de acceso.
Paso 4: Abra la aplicación Finder y en la barra lateral izquierda, busque el dispositivo en «Ubicaciones».
Paso 5: Seleccione el dispositivo para ver los detalles y luego haga clic en «Realice una copia de seguridad ahora».
Paso 6: Cuando se complete la copia de seguridad, haga clic en el botón «Verifique para actualizar» en la pestaña General.
Paso 7: haga clic en «Descargar y actualizar» y luego ingrese su código de acceso cuando se le solicite.
Actualice su iPhone a través de iTunes
Paso 1: conecte la PC o Mac a una red Wi-Fi.
Paso 2: Luego, debe asegurarse de que la versión de iTunes que se ejecute en su dispositivo esté actualizado.
En Windows: abra iTunes y luego haga clic en Ayuda> Verifique las actualizaciones o descargue la última versión desde la tienda Windows.
En Mac: abra la App Store en su Mac y luego haga clic en «Actualizaciones» en la parte superior. Si hay actualizaciones disponibles, haga clic en «Instalar».
Paso 3: ahora conecte el iPhone a la computadora con un cable USB.
Paso 4: Abra iTunes y luego seleccione el iPhone que le gustaría actualizar.
Paso 5: Recomendamos hacer una copia de seguridad del dispositivo antes de actualizarlo. Por lo tanto, haga clic en «Realice una copia de seguridad ahora» para comenzar el proceso de copia de seguridad.
Paso 6: Cuando se complete la actualización, haga clic en «Verifique la actualización» en «Resumen».
Paso 7: haga clic en «Descargar y actualizar» y luego ingrese el código de acceso del dispositivo cuando se le solicite, mantenga el dispositivo conectado hasta que el proceso de actualización esté completo.